Mehrere Möglichkeiten, auf iCloud Drive zuzugreifen (iOS 12 wird unterstützt)
Was den Komfort angeht, ist das iCloud Drive das RichtigeEine der nützlichsten iOS-Funktionen. Der Grund ist einfach; Sie können von allen iOS-Geräten, PCs und Macs auf alle Dokumente zugreifen, sofern Sie dasselbe iCloud-Konto verwenden. Dies bedeutet, dass Sie ein Dokument auf einem anderen Gerät an einem anderen Speicherort weiter bearbeiten können und immer die neueste Version der Datei haben.
Es gibt verschiedene Möglichkeiten, auf Ihr iCloud-Laufwerk zuzugreifen und die darauf befindlichen Dateien anzuzeigen. In diesem Artikel werden wir Ihnen genau erläutern, wie Sie dies tun können.
- 1. Greifen Sie über iCloud.com auf iCloud Drive zu
- 2. So greifen Sie mit dem iPhone / iPad auf iCloud Drive zu
- 3. Greifen Sie auf iCloud Drive auf dem Mac zu
- 4. Greifen Sie unter Windows 7 / 8.1 / 10 auf iCloud Drive zu
- Zusätzliche Tipps: Wie erhalte ich gelöschte Dateien zurück?
1. Greifen Sie über iCloud.com auf iCloud Drive zu
Eine der einfachsten Möglichkeiten, auf die Dateien in Ihrem iCloud Drive auf einem beliebigen Gerät, einschließlich Android-Geräten, zuzugreifen, ist iCloud.com. So geht's in einfachen Schritten:
- Schritt 1: Melden Sie sich unter https://www.icloud.com/ in Ihrem Konto an.
- Schritt 2: Klicken Sie auf die Schaltfläche iCloud Drive, um die Dateien auf dem iCloud-Laufwerk anzuzeigen.

2. So greifen Sie mit dem iPhone / iPad auf iCloud Drive zu
Sie können auch problemlos auf iCloud Drive-Dateien auf Ihrem iPhone / iPad zugreifen, obwohl die von Ihnen verwendete Methode von der Version von iOS abhängt, die Sie ausführen. Hier ist, wie es geht.
Unter iOS 11 oder höher:
- Schritt 1: Starten Sie auf Ihrem iPhone oder iPad die Datei-App.
- Schritt 2: Tippen Sie unten auf dem Bildschirm auf "Durchsuchen".
- Schritt 3: Tippen Sie unter Standorte auf "iCloud Drive".

Unter iOS 10 oder früher:
- Schritt 1: Starten Sie auf Ihrem iPhone oder iPad die Datei-App.
- Schritt 1: Tippen Sie auf Ihrem Startbildschirm auf die iCloud Drive-App.
- Schritt 2: Sie sollten alle Ihre Dokumente sehen können.
3. Greifen Sie auf iCloud Drive auf dem Mac zu
Der Zugriff auf iCloud Drive auf Ihrem Mac ist ebenfalls recht einfach, sobald Sie es aktiviert haben. Das Folgende ist, wie es aus dem Finder gemacht wird:
- Schritt 1: Öffnen Sie den Finder auf Ihrem Mac.
- Schritt 2 Klicken Sie in der Seitenleiste auf "iCloud Drive".
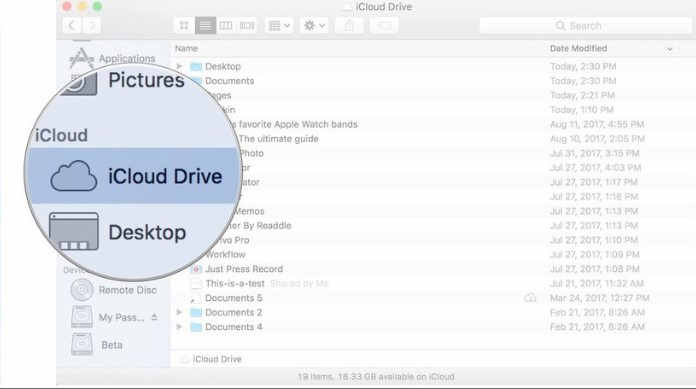
Sie sollten in der Lage sein, alle Dateien auf Ihrem iCloud Drive anzuzeigen. Doppelklicken Sie einfach auf ein Objekt, um es zu öffnen.
4. Greifen Sie unter Windows 7 / 8.1 / 10 auf iCloud Drive zu
Sie können auch mit iCloud für PC auf das iCloud-Laufwerk Ihres Windows-PCs zugreifen. Befolgen Sie dazu diese einfachen Schritte:
- Schritt 1: Öffnen Sie iCloud for Window auf Ihrem Computer und melden Sie sich mit Ihrer Apple-ID und Ihrem Kennwort an.
- Schritt 2: Wenn die Dokumente in iCloud Drive synchronisiert sind, müssen Sie nur den Ordner iCloud Drive im Windows-Datei-Explorer öffnen, um darauf zuzugreifen.
Zusätzliche Tipps: Wie erhalte ich gelöschte Dateien zurück?
Wenn Sie versehentlich einige der Dateien auf gelöscht habenWenn Ihr iPhone und Sie wissen, dass sie sich in Ihrer iCloud-Sicherungsdatei befinden, können Sie sie einfach wiederherstellen, indem Sie die Sicherung wiederherstellen. Bei einer Wiederherstellung gehen jedoch häufig alle neuen Daten auf dem Gerät verloren. Mit https://www.tenorshare.com/products/iphone-data-recovery.html können Sie Ihre iCloud-Daten wiederherstellen, ohne das gesamte Backup wiederherstellen zu müssen. Mit diesem Programm können Sie einfach auf die Dateien in Ihrer iCloud-Sicherung zugreifen und nur die Daten wiederherstellen, die Sie benötigen.
Laden Sie UltData herunter und installieren Sie es auf Ihrem Computer. Führen Sie dann die folgenden einfachen Schritte aus:
Schritt 1: Starten Sie das Programm auf Ihrem Computer. Klicken Sie im Hauptfenster auf "Aus iCloud-Sicherungsdatei wiederherstellen" und melden Sie sich bei Ihrem iCloud-Konto an.

Schritt 2: Wenn Sie angemeldet sind, wählen Sie die iCloud-Sicherungsdatei aus, die die Daten enthält, auf die Sie zugreifen möchten, und wählen Sie im nächsten Fenster den Dateityp aus, den Sie herunterladen möchten. Klicke weiter um fortzufahren.

Schritt 3: Warten Sie, während das Programm die Fotos herunterlädt. Zeigen Sie nach Abschluss des Downloads eine Vorschau der Daten an und wählen Sie die Daten aus, die Sie auf Ihrem Computer speichern möchten. Klicken Sie auf "Wiederherstellen", um einen Speicherort für die Daten auszuwählen.

Zusammenfassung:
Mit iCloud Drive und der Files App ist das jetzt möglichSie können ganz einfach auf alle Dokumente auf einem beliebigen Gerät zugreifen. Sie müssen sich lediglich mit Ihrer Apple-ID und Ihrem Kennwort bei diesem Gerät anmelden. Und mit UltData müssen Sie Ihre Dateien nie zu lange verlieren.

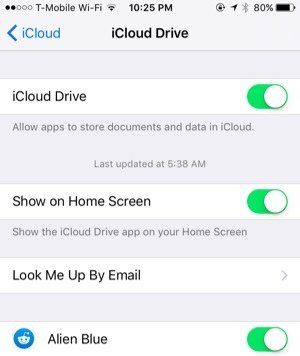

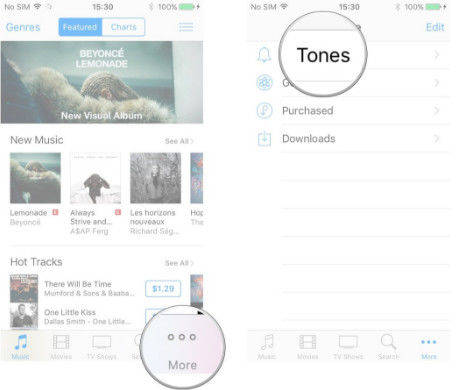



![ICloud Backup auf Mac extrahieren [iOS 12 unterstützt]](/images/icloud-tips/how-to-extract-icloud-backup-to-mac-ios-12-supported.gif)

