iCloud Notes wird nicht geräteübergreifend synchronisiert
Das Synchronisieren Ihrer Notizen in iCloud ist wichtig, weilDamit können Sie auf mehreren Geräten darauf zugreifen. Einige Benutzer haben sich darüber beschwert, dass ihre iCloud keine Notizen synchronisiert. Sind solche Benutzer, deren iCloud keine Notizen synchronisiert? In diesem Artikel werden sechs verschiedene Methoden beschrieben, mit denen Sie das Problem beheben können, dass iCloud keine Notizen mit dem iPhone X / 8/8 Plus synchronisiert. 7/7 Plus / 6 / 6S / 6 Plus / 6S Plus / 5S / SE oder iPad.
- Möglichkeit 1. Starten Sie Ihr iPhone neu
- Möglichkeit 2. Überprüfen Sie, ob Notes Sync in iCloud aktiviert ist
- Möglichkeit 3. Deaktivieren Sie dieses Konto "Auf meinem iPhone"
- Möglichkeit 4. Stellen Sie sicher, dass Sie auf allen Geräten bei iCloud angemeldet sind
- Weg 5. Melden Sie sich von iCloud ab und kehren Sie wieder zurück
- Weg 6. Fix iCloud Notes nicht geräteübergreifend mit ReiBoot synchronisieren
- Zusätzliche Tipps: Alternative Methode zum Übertragen von Notizen vom iPhone auf das iPhone
Möglichkeit 1. Starten Sie Ihr iPhone neu
Ein Neustart Ihres iPhones ist eine gute Möglichkeit zur Fehlerbehebung bei auftretenden Problemen. Befolgen Sie die nachstehenden Anweisungen.
Schritt 1: Halten Sie die obere oder seitliche Taste gedrückt, bis ein Schieberegler angezeigt wird.
Schritt 2: Halten Sie den Schieberegler gedrückt und ziehen Sie ihn, um das Gerät auszuschalten.
Schritt 3: Drücken Sie die obere oder seitliche Taste nach oben, bis das Apple-Logo angezeigt wird.
Halten Sie bei einem iPhone X die Seitentaste und entweder die Lautstärketaste gedrückt und ziehen Sie den Schieberegler, wenn er angezeigt wird, um ihn auszuschalten.

Möglichkeit 2. Überprüfen Sie, ob Notes Sync in iCloud aktiviert ist
Eine Möglichkeit, dass iPhone-Notizen nicht mit iCloud synchronisiert werden, besteht darin, dass Sie iCloud auf Ihrem iPhone nicht aktiviert haben. Um die Synchronisierung über iCloud auf Ihrem iPhone zu aktivieren, gehen Sie wie folgt vor.
Schritt 1: Öffnen Sie Einstellungen. Wählen Sie oben auf dem Bildschirm Ihre Apple ID aus.
Schritt 2: Tippen Sie auf iCloud und signieren Sie I mit Ihren Apple-ID-Anmeldeinformationen.
Schritt 3: Aktivieren Sie die Synchronisierung, indem Sie auf die Schaltfläche Notizen klicken.
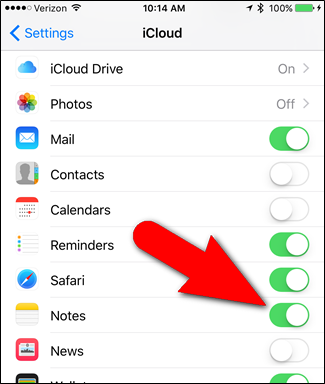
Möglichkeit 3. Deaktivieren Sie dieses Konto "Auf meinem iPhone"
Gehen Sie zu Einstellungen> Notizen> Standardkonto. Und prüfen Sie, ob Sie die Option "Auf meinem iPhone" oder "iCloud" ausgewählt haben. Die Funktion "Auf meinem iPhone" bewirkt, dass die Notizen auf Ihrem iPhone oder iPad lokal auf dem Gerät selbst gespeichert und nicht mit iCloud synchronisiert werden. Das bedeutet, dass auf Ihrem iPhone erstellte Notizen nur auf Ihrem iPhone und Notizen in Ihrer iCloud gespeichert bleiben nicht auf Ihr Telefon heruntergeladen werden
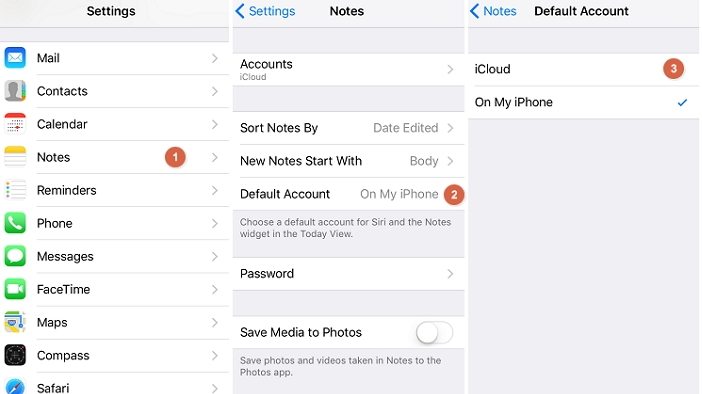
Möglichkeit 4. Stellen Sie sicher, dass Sie auf allen Geräten bei iCloud angemeldet sind
Sie können Ihre Notizen nicht über Ihre Geräte synchronisieren, wenn Sie nicht auf allen Ihren Geräten bei iCloud angemeldet sind. Gehen Sie wie folgt vor, um sich auf Ihren iOS-Geräten bei iCloud anzumelden.
Schritt 1: Starten Sie die App Einstellungen auf Ihrem Startbildschirm.
Schritt 2: Tippen Sie auf Ihren Namen oder iCloud und melden Sie sich mit denselben Apple ID-Anmeldeinformationen an, die Sie zum Einrichten Ihres iPhones verwendet haben.
Um sich unter Mac OS X bei iCloud anzumelden, vergewissern Sie sich, dass Sie die neueste Version verwenden, und führen Sie dann die folgenden Schritte aus.
Schritt 1: Klicken Sie auf Systemeinstellungen, indem Sie auf das Apple-Menü klicken.
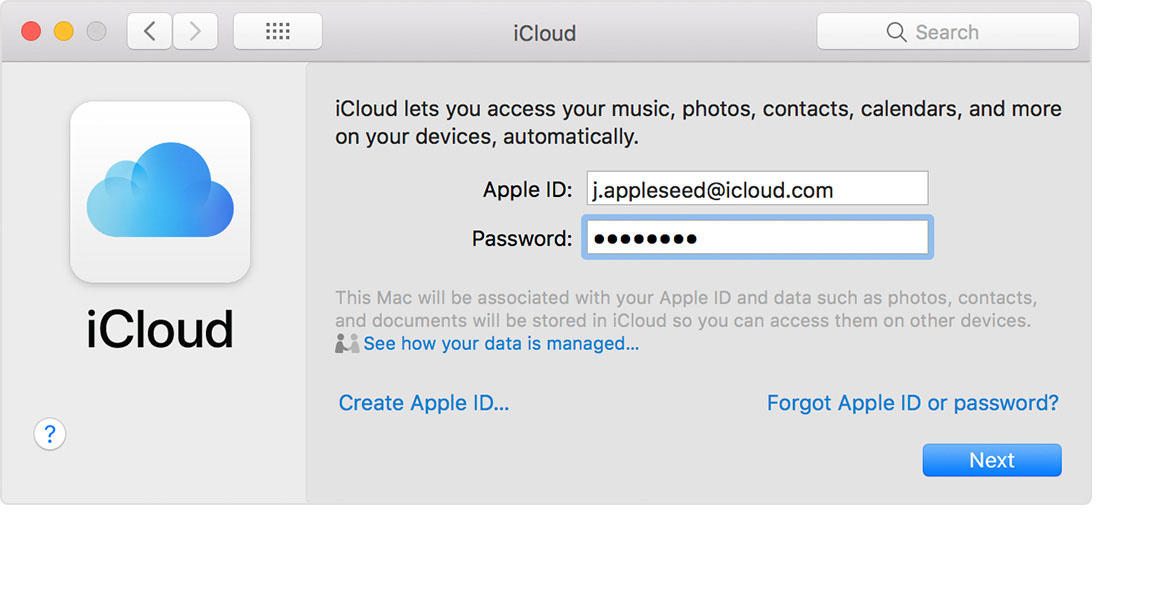
Um sicherzustellen, dass Sie sich auf Ihrem Windows-Computer bei iCloud angemeldet haben, gehen Sie wie folgt vor.
Schritt 1: Laden Sie iCloud für Windows herunter und installieren Sie es.
Schritt 2: Wählen Sie die gewünschten Dienste aus, z. iCloud Drive, Fotos, Lesezeichen usw.
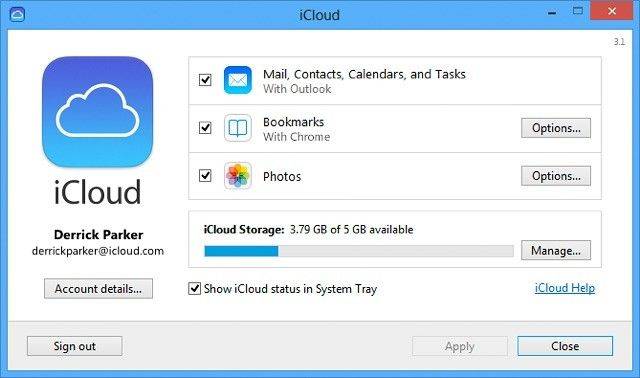
Weg 5. Melden Sie sich von iCloud ab und kehren Sie wieder zurück
Um sich wieder bei iCloud abzumelden, gehen Sie wie folgt vor.
Schritt 1: Starten Sie die App Einstellungen.
Schritt 2: Tippen Sie unter iOS 10.3 und höher auf Ihren Namen und dann unten auf dem Bildschirm auf Abmelden. Tippen Sie unter iOS 10.3 und früheren Versionen auf iCloud> Ihre Apple-ID und anschließend unten auf dem Bildschirm auf Abmelden.
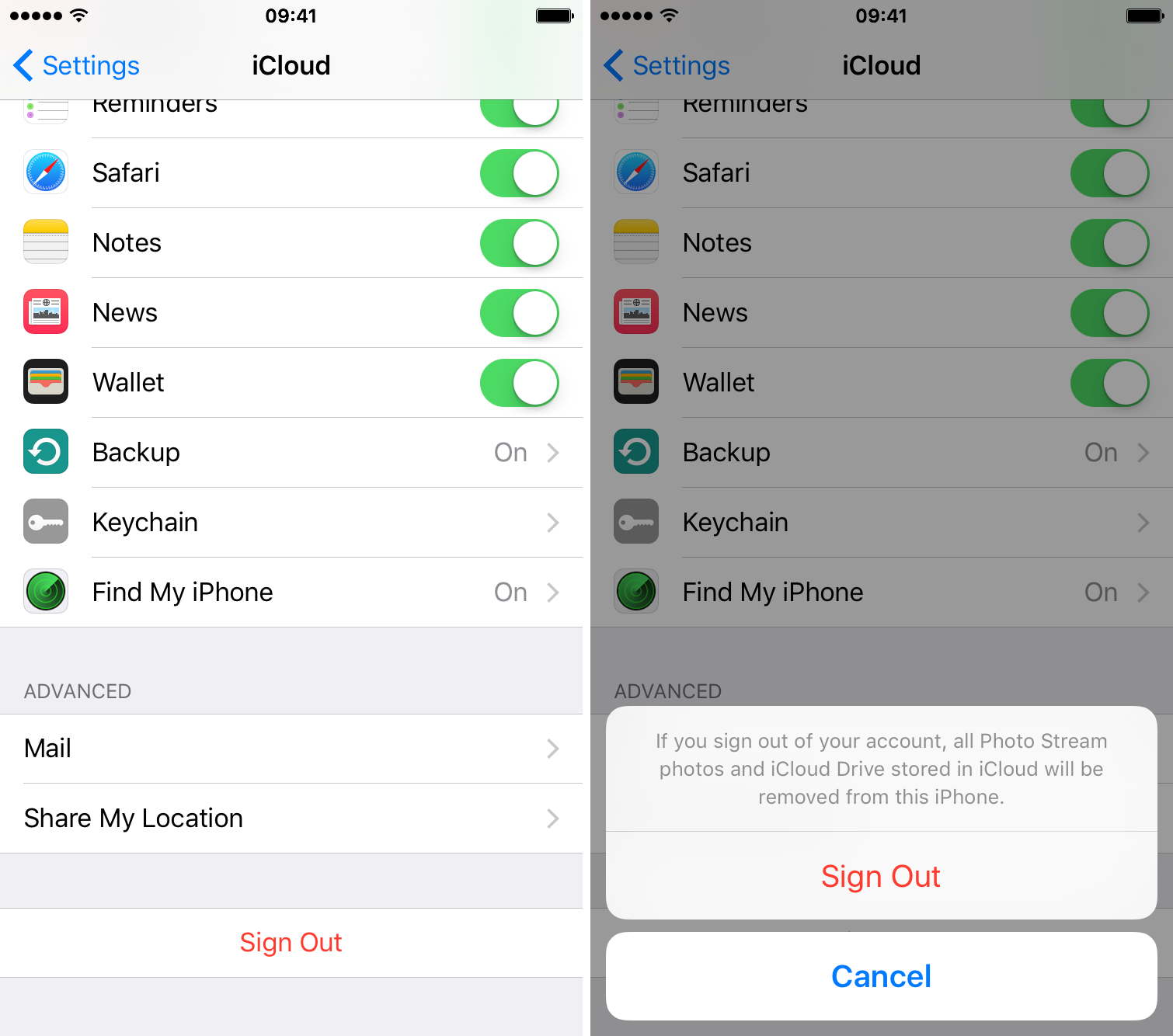
Weg 6. Fix iCloud Notes nicht geräteübergreifend mit ReiBoot synchronisieren
iPhone Notizen werden nicht synchronisiert? Das Problem kann auf eine Funktionsstörung des iOS-Systems zurückzuführen sein. "Wie behebe ich iOS-Systemprobleme?" du fragst. Wir empfehlen die Verwendung von https://www.tenorshare.com/products/reiboot.html - ein großartiges Tool, das die Funktion "Fix All iOS Stuck" verwendet, um Ihr Betriebssystem zu reparieren. Mit Tenorshare ReiBoot können Benutzer Probleme mit dem iPhone beheben, die auf einem schwarzen Bildschirm, einem eingefrorenen Bildschirm, dem Apple-Logo, dem Wiederherstellungsmodus und über 50 Softwareproblemen hängen bleiben. Um Tenorshare ReiBoot zu verwenden, gehen Sie wie folgt vor:
Schritt 1: Laden Sie Tenorshare ReiBoot für Mac oder PC herunter, installieren Sie es und führen Sie es aus.
Schritt 2: Schließen Sie Ihr iPhone mit einem USB-Kabel an Ihren Computer an. Klicken Sie auf Fix All iOS Stuck und dann auf Fix Now.

Schritt 4: Laden Sie eine passende Firmware für Ihr iOS-Gerät herunter und wählen Sie sie aus, indem Sie auf Durchsuchen klicken, um sie auf Ihrem PC zu speichern. Klicken Sie dann auf Herunterladen.
(Hinweis: Alternativ können Sie das Firmware-Paket auch manuell importieren, indem Sie auf Auswählen klicken.)
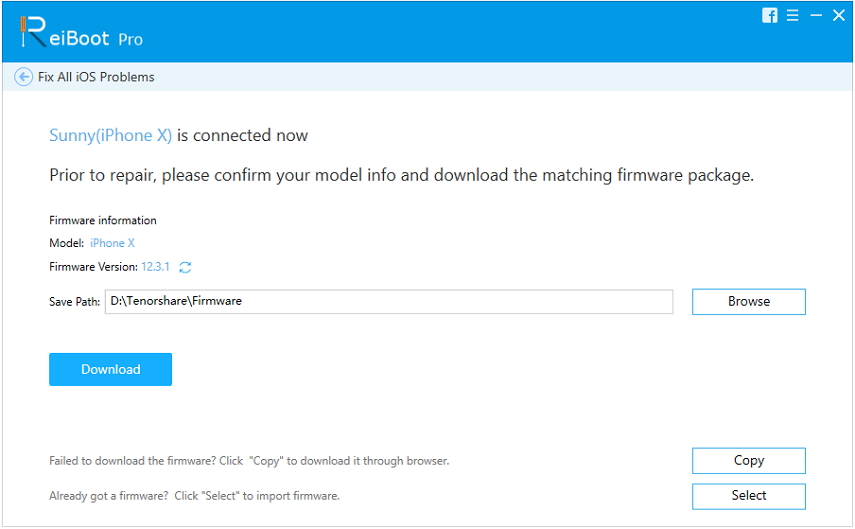
Schritt 5: Tenorshare UltData beginnt mit der Reparatur Ihres iPhones.
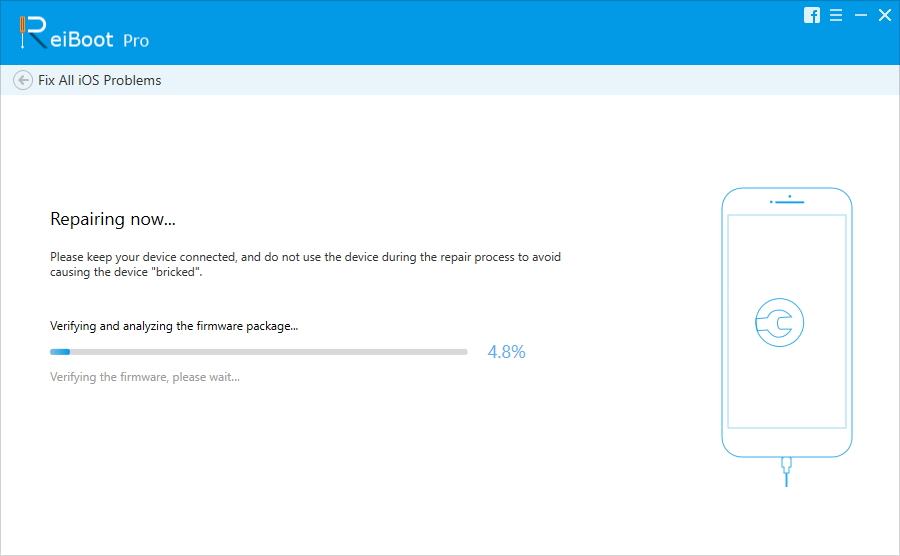
Zusätzliche Tipps: Alternative Methode zum Übertragen von Notizen vom iPhone auf das iPhone
Übertragen von Notizen und anderen Daten von einem iPhonezu einem anderen, wie Sie wahrscheinlich zustimmen, kann ein echtes Problem sein iPhone zu einem anderen und unterstützt iPhone X / 8/8 Plus / 7/7 Plus / 6 / 6S / 6 Plus / 6S Plus / 5S / SE und iOS 12 und höher.

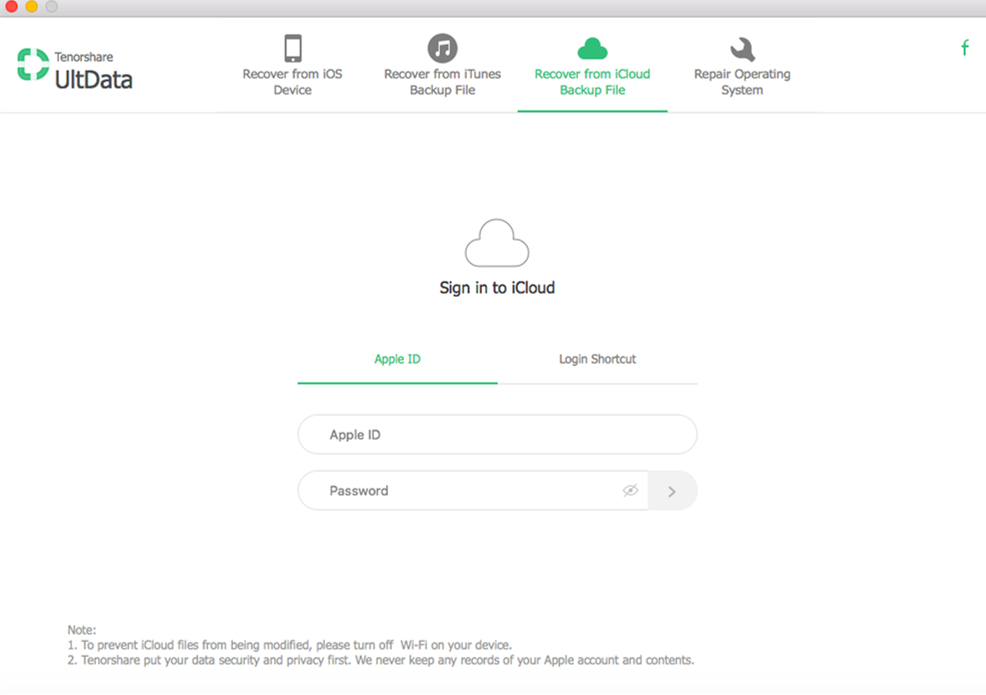
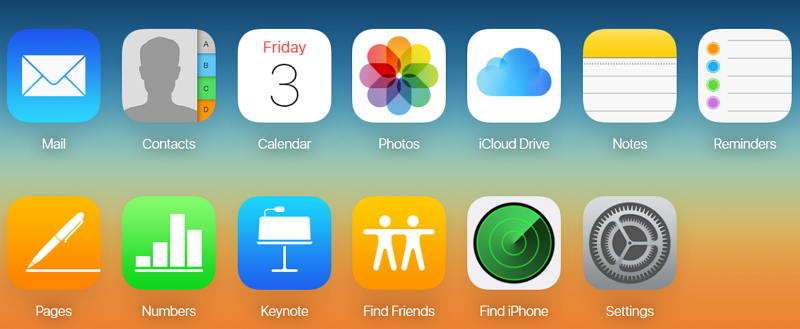
- iPhone Datenrettung
- Alternative
- Android-Tipps
- iPhone XS
- iCloud
- IPhone wiederherstellen
- IPhone reparieren
- iOS 12
- Werkseinstellungen zurückgesetzt
- Android-Wiederherstellung
- Foto übertragen
- iPhone-Sicherung
- oben
- Mac-Daten
- Wiederherstellen
- Apple TV
- Tipps zur iOS-Dateiübertragung
- Mac OS
- iPad










