4 Möglichkeiten, Notizen vom iPhone zum Mac zu synchronisieren
Haben Sie jemals daran gedacht, Notizen von zu übertragen?iPhone zu Mac? Nun, es kann eine wirklich gute Idee sein, Notizen vom iPhone auf den Mac zu synchronisieren. Grundsätzlich führen wir Aufzeichnungen und verschiedene Informationen in Notizen, damit wir in Zukunft möglicherweise benötigen, aber haben Sie jemals darüber nachgedacht, wie viel Speicherplatz erforderlich ist. Wenn die Anzahl der Noten höher ist, kann es sein, dass Sie mehr Platz benötigen und die App unordentlich aussieht. Der beste Ausweg besteht darin, Notizen vom iPhone auf den Mac zu importieren, damit Sie unerwünschten Speicherplatz auf Ihrem Telefon freigeben und die gewünschten Notizen für die zukünftige Verwendung auf Ihrem Mac speichern können. Es gibt mehr als eine Möglichkeit, Notizen vom iPhone auf den Mac zu synchronisieren, die ich im folgenden Artikel gezeigt habe.
- Methode 1: Synchronisieren Sie Notizen vom iPhone auf den Mac mit iCloud
- Möglichkeit 2: Übertragen Sie Notizen per E-Mail vom iPhone auf den Mac
- Möglichkeit 3: Importieren Sie Notizen vom iPhone auf den Mac mit Airdrop
- Möglichkeit 4: Übertragen von Notizen vom iPhone auf den Mac ohne iCloud
Methode 1: Synchronisieren Sie Notizen vom iPhone auf den Mac mit iCloud
Notizen von iPhone zu Mac mit iCloud synchronisieren istDer einfache Weg, den viele Benutzer nutzen. Sie müssen nur die Notizen-Sicherung in iCloud aktivieren und dann einfach die Notes-App auf Ihrem Mac öffnen, um Dateien zu importieren. Es beendet Ihre Arbeiten in kurzer Zeit mit gutem Ergebnis.
1. Gehen Sie zuerst zu Einstellungen >> Klicken Sie auf iCloud.

2. Geben Sie als Nächstes Ihre Apple-ID und Ihr Kennwort ein, um sich anzumelden. (Sie können die Apple ID oder das iCloud-Konto auswählen, um sich anzumelden.)
3. Suchen Sie die Option "Notizen" und aktivieren Sie sie.
Sobald Sie Notes in iCloud aktiviert haben, teilen Sie uns mit, wie Sie auf diese Notes auf dem Mac zugreifen können.
4. Öffnen Sie einfach die Notes App und speichern Sie Ihre Notizen in iCloud. (Möglicherweise haben Sie bereits Notizen synchronisiert, wie im vorherigen Abschnitt gezeigt.)
5. Klicken Sie anschließend auf den Ordner, den Sie verwenden möchten.

6. Klicken Sie anschließend auf Datei >> Importieren.
7. Wählen Sie nun die Datei oder den Ordner aus, auf den Sie zugreifen möchten, und klicken Sie auf die Schaltfläche Importieren.
8. Sie erhalten eine Bestätigungsnachricht. Klicken Sie erneut auf Importieren.
Sie können auch zu icloud.com gehen und sich mit Ihrer Apple-ID anmelden. Dort sehen Sie alle synchronisierten Notizen von Ihrem iPhone.
Möglichkeit 2: Übertragen Sie Notizen per E-Mail vom iPhone auf den Mac
Übertragen von Notizen vom iPhone auf den Mac per E-Mailist ein weiterer einfacher Weg, um Ihre Arbeit zu erledigen. Öffnen Sie einfach eine Datei mit Notizen und tippen Sie auf das Freigabesymbol, das in der App angezeigt wird, um die Notizen per E-Mail zu senden und auf dem Mac zu empfangen. Sie können zwischen Google Mail, Yahoo, Outlook und anderen verfügbaren Optionen wählen, die für Sie geeignet sind und über ein Konto verfügen.
1. Öffnen Sie zuerst Ihre Notes App und wählen Sie dann eine Datei aus, die Sie übertragen möchten.
2. Tippen Sie anschließend auf die Notiz und suchen Sie das Freigabesymbol in der rechten oberen Ecke.

3. Sie können per Mail senden. Tippen Sie auf if und geben Sie Ihre E-Mail-Adresse ein, die Sie auf Ihren Mac herunterladen möchten

Möglichkeit 3: Importieren Sie Notizen vom iPhone auf den Mac mit Airdrop
Das Importieren von Notizen vom iPhone auf den Mac ist ebenfalls möglichfertig mit Airdrop. Dies ist auch eine weitere einfache Möglichkeit, Ihre Notizen auf Ihrem Mac abzurufen. Öffnen Sie einfach die Notes App und geben Sie sie frei. Sie erhalten ganz einfach Notizen auf Ihrem Mac.
1. Öffnen Sie zunächst die Notes-App und wählen Sie die Datei aus, die Sie übertragen möchten.
2. Tippen Sie anschließend auf die Notiz und dann auf das Symbol Freigeben.

3. Wählen Sie in den Popup-Fenstern den Ziel-Mac aus, für den Sie eine Notiz erhalten möchten.
4. In der rechten Ecke des Mac wird eine Meldung angezeigt, die besagt, dass eine Notiz vom iPhone vorliegt.
5. Klicken Sie auf Akzeptieren, um auf Ihrem Mac zu speichern.
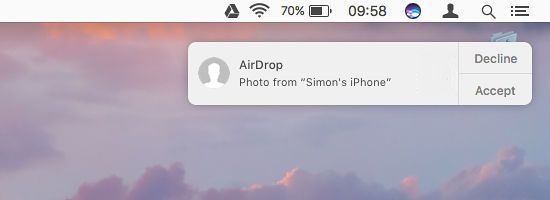
Möglichkeit 4: Übertragen von Notizen vom iPhone auf den Mac ohne iCloud
Übertragen von Notizen vom iPhone auf den Mac ohneiCloud war aufgrund dieses wunderbaren Tools https://www.tenorshare.com/products/icarefone.html möglich. Mit diesem Tool können Sie Notizen in wenigen Minuten vom iPhone auf den Mac übertragen. Es funktioniert sowohl auf Mac als auch auf Windows. Sie können Notizen selektiv oder in großen Mengen störungsfrei übertragen. Notizen sind auch nach der Sicherung im lesbaren Format. Es unterstützt iPhone X, iPhone 8/8 Plus, iPhone 7/7 Plus, iPhone 6 / 6s und andere Vorgängermodelle.
Verfahren zum Importieren von Notizen vom iPhone auf einen Mac ohne iCloud
1. Laden Sie Tenorshare iCareFone auf Ihren Mac herunter, installieren Sie es und starten Sie es. Schließen Sie dann Ihr iPhone über ein USB-Kabel an den Mac an.
Klicken Sie nun auf "Backup & Restore", um Ihre Notizen zu sichern.
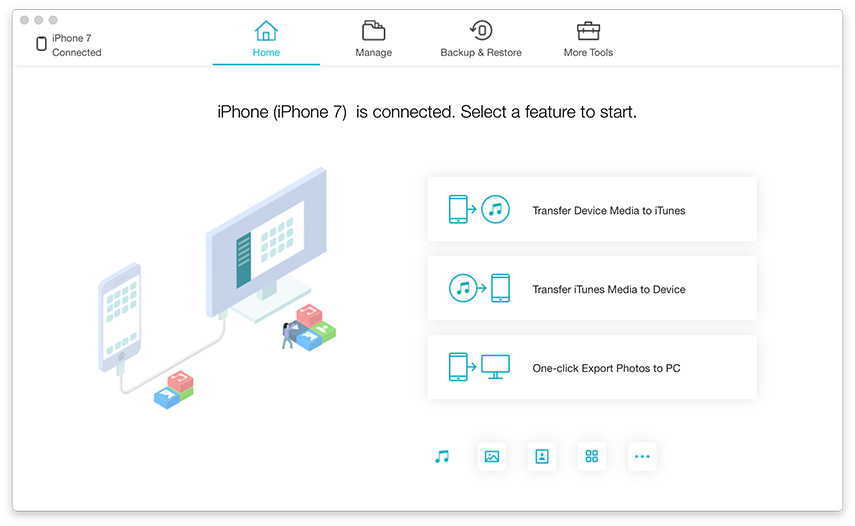
2. Im Abschnitt Sichern und Wiederherstellen befinden sich viele Dateien. Klicken Sie auf "Notizen" und dann auf "Sichern".
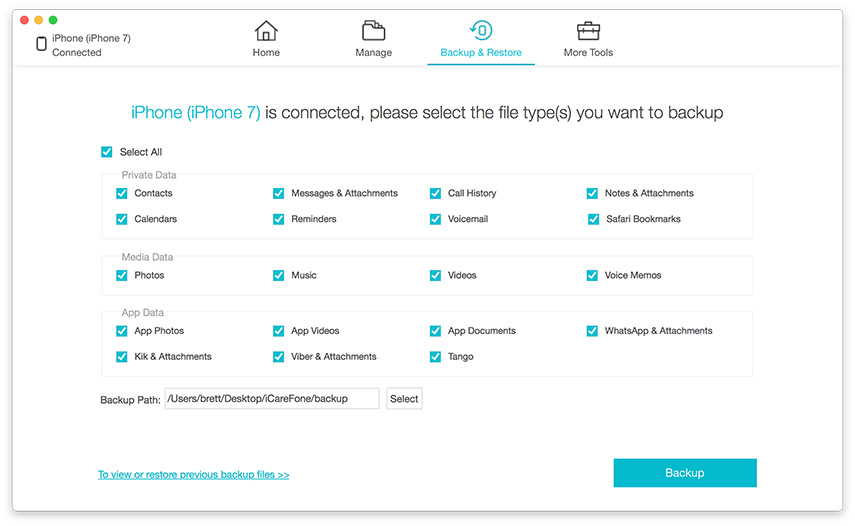
3. Alle Notizen Ihres iPhones werden gesichert. Klicken Sie anschließend einfach auf die Schaltfläche "Sicherungsdaten anzeigen", um Notizen anzuzeigen.
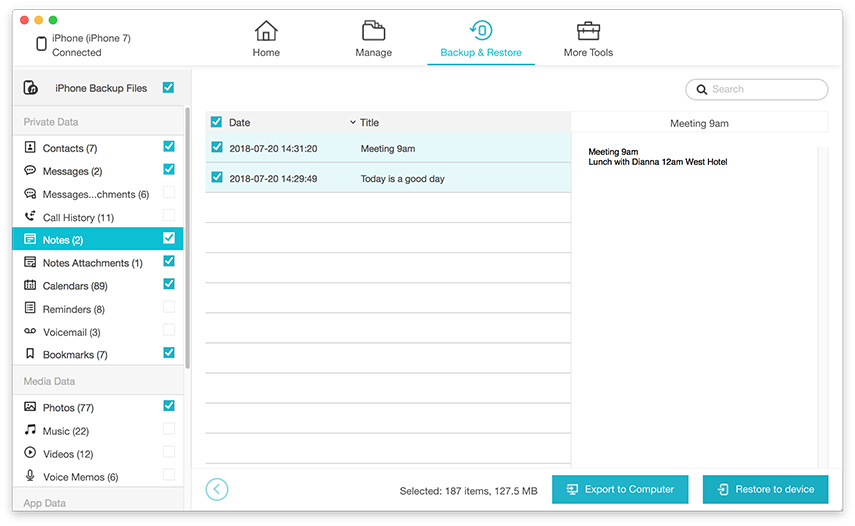
4. Klicken Sie auf die Schaltfläche "Auf Computer exportieren", um Notizen auf Ihren Mac zu übertragen. Ihre Notizen werden auf Ihrem Mac gespeichert und können jederzeit verwendet werden.
Nachdem Sie alle 4 Möglichkeiten zum Synchronisieren von Notizen kenneniPhone zu Mac, können wir leicht feststellen, dass Tenorshare iCareFone der beste Weg ist, um Notizen vom iPhone auf den Mac zu übertragen. Es bietet Ihnen mehr als einen Vorteil und es stehen viele zusätzliche Funktionen zur Verfügung. Es gibt zwei Möglichkeiten zu übertragen: iOS zu Mac sowie Mac zu iOS. Hoffentlich kommt es Ihnen zugute.
Gefällt dir dieses Tool? Teilen Sie uns Ihre Meinung im Kommentarbereich mit.
</ ul>








