A WiFi jelszó megváltoztatásának legjobb 4 módja
A WiFi nagyon gyakori és egyarántmindennapi életünk lényeges része, és az internethez való hozzáférés legelterjedtebb módja. De ha otthonában van WiFi, akkor nagyon fontos, hogy a jelszót biztosítsuk annak érdekében, hogy megakadályozzuk, hogy a frekvenciaváltók a sávszélességükön eltűnjenek. A jelszavának erősnek kell lennie, hogy könnyen ne repedhessen. Továbbá rendszeresen módosítania kell, hogy a WiFi-hálózat ne legyen. Ha nem tudja, hogyan kell módosítsa a WiFi jelszót, majd kövesse ezt a cikket! Itt felsoroltunk néhány leggyakoribb megoldást a wifi jelszó megváltoztatására.
- 1. lehetőség: Wi-Fi jelszó módosítása az iOS eszközön
- 2. lehetőség: A Wi-Fi jelszó megváltoztatása a TP-Linken
- 3. lehetőség: A Wi-Fi jelszó megváltoztatása a Windows rendszeren
- 4. lehetőség: A Wi-Fi jelszó megváltoztatása a Mac rendszeren
1. lehetőség: Wi-Fi jelszó módosítása az iOS eszközön
Amikor csatlakozik egy WiFi hálózathoz az iOS használatávalA rendszer a jelszót egy fájlba menti. De nem érheti el ezt a fájlt normálisan. Ha az emberek között van, akik a súgófórumokon hirdetnek, "megváltoztattam a WiFi jelszavamat, és elfelejtettem", és szeretném tudni, hogyan kell megváltoztatni, majd visszaveheti a jelszót Ehhez használhatja a Tenorshare 4uKey - Password Manager alkalmazást.
Tenorshare 4uKey - A Password Manager egy iOSjelszó kereső és kezelő. Ez a program célja az iOS rendszer legmélyebb részeinek elérése és a nem hozzáférhető jelszófájlok megkeresése. Ezzel az eszközzel bármikor bármikor megváltoztathatja a jelszavát, a Windows vagy Mac számítógépre telepíthető és lehetővé teszi az elveszett jelszó megtalálását az iOS eszközről.
1. lépés: Látogasson el a Tenorshare 4uKey - Password Manager hivatalos honlapjára. Ezután töltse le és telepítse a programot a Windows vagy a Mac számítógépre / laptopra.
2. lépés: Indítsa el ezt az iOS-jelszó-keresőt telepítéskor és csatlakoztassa az iOS-eszközt a számítógéphez kompatibilis USB-kábellel.

3. lépés: Várja meg, amíg a készülék észleli a készüléket, majd kattintson a "Start Scan" gombra a WiFi jelszó kereséséhez az iOS készüléken.

4. lépés: A szkennelési folyamat befejezése után az eszköz összes fiókját és jelszavát a kategóriájuk szerint jeleníti meg. Kattintson a "Wi-Fi fiók" fülre a mentett Wi-Fi jelszavak előnézetének megtekintéséhez.

5. lépés: Kattintson az Export gombra, majd válasszon egy lehetőséget, ha a jelszót egy-egy .csv fájlba kívánja exportálni különböző programok vagy jelszókezelők számára.
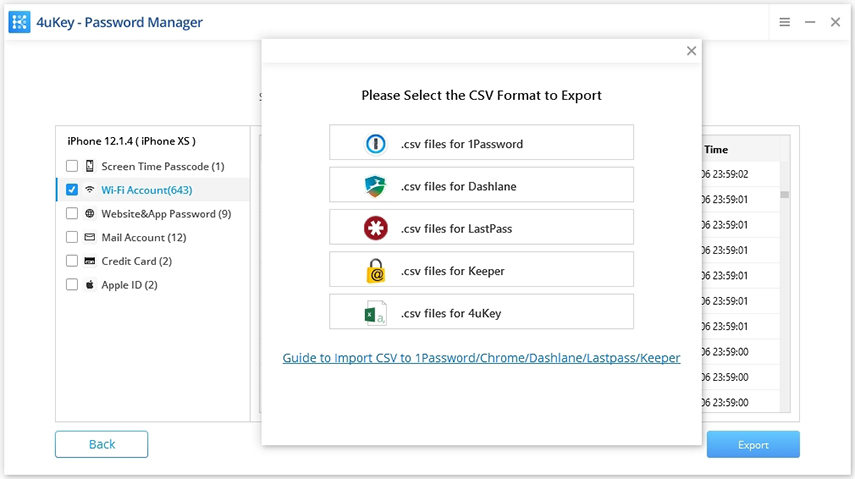
És ez az! Ez olyan egyszerű, mint ez.
2. lehetőség: A Wi-Fi jelszó megváltoztatása a TP-Linken
Ha otthonában van TP-Link útválasztó, akkor az online útválasztó-kezelő segédprogramját használhatja módosítsa a WiFi jelszót. Ha szeretné tudni, hogyan módosíthatja a jelszót a TP-link online segédprogramból, kövesse az alábbi lépéseket:
1. lépés: Csatlakoztassa a számítógépet vagy a mobil eszközt a TP-Link WiFi hálózathoz, és nyissa meg a webböngészőt.
2. lépés: Írja be a "192.168.1.1" szót a böngésző címsorába, és nyomja meg az Enter billentyűt a TP-Link útválasztó bejelentkezési oldalának eléréséhez.

3. lépés: Írja be a TP-Link felhasználónevét és jelszavát. Ha nem módosította ezeket a beállításokat, az alapértelmezett felhasználónév és jelszó "admin" lesz.
4. lépés: Bejelentkezés után kattintson a Wireless> Wireless Security elemre

5. lépés: Írja be az új jelszót a megfelelő szövegmezőbe, majd kattintson a Mentés gombra.

6. lépés: Végül jelentkezzen ki, és a beállítások mentésre kerülnek.
3. lehetőség: A Wi-Fi jelszó megváltoztatása a Windows rendszeren
Amikor módosítja a vezeték nélküli útválasztótjelszót, meg kell frissítenie a jelszavát az összes többi eszközön, hogy hozzáférjenek az internethez. A WiFi jelszó megváltoztatása a Windows-on olyan egyszerű, mint a mobil eszközön. Csak a Wi-Fi hálózat tulajdonságaira kell mennie, és frissítenie kell a hálózati biztonsági kulcsot. Ha szeretné tudni, hogyan változtatható meg a WiFi jelszava a Windows rendszeren, kövesse az alábbi lépéseket -
1. lépés: Egyidejűleg nyomja meg a Windows + R gombokat a Futtatás parancs megnyitásához.

2. lépés: Írja be a "ncpa.cpl" szót a szövegdobozba a nyitott opcióval, majd kattintson az OK gombra. Megérkezik a hálózati kapcsolatok oldalára.
Ezen az oldalon is érheti el a vezérlőpult> Hálózat és Internet> Hálózati és megosztási központ> Adapterbeállítások módosítása lehetőséget.
3. lépés: Kattintson a jobb egérgombbal a WiFi kapcsolatra, majd kattintson az Állapot lehetőségre a felugró menüben.
4. lépés: Ezután kattintson a "Vezeték nélküli beállítások" elemre a WiFi hálózati állapot párbeszédpanelen. Új párbeszédablakot nyit meg.

5. lépés: Kattintson a Biztonsági fülre a kiválasztott WiFi hálózati tulajdonságok párbeszédpanelen, majd jelölje be a Karakterek megjelenítése jelölőnégyzetet.
6. lépés: Megjeleníti az aktuális WiFi jelszót a Hálózati biztonsági kulcs mezőben. Most beírhatja az új jelszót ebben a szövegmezőben, majd kattintson az OK gombra a módosítások mentéséhez. Így módosíthatja a WiFi jelszót a Windows eszközökön.

4. lehetőség: A Wi-Fi jelszó megváltoztatása a Mac rendszeren
Ha csatlakozik egy jelszóval védett Wi-Fi hálózathozMac számítógépén, akkor lehetősége van arra, hogy a hálózathoz automatikusan csatlakozzon. Mindazonáltal, ha a hálózati kezelő megváltoztatja a hálózat jelszavát, akkor újra kell állítania vagy Wi-Fi jelszót kell találnia a Mac számítógépén a vezeték nélküli hálózat új jelszavára, vagy a számítógép nem csatlakozik. Ha szeretné tudni, hogyan kell megváltoztatni a jelszavát a Mac-en, akkor az alábbiakban megadjuk a megfelelő lépéseket.
1. lépés: Kattintson a Mac számítógépen a képernyő bal felső sarkában található "Apple" szimbólumra, és legördülő menü jelenik meg
2. lépés: A legördülő menüben kattintson a "Rendszerbeállítások" elemre, és kattintson az "Internet és vezeték nélküli" szakasz "Hálózat" ikonjára. Ezzel a kijelzőn megjelenik a hálózati beállítások képernyő.
3. lépés: Menjen a "AirPort" opcióra a Hálózat ablakban, majd kattintson a "Speciális" gombra a jobb alsó sarokban.
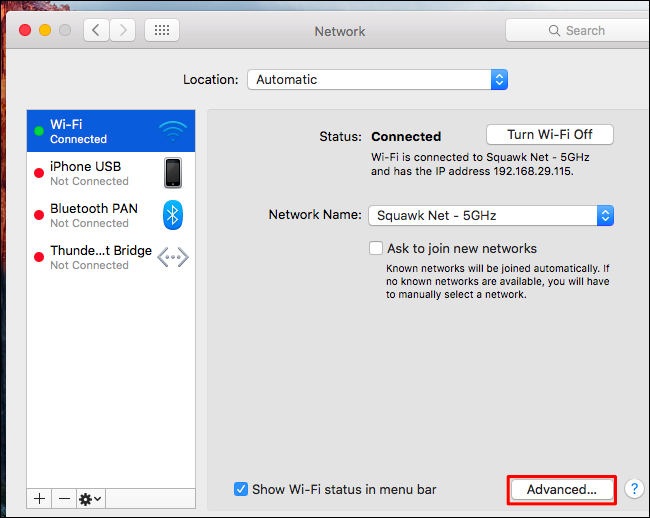
4. lépés: Ezután kattintson az ablak tetején található "AirPort" fülre, majd keresse meg a Wi-Fi hálózat nevét a "Preferált hálózatok" listában.
5. lépés: Kattintson a hálózatra, majd kattintson a "Szerkesztés" gombra, ami a "+" és "-" szimbólumok mellett található a preferált hálózatok listája alatt. Egy másik ablak jelenik meg.

6. lépés: Kattintson a "Jelszó" mezőre, és törölje az aktuális jelszót. Írja be az új jelszót, majd kattintson az "OK" gombra. Ne feledje, hogy a "Jelszó megjelenítése" mellett egy ellenőrző bélyegzőt is beilleszthet a jelszó megjelenítéséhez, amely jelenleg a valamilyen félre van helyezve a választott Wi-Fi hálózathoz.

7. lépés: Kattintson az ablak bal felső sarkában lévő piros "X" szimbólumra a hálózati ablakból való kilépéshez és a módosítások mentéséhez.
összefoglalás
A vezeték nélküli hálózat biztonságának megőrzése érdekébenMindig erős jelszót kell használnia, hogy könnyen ne repedjen, és a WiFi jelszót rendszeresen kell megváltoztatni, hogy még ha valaki meg tudja semmisíteni a jelszót, akkor nem használhatja sokáig. Itt 4 különböző megoldást adtunk a WiFi jelszó megváltoztatására. Remélhetőleg most már tudja, hogyan kell megváltoztatni a jelszavát a fenti bemutatón keresztül. Végül javasoljuk, hogy használja a Tenorshare 4MeKey-t, a legjobb Wi-Fi jelszó-helyreállító eszközt az iOS-eszköz WiFi-jelszavainak kezeléséhez!









