A Wi-Fi jelszó keresése Mac-en
A legtöbbünk ritkán gondolkodik a Wi-Fi-rőljelszó, ha beállította. Lehet, hogy soha nem gondolja utána. De mi történik, ha elfelejti a jelszavát? És most meg kell szerezned? Meg tudod csinálni néhány egyszerű lépésben? Természetesen mindaddig, amíg rendszergazdai fiók jelszava van. A lépésről lépésre bemutatjuk hogyan találja meg a Wi-Fi jelszót a Mac rendszeren.
- 1. megoldás: Keresse meg a Wi-Fi jelszót a Mac-en a kulcstartó segítségével
- 2. megoldás: Wi-Fi jelszó keresése a 4uKey - Macintosh jelszókezelővel
1. megoldás: Keresse meg a Wi-Fi jelszót a Mac-en a kulcstartó segítségével
Szóval, mi a kulcstartó hozzáférés? Ez a MacOS alkalmazás tárolja a jelszavakat és a fiókadatokat. Ezzel az alkalmazás csökkenti az emlékezendő és kezelendő jelszavak számát.
Minden alkalommal, amikor hozzáfér egy weboldalhoz, egy e-mailtfiók, hálózati szerver vagy bármely más jelszóval védett elem, akkor megkérdezi: „szeretné-e, hogy a webhely emlékezzen, vagy elmentse a jelszavát”? Ha igen, akkor a jelszót a kulcstartójába is elmenti. Ily módon nem kell minden alkalommal emlékeznie vagy beírnia a jelszót.
Ha akarja, az egyénet is megtehetia jelszavak bonyolultabbak és nehezebb megtörni. Fontos a bejelentkezési jelszó létrehozása a számítógépre, mivel nem akarja, hogy bárki bejelentkezzen és hozzáférjen a kulcstartójához. Ha bármilyen érzékeny adata van, tárolhatja azokat biztonságos megjegyzésekben.
A jelszavak tárolásán túl leheta Kulcstartó használatával is kezelheti a tanúsítványokat. Ezeket megbízható szervezetek adják ki a digitális dokumentumok, weboldalak vagy bármely más webalapú anyag érvényesítésére.
Ezt szem előtt tartva hogyan használhatja a kulcstartó hozzáférést? Mi az a lépésenkénti útmutató a Wi-Fi jelszó megtalálásához a Mac-en? Magyarázzuk el alaposan.
1. lépés - Indítsa el az alkalmazást
A Wi-Fi jelszó megtalálásának megkezdéséhez nyissa meg a Keychain Access alkalmazást. Az alkalmazást az Alkalmazások> Segédprogramok mappában találhatja meg.
Lépjen a bal oldali menüsorba, majd válassza ki a Rendszer kulcstartó elemet, majd válassza a Jelszavak elemet a kategória menüből. Ha ezt az opciót választja, az alkalmazás csak a tárolt jelszavakat jeleníti meg.

2. lépés - Keresse meg a szükséges jelszót
Az alkalmazás több hálózatot és jelszót jelenít meg. Keresse meg azt, amelyre letölteni kívánja, és keresse meg a jelszót. Kattintson duplán a hálózatra.
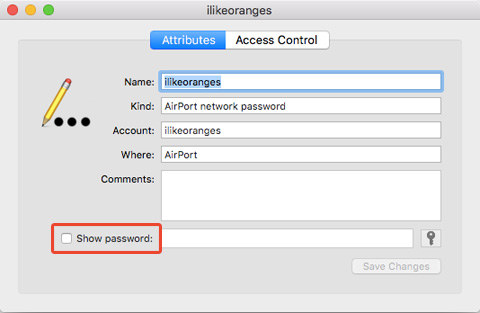
3. lépés - Jelszó megjelenítése
A jelszót letölteni kívánt hálózatra duplán kattintva megnyílik egy új ablak, amely az adott tárolt jelszóhoz kapcsolódik. A jelszó megtekintéséhez kattintson a „Jelszó megjelenítése” gombra.
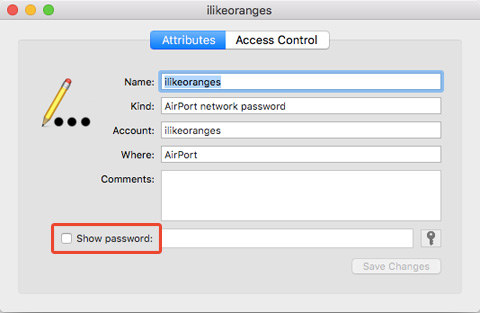
4. lépés - A felhasználó hitelesítése
A rendszer kéri, hogy hitelesítse a felhasználótfelhasználónévvel és jelszóval. Ehhez meg kell adnia az adminisztrátori felhasználónévet és jelszót. A Mac rendszergazdai jogosultságai nélkül nem lehet letölteni a Wi-Fi jelszót a Keychain Access használatával.

5. lépés - Felhasználónév keresése
Ha tudod, mi a felhasználóneved, hagyd figyelmen kívül eztlépés. Ha azonban nem biztos benne, hogy mi a rendszergazdai felhasználónév, nyissa meg a Finder alkalmazást. Itt keresse meg az otthoni ikont a Kedvencek oldalsávon. Az otthoni mappa neve a felhasználónevének.

6. lépés - Lásd a jelszót
A felhasználó és a jelszó megadása után és a sikeres hitelesítés után a rendszer az előző ablakban megjeleníti a Wi-Fi jelszót és hálózatot.

2. megoldás: Wi-Fi jelszó keresése a 4uKey - Macintosh jelszókezelővel
Egy másik félelmetes módszer a Wi-Fi jelszó megtalálásáraA Mac a Tenorshare 4uKey - Password Manager előnyeit használja. Ez az újonnan épített szoftver, amely a tárolt jelszót visszaállítja az iOS eszközbe, beleértve a visszaállított Wi-Fi jelszó visszaállítását, a webhely és az alkalmazás bejelentkezési jelszavának helyreállítását, az e-mail fiók jelszavának megtekintését, az Apple azonosító bejelentkezési fiókjának és jelszavának megjelenítését, valamint a hitelkártyát jelszót, valamint jelszót exportál a jelszókezelőre, mint például az 1Password, a LastPass, a Dashlane, a Keeper és a Chrome böngésző.
Most követheti az alábbi lépéseket, és megnézheti, hogyan kell használni ezt az iOS jelszókeresőt.
1. lépés: Töltse le, telepítse és indítsa el a 4uKey - Password Manager for Mac programot Mac számítógépére.
2. lépés: Csatlakoztassa iPhone vagy iPad készülékét a fenti Mac géphez.

3. lépés: Kattintson a Start Scan gombra, és a program elemzi a készüléket.

4. lépés: Egy idő múlva az összes jelszó, beleértve a Wi-Fi jelszót is, megtalálható.

Következtetés
Legtöbben ezt a problémát tapasztaltuk. Mac otthona van, és új Apple készüléket vásárol. Mondja, van egy iPad, és megpróbálja beállítani. De bizonyos okok miatt nem emlékszik a jelszóra az otthoni Wi-Fi hálózaton. Tehát ahelyett, hogy néhány percnyi időt próbálna megtalálni a Wi-Fi jelszó Mac-re a Network Preferences-ben, menjen egy másik helyre. Ahogyan azt a lépésről lépésre ismertettük, a legjobb módja annak, hogy hogyan találja meg a Wi-Fi jelszót a Mac-en, a 4uKey - Password Manager használata. Az Apple bemutatta a Keychain-t néhány OS X-es verzióban, de úgy tűnik, a 4uKey - Password Manager könnyebb megérteni. 4uKey - A Password Manager a Wi-Fi jelszót iPhone-ra és iPadre is lekérheti. Ne keresse meg a jelszavát rossz helyen. Menjen a 4uKey - Password Manager alkalmazással. Ezen az oldalon is megtekintheti a Wi-Fi jelszót az Androidon.









