Mi a Mac kulcstartó jelszó és hogyan kell megfelelően használni
Az Apple bemutatta a Keychain Access-et a Mac OS 8 rendszerben.6, és az alkalmazás óta az ökoszisztéma része. A Keychain Access egy olyan alkalmazás, amely különböző típusú adatokat tartalmaz, beleértve a WiFi hálózatokhoz, weboldalakhoz, FTP-kiszolgálókhoz, hálózati megosztásokhoz, titkosított lemezképekhez, SSH-fiókokhoz, magánkulcsokhoz, tanúsítványokhoz és még sok máshoz tartozó jelszavakat. Az emberek gyakran úgy gondolják, hogy a kulcstartó hozzáférés olyan alkalmazás, amely segít a WiFi jelszó lekérésében. De sokkal többet tehet. Fontos megjegyzés: mindig ne felejtse el megváltoztatni a kulcstartó jelszavát, hogy ne engedélyezze a jelszavakat. Különböző útmutatókról fogunk beszélni Mac kulcskulcs jelszava, hogyan kell használni a kulcstartó hozzáférést, és hogyan kell megváltoztatni a kulcstartó jelszót a mac-on.
1. rész: Hasznos útmutatók A Mac kulcstartó jelszaváról
Hozzáférés-szabályozás
Használhatja a Kulcstartó hozzáférést, hogy megszerezze a kiegészítéstbizonyos alkalmazások vezérlése. Alapértelmezés szerint az alkalmazások tárolják a jelszavukat, és nem kérik újra. Ha meg szeretné kérni az OS X-et, hogy további jelszót kérjen, használjon kulcstartó hozzáférést.
1. lépés: Csak kattintson duplán a választani kívánt alkalmazásra. Az ablak tetején válassza az Access Control lehetőséget.
2. lépés. Keresse meg a "Megerősítés engedélyezése előtt" lehetőséget. Jelölje be a "Kulcstartó jelszó kérése" négyzetet. Ettől kezdve, mielőtt az alkalmazás hozzáférhet a tárolt jelszavához, a kulcskulcs jelszavát fogja kérni. Egyszerűen fogalmazva, ez egy praktikus módja egy újabb biztonsági szint hozzáadásának a Mac számára.

Helyezze vissza a Wi-Fi jelszót
Mint már említettük, a Macbook kulcstartó egyik leggyakoribb alkalmazása a Wi-Fi jelszó visszaállítása. Ha elfelejtette a Wi-Fi jelszavát, az alkalmazás segít abban, hogy helyreállítsa azt.
1. lépés. Nyissa meg a kulcstartó alkalmazást, majd a bal oldali oszlopban válassza a Rendszer kulcstartó elemet. Látni fogja a vezeték nélküli hálózat nevét. Ha nem emlékszik a hálózat nevére, kattintson a vezeték nélküli logóra a menüsorban, és keresse meg a hálózatot a mellette lévő pipával.
2. lépés: Kattintson duplán az otthoni hálózatra. Egy új ablak jelenik meg néhány információval, és alul van egy üres jelölőnégyzet "jelszó jelzése". Kattintson rá. A rendszer kéri, hogy adjon meg adminisztrátori bejelentkezési nevet és jelszót. A hitelesítés után megjelenik a hálózati jelszó.

Most sikerült helyreállítani a Wi-Fi jelszót. Emlékszel örökre.
A kulcstartó jelszavak áthelyezése egy másik Mac-fiókba
A Keychain Access használatával az új Mac rendszerre való áttérésrendkívül egyszerű és egyszerű folyamat. Az alkalmazás lehetővé teszi, hogy készítsen másolatot az első Mac-en lévő összes kulcstartóról, és helyezze át őket egy másikra.
1. lépés: Nyissa meg a Könyvtár mappát. A legutóbbi Mac OS-ben ennek gyors módja az, hogy használja a Go To Folder funkciót a Finder megnyitásával. Hit Shift-Command-G. A felugró ablakban / könyvtár / már be van írva. Most csak annyit kell tennie, hogy beírja a Keychains-ot annak végére, és nyomja meg az enter billentyűt.
2. lépés. Válassza ki a bejelentkező kulcstartó fájlt a megjelenő ablakból. Másolja a fájlt, és dobja be az USB-meghajtóba, vagy küldje el e-mailben magának. A fájlok mozgatásához bármilyen módszert használhat. Ugrás az új Mac-re, nyissa meg a kulcstartó hozzáférést, majd lépjen a Fájl -> Kulcstartó hozzáadása lehetőségre.

2. rész: A kulcstartó jelszó megváltoztatása
Mindig jó ötlet a kulcstartó visszaállításajelszó Mac. Időnként egyszer meg szeretné változtatni a jelszavát. Ugyanaz, mint a legtöbb jelszónál, gyakran változtatva őket, nem pedig soha nem javítja a biztonságot. Szóval, hogyan lehet megváltoztatni a kulcstartó jelszót a Mac-en? Ne aggódj, mindannyian megtaláljuk az összes útmutatót a kulcstartó biztonsági kód visszaállításához a Mac-en.
Nem emlékszik a régi jelszóra, mi a teendő?
Ha nem ismeri a régi kulcstartó jelszavát,a legjobb megoldás egy új létrehozása vagy a régi törlése. Ehhez adminisztrátori jogokra van szükség. Íme az új jelszó létrehozásához szükséges lépések.
1. Jelentkezzen be az adminisztrátori felhasználónévvel és jelszóval.
2. Kattintson az Apple menüre, majd lépjen a Rendszerbeállítások menüpontra. Kattintson a Felhasználók és csoportok elemre.
3. Kattintson a zárolásra, majd adja meg ismét az adminisztrátori felhasználónév és jelszó.
4. A felhasználók listájából válassza ki a felhasználónevét.
5. Kattintson a "Jelszó visszaállítása" gombra. A rendszer új ablakot nyit meg. Kövesse a képernyőn megjelenő utasításokat, amelyek segítenek új jelszó létrehozásában.
6. Jelentkezzen ki az Apple menüből.
7. Jelentkezzen be fiókjával az új jelszó használatával.
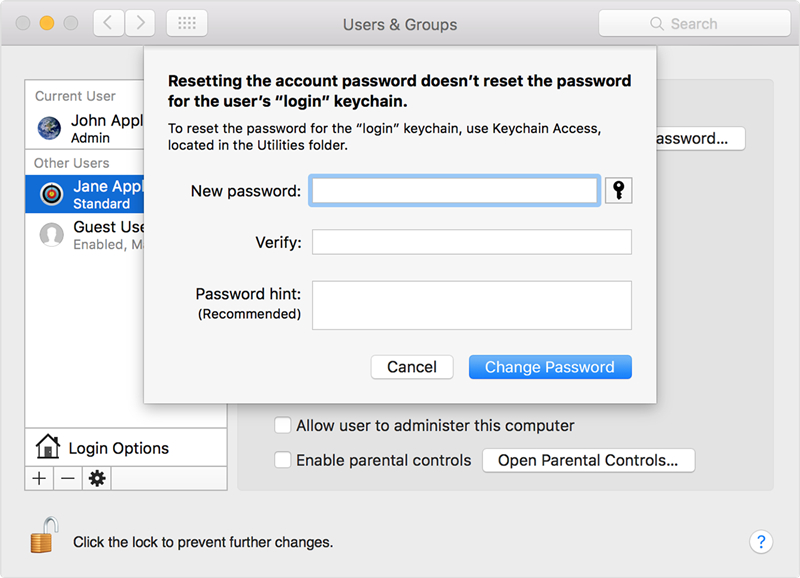
Emlékszel a jelszóra, de egy újat akarsz
Ahogy korábban említettük, minden egyes alkalommal meg akarja változtatni a Mac kulcstartó jelszavát. Ez javítja a készülék biztonságát. Ez az opció csak akkor működik, ha ismeri a régi bejelentkezési jelszavát.
1. Nyissa meg a kulcstartó hozzáférési alkalmazást.
2. Lépjen a Szerkesztés menüben, és kattintson a "Jelszó módosítása a kulcstartóhoz" gombra.
3. A rendszer kéri, hogy adja meg a régi jelszót, majd adja meg az új jelszót. Csakúgy, mint a jelszó megváltoztatása bármely e-mailben vagy más fiókban.

3. rész. A Mac megkérdezi a bejelentkezési kulcstartó jelszót
A kulcstartó jelszó automatikusan lehetővé tesziA Kulcstartó hozzáféréssel tárolt alkalmazások és szolgáltatások hitelesítése. A fiók létrehozásakor a kulcstartó jelszó úgy van beállítva, hogy megfeleljen a fiók bejelentkezési jelszavának.
De ha megváltoztatja a bejelentkezési jelszót aFelhasználói és csoportok preferenciája, a kulcstartó jelszó automatikusan frissül annak érdekében, hogy megfeleljen. És ha ez nem felel meg a fiók jelszavának, a rendszer folyamatosan kérjen bejelentkezési kulcstartó jelszót. Ne feledje, hogy a kulcstartó jelszó csak a fiók felhasználójának és nem az adminisztrátornak érhető el. Ha a rendszergazda visszaállítja a bejelentkezési jelszót, akkor a kulcstartó jelszava nem változik.
Ha ez megtörténik, vissza kell állítania a kulcstartó jelszavát, vagy létre kell hoznia egy új eszközt az előző részben említett két útmutató bármelyikének használatával.
Bnous tippek: Hogyan lehet megtalálni a mentett jelszavakat az iPhone / iPad alkalmazásban a Mac rendszeren
Végül, de nem utolsósorban, mint a kulcstartó,Tenorshare 4uKey - A Password Manager képes megtalálni a Wi-Fi jelszót, a levelező fiók jelszavát, a weboldal és az alkalmazás bejelentkezési jelszavát, az Apple azonosítót és a hitelkártya információját. Ezenkívül lehetővé teszi, hogy jelszót exportáljon más jelszókezelőkre, például 1Password, LastPass, Dashlane, Keeper és Chrome böngészőre. Windows és Mac rendszeren is futtatható. Nem hagyhatja ki ezt a csodálatos iOS jelszókezelőt!


![[Solved] A Safari a helyi elemek kulcstartóját kívánja használni](/images/keychain/solved-safari-wants-to-use-the-local-items-keychain.jpg)
![[Fixed] Fiókok szeretnék használni a bejelentkezési kulcstartót](/images/keychain/fixed-accountsd-wants-to-use-the-login-keychain.jpg)






