Wi-Fi jelszó keresése iPad-on
A WiFi a mi nélkülözhetetlen részeél. Az eszköz csatlakoztatása ugyanaz, függetlenül a használt modultól. Csak meg kell ismernie a hálózat SSID-jét vagy hálózati nevét, és be kell írnia a jelszavát, de néha előfordulhat, hogy elfelejtette a WiFi-hálózat jelszavát, és nem tud új eszközt csatlakoztatni.
Vagy a farkas barátod nem akarja elmondania WiFi jelszavát, de nincs jelképe a jelszó megadására a készüléken. De nem engedte, hogy új eszközt csatlakoztasson a hálózathoz, így azt szeretné, hogy megtalálja a jelszavát. Bár nem olyan egyszerű megtalálni a WiFi jelszót iPad-en, mégis nem teljesen lehetetlen. , ebben a cikkben néhány megoldást adunk Önnek hogyan találja meg a WiFi jelszót iPad-en. Szóval, folytassa az előre.
- 1. lehetőség: Wi-Fi jelszó keresése iPad-en az iCloud kulcstartó segítségével
- 2. lehetőség: Wi-Fi jelszó keresése az iPad-en az útválasztó beállításával történő bejelentkezéskor
- 3. lehetőség: Wi-Fi jelszó keresése iPad-on a NetworkList Cydia Tweak segítségével
- 4. lehetőség: Wi-Fi jelszó keresése iPaden a 4uKey - Password Manager segítségével
1. lehetőség: Wi-Fi jelszó keresése iPad-en az iCloud kulcstartó segítségével
Az iCloud segít megtalálni a WiFi jelszót iPad-enaz iCloud kulcstartó funkció használatával. Az iCloud Keychain szinkronizálása segít az összes mentett iCloud adat szinkronizálásában, beleértve a bejelentkezési adatokat és a WiFi jelszavakat az összes kapcsolódó Apple eszközön. Ezután megtekintheti a preferált WiFi jelszavát a Keychain alkalmazás segítségével a Mac-en. Kövesse az alábbi lépéseket, ha szeretné tudni, hogyan találja meg az iPad-et az iCloud Keychain segítségével.
1. lépés: Először az iPaden érintse meg a Homescreen menüpontokat, majd érintse meg az iCloud gombot.
2. lépés: Az iCloud alkalmazásban érintse meg a Keychain gombot, majd kapcsolja be az iCloud Keychain kapcsolót.

3. lépés: Menjen vissza a Beállítások kezdőképernyőre, és kapcsolja be a Személyes Hotspotot.
4. lépés: Most váltson a Mac-re, és csatlakoztassa a WiFi funkcióval iPad iPad Personal Hotspot-jához.
5. lépés: A személyes hotspothoz való csatlakoztatás után keresse meg a "Kulcstartó hozzáférés" pontot a reflektorfény keresésével. A Cmd + Space használatával kezdeményezheti a Spotlight keresést.

6. lépés: Az összes WiFi hálózat listájából keresse meg és kattintson a kívánt WiFi hálózatra.
7. lépés: Most, a WiFi hálózat opciójában keresse meg és kattintson a "jelszó megjelenítése" lehetőségre a jelszó megtekintéséhez.
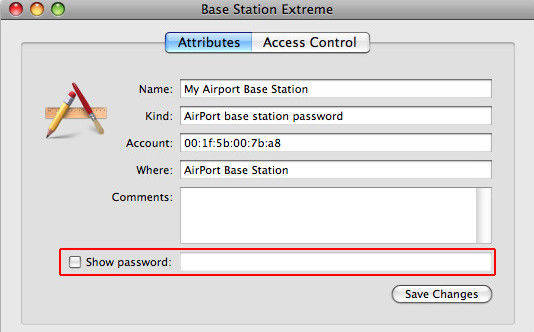
8. lépés: Ha a rendszer kéri, hogy adja meg a Mac-fiók jelszavát, először be kell írnia a jelszót, mielőtt megnézheti a WiFi jelszót.
Jegyzet: Mivel csak Mac számítógépen vagy hordozható számítógépen áll rendelkezésre, az embereknek, akik nem rendelkeznek Mac készülékkel, az alábbi megoldásokat kell használniuk, hogy megtalálják a jelszavakat iPad-en.
2. lehetőség: Wi-Fi jelszó keresése az iPad-en az útválasztó beállításával történő bejelentkezéskor
Ha Windows-felhasználók vagyunk, és nincs Macedaz iCloud kulcstartó alkalmazás használatához ezt a módszert használhatja a WiFi jelszó iPad-on történő megtalálására. Bár a WiFi jelszó megismerésének lehetősége a módszerrel a hálózati rendszergazdától függ. Ha megváltoztatták az alapértelmezett felhasználónevet és jelszót, akkor nem lesz eredményes, de ha nem változtatta meg az útválasztó hitelesítő adatait, akkor jó lesz menni. változtassa meg a WiFi jelszót az iPad használatával, és kövesse az alábbi lépéseket, hogy megtudja, hogyan találja meg a jelszavakat az iPad-en az internetes útválasztó beállításainak bejelentkezésével -
1. lépés: Érintse meg az iPad kezdőképernyőjén a Beállítások> WiFi elemet.
2. lépés: Ezután érintse meg az „i” vagy „több” gombot a WiFi hálózat mellett, amelynek IP-címét meg kell találnia. Lehet, hogy csatlakoznia kell a WiFi hálózathoz annak IP-címének megismeréséhez.

3. lépés: Ezután az útválasztó rész alatt megtalálja az IP-címet. Jegyezze fel ezt az IP-címet.

4. lépés: Indítsa el a Safari böngészőt, és egy új lapon adja meg a korábban megnevezett IP-címet, majd érintse meg az Enter gombot. Ilyenkor eljuthat a router bejelentkezési oldalához.

5. lépés: Ezután meg kell adnia az útválasztó modell alapértelmezett felhasználónevét és jelszavát. Meg kell írni őket az útválasztóra, de ha nem találja meg, akkor az interneten is megtalálhatja azt.
6. lépés: Az útválasztó beállításai oldalon való bejelentkezés után lépjen a "vezeték nélküli beállítás" vagy a "vezeték nélküli beállítások" fülre, majd keresse meg a WiFi jelszót.
jegyzet: Ez a módszer csak akkor működik, ha a hálózatadminisztrátor, ebben az esetben a WiFi hálózat tulajdonosa nem változtatta meg az alapértelmezett felhasználónévet vagy jelszót. Bár, ha a saját WiFi útválasztója, akkor megtalálhatja az alapértelmezett hitelesítő adatokat az útválasztók hátlapján.
3. lehetőség: Wi-Fi jelszó keresése iPad-on a NetworkList Cydia Tweak segítségével
Ha nem sikerült megtalálni a WiFi jelszótiPhone vagy iPad a fenti két módszert használva, akkor megpróbálhatja a NetworkList Cydia csípését, hogy megtalálja az összes WiFi jelszavát. Ez egy nagyon egyszerű és könnyen használható csípés. Ennek segítségével megtalálhatja az összes olyan WiFi hálózat jelszavát, amelynek jelszavát elfelejtette, vagy nem ismeri, bár meg kell bántani az iPad-et, hogy ezt a csípést használhassa. A lap az iPad WiFi beállításaihoz hozzáadódik az ismert hálózatok nevével, amely tartalmazza az összes csatlakoztatott WiFi hálózat nevét és jelszavát. Az alábbi lépéseket követheti a NetworkList csípés letöltéséhez és telepítéséhez iPad-jén, majd keresse meg a WiFi jelszót a hálózaton akarsz:
1. lépés: Nyissa meg a Cydia alkalmazást a jailbroken iPad-en és keresse meg a "NetworkList" csíkot a keresősáv segítségével. Ha megtalálta, telepítse a csípést az iPad-re.

2. lépés: A csípés telepítése után, ha a program kéri, érintse meg az "Indítsa újra a Springboardot", hogy újraindítsa az iOS kezdőképernyőjét. Ez a folyamat nem több, mint néhány másodperc.
3. lépés: Ezután menjen a Beállítások> WiFi elemre. Görgessen le a képernyő aljára, és érintse meg az "Ismert hálózatok" elemet.
4. lépés: Ezután elindul az Ismert hálózatok oldalra, és ott megtalálhatja az összes olyan WiFi hálózatot, amelyhez a múltban csatlakozott a jelszavakkal együtt.
jegyzet: Ez a csípés megköveteli, hogy bosszantja az iPad-et. Csak akkor tudod letölteni és telepíteni iPad-jére.
4. lehetőség: Wi-Fi jelszó keresése iPaden a 4uKey - Password Manager segítségével
Végül, ha még mindig nem találja a WiFi-tjelszó iPad-on, még a fent említett megoldások megpróbálása után is, akkor megpróbálhatod a Tenorshare 4uKey - Password Manager-t, egy nagyszerű iOS jelszókezelőt. Ez egy kiváló alkalmazás, amely lehetővé teszi a fiókok és jelszavak kezelését az iOS eszközökön. A Tenorshare 4uKey - Password Manager segítségével megtalálhatja az összes csatlakoztatott WiFi hálózat jelszavát. Továbbá megtalálhatja a webes és alkalmazás-bejelentkezési fiókokat és jelszavakat is, amelyeket más jelszókezelőkre is exportálhat, mint például az 1Password, LastPass stb. , kövesse az alábbi lépéseket.
1. lépés: Látogasson el a Tenorshare 4uKey - Password Manager hivatalos honlapjára, és töltse le és telepítse a Tenorshare 4uKey - Password Manager programot a Windows vagy a Mac számítógépre / laptopra.
2. lépés: Telepítés után indítsa el ezt az iOS jelszókeresőt, majd csatlakoztassa az iPad-et a számítógéphez egy megfelelő USB-kábellel.

3. lépés: Várjon egy ideig, és amikor az iPad felismeri a programot, kattintson a „Start Scan” gombra.

4. lépés: Ezt követően megtalálhatóak a WiFi-hálózatok és azok jelszavai a WiFi-fiók kategóriában.

jegyzet: A WiFi-fiók jelszavát is exportálhatjavagy csak a preferált hálózat jelszava egy .csv fájlhoz. Ehhez kattintson az Exportálás gombra, majd válassza ki a kívánt opciót a fájl exportálásához.

összefoglalás
A WiFi olyan fontos részévé váltél, hogy a WiFi jelszó elfelejtése annyira baj lehet. Néha a Wi-Fi jelszót iPhone-on vagy iPad-en is le kell tölteni, még akkor is, ha a hálózat nem tartozik Önhöz, különösen, ha vészhelyzetben van. Végül, ha szüksége van egy jó iOS jelszókezelőre a WiFi jelszó kezeléséhez, akkor a Tenorshare 4uKey - Password Manager egy nagyszerű választás, és nagyon ajánljuk!







![[Solved] Az iPhone biztonsági másolatának visszafejtése jelszó nélkül](/images/itunes-backup/solved-decrypt-iphone-backup-withwithout-password.jpg)

