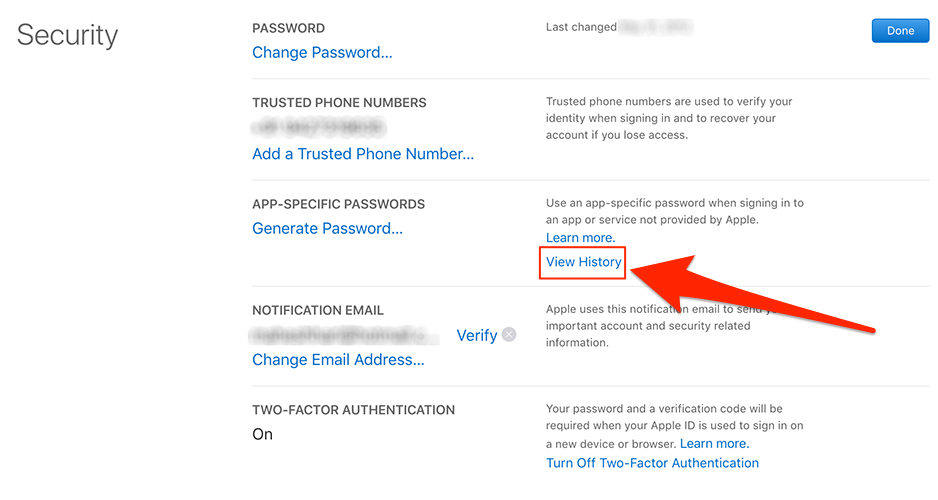iPhone nem fogadja el a Wi-Fi jelszót, itt van a Real Fix!
Ha előfordul, hogy gyakran használja a WiFi szolgáltatást az iPhone-on, valószínűleg bejutott a iPhone nem fogadja el a WiFi jelszót legalább egyszer az életed során. Ez akkor fordul elő, ha iPhone-ját egy WiFi-hálózathoz próbálja csatlakoztatni, de az iPhone egyszerűen elutasítja a sikeres csatlakozást, és lehetővé teszi, hogy élvezze a készülék hálózati hozzáférését.
Szerencsére van néhány javítás elérhetősegít megoldani az iPhone-ot, amely nem fogadja el a készülék WiFi-hálózataira vonatkozó jelszót. Ezek a javítások megváltoztatják az iPhone konfigurációját, és biztosítják, hogy kompatibilis legyen, így csatlakozhat a WiFi hálózatához az iPhone készülékéről.
Nézzük meg, hogyan lehet megszabadulni a problémától, és engedélyezze az iPhone-t, hogy csatlakozzon a WiFi hálózatához:
- 1. rész: Miért nem fogadja el az iPhone WiFi jelszót?
- 2. rész. A 8 legjobb módja annak, hogy megszüntesse az iPhone-ot, amely nem fogadja el a WiFi jelszót
1. rész: Miért nem fogadja el az iPhone WiFi jelszót?
Biztosak vagyunk benne, hogy szeretné megtudni, miért a problémaelőször történt. Nos, számos oka van annak, hogy az iPhone miért nem fogadja el a WiFi jelszót. Az alábbiakban a leggyakoribb okok közül kettő szerepel, hogy tudja, mi okozza a problémát a készüléken.
Ok 1. Helytelen WiFi jelszó
Nos, ha valamilyen tartalmat kap, mondjuk aszöveges üzenetet küld az iPhone-tól, az iPhone megpróbálja kideríteni, ki küldte az üzenetet. Legközelebb, ha hívást vagy üzenetet kapsz tőlük, az iPhone azt mondja, hogy talán azok, akik korábban már üzenetet küldtek.
Ha egy kicsit furcsanak találja ezt a funkciót, és nem akarja, hogy ez tovább legyen a készüléken, akkor itt megszabadulhat.
2. ok. Hiba a szoftverben
Ha biztos benne, hogy beírta a helyes WiFi-tjelszavát az iPhone-on, de az iPhone még nem fogadta el a WiFi jelszót, akkor lehet, hogy hiba van a készülék szoftverében. Előfordulhat, hogy a hiba megakadályozza, hogy csatlakozzon a vezeték nélküli hálózathoz.
2. rész. A 8 legjobb módja annak, hogy megszüntesse az iPhone-ot, amely nem fogadja el a WiFi jelszót
Most, hogy ismeri az okokat, amelyek okozták aprobléma, nézzük meg a probléma megoldásához szükséges javításokat, és sikeresen csatlakoztassuk az iPhone-t a WiFi hálózathoz, és az alábbi megoldások közül sokan könnyen alkalmazhatók a készülék beépített lehetőségeivel és nem kell semmit letölteni vagy telepíteni a készülékére.
Javítás 1. Kapcsolja ki a WiFi-t / be
Ez a legalapvetőbb, de mégis működő megoldásprobléma. Néha a WiFi opció átkapcsolása az iPhone-on és az útválasztón is megoldhatja azokat a problémákat, mintha nem tudna csatlakozni egy WiFi hálózathoz, és az alábbiakban azt, hogy hogyan csinálja.

A WiFi opció iPhone-on történő váltásához indítsa el a Beállítások és érintse meg a gombot Wi-Fi a Wi-Fi beállítások menü megnyitásához. Ezután kapcsolja ki a Wi-Fi kapcsolót OFF állásba, így a készülék kikapcsol. Várjon egy percet, majd kapcsolja vissza az ON állásba.
Nézze meg, hogy most csatlakozhat-e a WiFi hálózatához.
Fix 2. Indítsa újra az iPhone készülékét
Ha ez egy kisebb szoftverhiba, ami aprobléma az iPhone-on, megpróbálhatja újraindítani az iPhone készülékét, hogy meggyőződjön-e arról, hogy segít-e megoldani a problémát. Sok esetben az eszköz újraindítása gyakran megoldja a problémát, és remélhetőleg az Ön számára is működik.
Az iPhone újraindításához nyomja meg és tartsa lenyomva a gombot Erő gombot néhány másodpercig. Húzza a csúszkát, és az iPhone kikapcsol. Nyomja meg és tartsa lenyomva a gombot Erő gombot néhány másodpercig, és az iPhone bekapcsol.
Fix 3. Kapcsolja ki a WiFi segédeszközt
Annak érdekében, hogy élvezhesse a megszakítás nélküli internetetAz iPhone szolgáltatásai közé tartozik az Wi-Fi Assist nevű szolgáltatás, amely automatikusan átvált a cellás adatokra, amikor észleli, hogy a WiFi jel gyenge. Lehet, hogy zavarja a jelenlegi helyzetet, és lehet, hogy a probléma okai. Ezért javasoljuk, hogy kapcsolja ki egy ideig, és nézze meg, hogy megoldja-e a problémát az Ön számára. Az alábbiakban bemutatjuk, hogyan kell csinálni.

Indítsa el a Beállítások alkalmazás az iPhone-on és érintse meg a gombot Sejtes. Ezután kapcsolja be a váltót Wi-Fi segéd OFF állásba. Te csináltad.
Fix 4. Felejtsd el a WiFi hálózatot és az Újratöltést
Azt is javasoljuk, hogy felejtsd el a hálózatot, majd csatlakozzon hozzá, hogy mindent felfrissítsen. Az alábbiakban bemutatjuk, hogyan tudod csinálni iPhone-on.

Indítsa el a Beállítások és érintse meg a gombot Wi-Fi. Válassza ki a WiFi hálózatot, és érintse meg a mellette lévő jelet. Érintse meg Felejtsd el ezt a hálózatot és akkor újra csatlakozhat a hálózathoz.
Fix 5. Letiltja a helymeghatározó szolgáltatásokat a WiFi hálózat számára
Megpróbálhatja letiltani az iPhone-on található WiFi hálózatok helymeghatározó szolgáltatásait. Ez segíthet megszabadulni az iPhone-nál jelenleg felmerülő problémától.

Nyissa meg a Beállítások alkalmazás az iPhone-on és érintse meg a gombot Magánélet ezt követi Helymeghatározó szolgáltatások. Érintse meg a Rendszerszolgáltatások elemet, és tiltsa le az adott opciót Wi-Fi hálózat.
Javítás 6. Állítsa vissza a hálózati beállításokat
A hálózati beállítások meghatározzák a csatlakozás módjátaz iPhone különböző hálózataihoz, és ha ezekben a beállításokban helytelenül van beállítva, valószínűleg az iPhone készülékén hálózati problémák merülnek fel. Ezeket a beállításokat a gyári alapértelmezett értékekre állíthatja vissza az alábbiak szerint.

Nyissa meg a Beállítások és érintse meg a gombot Tábornok ezt követi Visszaállítás. Érintse meg A hálózati beállítások visszaállítása és megkapja a munkát.
Javítás 7. Váltás a Google DNS-re
Ha nem olyan jó DNS-szolgáltatót használ, akkor azt be kell kapcsolniiPhone-jának köszönhetően az iPhone nem fogadhatja el a WiFi jelszavát. Íme, hogyan változtathatjuk meg ezeket a DNS-kiszolgálókat megbízhatóbb Google DNS-kiszolgálóknak.

Nyisd ki Beállítások és érintse meg a gombot Wi-Fi. Érintse meg a WiFi hálózatot, majd érintse meg a mellette látható számokat DNS. Módosítsa azokat 8.8.8.8 és 8.8.4.4 és jó vagy.
Javítás 8. Javítsd meg az iOS-t az iPhone Won javításához "t Csatlakozz a WiFi-hoz
Ha az iPhone nem fogadja el a WiFi jelszót sema fenti javítások alkalmazása után előfordulhat, hogy harmadik féltől származó szoftvert kell használnia a probléma megoldásához az iPhone-on. Néha a beépített javítások nem működnek, és olyan szoftvert kell használni, amely kifejezetten az Önökkel kapcsolatos kérdések kezelésére lett kifejlesztve.
Írja be a https://www.tenorshare.com/products/reiboot címet.html, egy olyan szoftver, amely segít az iOS felhasználóknak számosféle probléma megoldására az eszközökön. Arra összpontosít, hogy a felhasználók majdnem mindenféle iOS-problémát javítsanak az iPhone-okon és iPad-eken, és az alábbiakban bemutatjuk, hogyan használhatja a WiFi-probléma javítására:
1. lépés: Töltse le és futtassa a szoftvert a számítógépén. Csatlakoztassa iPhone készülékét a számítógéphez, és kattintson a Javítás operációs rendszerre a szoftverben.

2. lépés: Kattintson a Javítás gombra a következő képernyőn, és töltse le a készülék firmware-csomagját a Letöltés gombra kattintva.

3. lépés: Kattintson az Indítás javítása gombra, amikor a firmware-t letölti az iPhone javításának megkezdéséhez. Az iPhone javításakor a következő jelenik meg.

Megszabadult a WiFi-ról az iPhone-on, és mostantól képesnek kell lennie arra, hogy a választott WiFi hálózathoz bármilyen problémát csatlakoztasson.
Következtetés
Ha az iPhone XS / XS Max / XR / X / 8/7 / 6s / 6 nem fogadja el a WiFi jelszót, rengeteg javítást kapott, amint azt a fentiekben bemutatjuk, hogy a készülékkel kapcsolatos problémát megkeressük. Ha semmi sem működik, a ReiBoot az út.