Πλήρης οδηγός για την λήψη φωτογραφιών iPhone σε Mac
Η Apple παρέχει διάφορες μεθόδους μεταφοράς δεδομένωνμέσω των εσωτερικών εφαρμογών του. Είναι αποτελεσματικά αλλά και με ορισμένους περιορισμούς. Υπάρχει το iCloud και η λειτουργία Photo Library του λατρεύεται από πολλούς χρήστες. Υπάρχει επίσης iTunes, αλλά δεν είναι πολύ δημοφιλής πια λόγω της κακής απόδοσης. Υπάρχουν μερικές νέες εφαρμογές που η Apple παρουσίασε όπως το Photo App, το AirDrop κλπ. Μερικές εφαρμογές τρίτων παρακρατούν επίσης την αγορά. Έτσι, αν ψάχνετε για τον τρόπο λήψης φωτογραφιών από το iPhone στο Mac, μπορείτε να δείτε όλες αυτές τις εφαρμογές και τον τρόπο με τον οποίο εκτελούν και στη συνέχεια να λάβουν μια εκπαιδευμένη απόφαση. Έτσι, ας αρχίσουμε.
- Μέρος 1: Κατεβάστε φωτογραφίες απευθείας από το iPhone σε Mac
- Μέρος 2: Λήψη φωτογραφιών από το iPhone σε Mac ασύρματα
Μέρος 1: Κατεβάστε φωτογραφίες απευθείας από το iPhone σε Mac
Η λήψη φωτογραφιών απευθείας από το iPhone σε Mac είναι άμεσημια πολύ απλή διαδικασία και με αυτόν τον τρόπο δεν υπάρχει κίνδυνος απώλειας δεδομένων. Αυτοί οι τρόποι είναι ανεξάρτητοι από τη συνδεσιμότητα στο Διαδίκτυο και δεν εξαρτώνται από κανένα λογισμικό ή λειτουργίες.Επίσης, είναι ταχύτερη.Οι μερικοί άμεσοι τρόποι για να κατεβάσετε φωτογραφίες από το iPhone σε Mac είναι οι εξής:
Τρόπος 1: Χρήση εργαλείου μεταφοράς τρίτου μέρους
Εκτός από τις πολυάριθμες εφαρμογές που πιστοποιούνται από την Apple,υπάρχουν πολλές διαθέσιμες εφαρμογές τρίτων. Αυτές οι εφαρμογές λειτουργούν αποτελεσματικά και ακόμα καλύτερα.https: //www.tenorshare.com/products/icarefone.html είναι μία τέτοια εφαρμογή τρίτου μέρους. Αυτή η συγκεκριμένη εφαρμογή υποστηρίζει όλες τις συσκευές iOS, δηλαδή το iPhone X, 8,7 / 6 / 6S / 5 / 5S / SE κλπ και η μεταφορά δεδομένων της εφαρμογής είναι σημαντικά ταχύτερη από άλλες εφαρμογές και μεθόδους. Δεν υπάρχει κίνδυνος απώλειας δεδομένων και όλες οι φωτογραφίες ή τα δεδομένα που μεταφέρονται θα είναι πλήρως προσβάσιμα. Διατίθεται για Mac και Windows. Μπορεί να μεταφέρει οποιοδήποτε τύπο αρχείων φωτογραφιών ανεξάρτητα από τη φύση, το μέγεθος και το ποσό. Τα βήματα για τη μεταφορά εικόνων χρησιμοποιώντας το Tenorshare iCareFone αναφέρονται παρακάτω ...
1. Κατεβάστε και εγκαταστήστε την εφαρμογή από τον επίσημο ιστότοπο.
2. Εκτελέστε το στον Mac σας.
3. Τώρα, συνδέστε το iPhone και το Mac χρησιμοποιώντας ένα καλώδιο USB.

4. Αφού εντοπίσει τη συσκευή Mac, μεταβείτε στη "Διαχείριση αρχείων" και κάντε κλικ στην επιλογή "Φωτογραφίες" από τη λίστα.

5. Τώρα, πρέπει να επιλέξετε τις φωτογραφίες που θέλετε να στείλετε και στη συνέχεια να κάνετε κλικ στο "Εξαγωγή" για να μεταφέρετε τις εικόνες. Μπορείτε επίσης να κάνετε προεπισκόπηση των εικόνων πριν από τη μεταφορά.

Σύμφωνα με τη σύσταση του χρήστη και τις δοκιμές μας,Tenorshare iCareFone είναι η καλύτερη εφαρμογή στην αγορά αυτή τη στιγμή. Έχει αποδείξει τις αξίες της, παρέχοντας ασφαλή και ασφαλή μεταφορά των φωτογραφιών σας ή οποιουδήποτε είδους δεδομένων.
Τρόπος 2: Χρήση της εφαρμογής Φωτογραφίες
Η εφαρμογή Φωτογραφίες είναι η αναβαθμισμένη έκδοση τουπαροπλισμένο iPhoto. Είναι ουσιαστικά το iPhoto με ορισμένες βελτιωμένες λειτουργίες. Η εφαρμογή σχεδιάστηκε για να αποθηκεύει και να οργανώνει τις φωτογραφίες και τα βίντεό σας, ανεξάρτητα αν είναι παλιά ή νέα. Μπορείτε επίσης να χρησιμοποιήσετε την εφαρμογή για να μοιραστείτε τη συλλογή φωτογραφιών σας και με άλλα iDevices. Συνιστάται από την Apple να έχει προεγκατεστημένο το iTunes στον υπολογιστή σας πριν χρησιμοποιήσετε την εφαρμογή Φωτογραφίες. Για το λόγο αυτό, ακολουθώντας τα παρακάτω βήματα, χρησιμοποιήστε την εφαρμογή Photos για άμεση μεταφορά φωτογραφιών.
1. Κατεβάστε το τελευταίο iTunes και εγκαταστήστε στο Mac σας.
2. Εκτελέστε την εφαρμογή Φωτογραφίες.
3. Τώρα, συνδέστε το iPhone και το Mac μέσω ενός καλωδίου USB.
4. Αφού αναγνωριστεί η συσκευή σας, κάντε κλικ στην καρτέλα "Εισαγωγή".
5. Τώρα, επιλέξτε τις φωτογραφίες που θέλετε να στείλετε μεταξύ της συλλογής σας.
6. Αφού τα επιλέξετε, μπορείτε να τα στείλετε στο Mac.
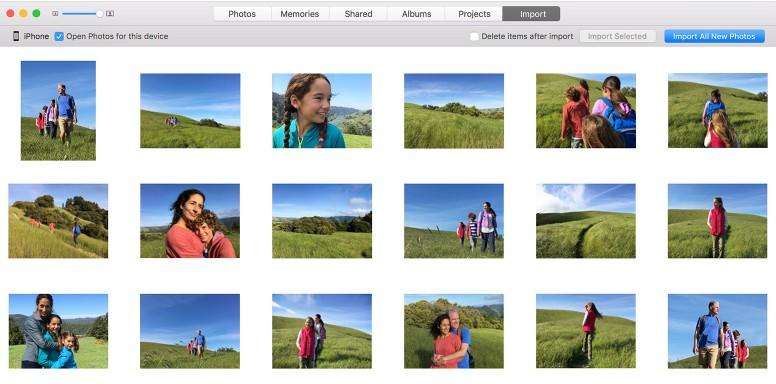
Αν και είναι μια νέα εφαρμογή, έχει κερδίσει πολλή δημοτικότητα μεταξύ των χρηστών του iPhone. Χρειάζεται υποστήριξη του iTunes για να λειτουργήσει ομαλά.
Μέρος 2: Λήψη φωτογραφιών από το iPhone σε Mac ασύρματα
Η ασύρματη μεταφορά δεδομένων παρέχει πρακτικάο χρήστης την ελευθερία να μεταφέρει δεδομένα οπουδήποτε και οποτεδήποτε. Η μέθοδος μεταφοράς είναι επίσης πολύ απλή και δεν χρειάζεστε κανένα καλώδιο USB ή προετοιμάζετε τη συσκευή iOS για οτιδήποτε, απλώς ανοίξτε την εφαρμογή και πατήστε αποστολή για να μεταφέρετε τα δεδομένα. Αλλά ο κίνδυνος απώλειας δεδομένων είναι υψηλός και θα χρειαστεί πάντα σταθερή σύνδεση Wi-Fi. Λίγες πολύ αποτελεσματικές μέθοδοι ασύρματης μεταφοράς δεδομένων αναπτύσσονται παρακάτω ...
Τρόπος 1: Χρήση του Airdrop
Το νεότερο και ταχύτερο στο οπλοστάσιο της Apple είναιAirDrop. Η AirDrop είναι σε θέση να μεταφέρει δεδομένα σε διάφορες συσκευές iOS ασύρματα. Είναι αποτελεσματική και δεν υπάρχει κίνδυνος απώλειας δεδομένων. Η μέθοδος μεταφοράς φωτογραφιών με το AirDrop αναφέρεται παρακάτω ...
1. Πάρτε το iPhone και το MacBook / Air συνδεδεμένο στο ίδιο Wi-Fi.
2. Για τους χρήστες iOS 11, έχοντας ενεργοποιημένη τη λειτουργία Wi-Fi και Bluetooth, ενεργοποιείται αυτόματα το Airdrop. Μπορείτε να το κάνετε χειροκίνητα πηγαίνοντας στο κέντρο ελέγχου
3. Τώρα επιλέξτε "Όλοι"

4. Στο Mac σας, εκτελέστε Airdrop και ενεργοποιήστε τις ρυθμίσεις εντοπισμού σε "Everyone"

5. Από το ρολό της μηχανής σας, επιλέξτε τις απαιτούμενες εικόνες για το Airdrop

6. Μετά την επιλογή, απλώς πατήστε στο Κοινή χρήση

7. Αποδεχτείτε και αποθηκεύστε τώρα στο Mac.
Έτσι, εδώ είναι πώς να κατεβάσετε τις εικόνες από το iPhone σε Mac χρησιμοποιώντας Airdrop.
Τρόπος 2: Από τη βιβλιοθήκη φωτογραφιών iCloud
Το iCloud είναι μία από τις πιο ελκυστικές εφαρμογέςπου παρέχεται από την Apple. Δεν είναι η λαμπερή διεπαφή που προσελκύει τους χρήστες, αλλά τα διάφορα χαρακτηριστικά φιλικά προς το χρήστη και κυρίως η iCloud Photo Library. Εάν διαθέτετε περισσότερες από μία συσκευές iOS τότε πρέπει να χρησιμοποιήσετε τη βιβλιοθήκη φωτογραφιών iCloud. Αυτή η λειτουργία συγχρονίζει όλες τις φωτογραφίες σας σε ένα μέρος και μπορείτε να τις έχετε πρόσβαση από οποιαδήποτε από τις συνδεδεμένες συσκευές. Για να χρησιμοποιήσετε αυτή τη λειτουργία, πρέπει να ενεργοποιήσετε την iCloud Photo Library σε όλες τις συσκευές σας.
Ενεργοποιήστε τη βιβλιοθήκη φωτογραφιών iCloud στο iPhone σας:
1. Αφαιρέστε το iPhone σας και μεταβείτε στις "Ρυθμίσεις".
2. Στη συνέχεια, συνδέστε τη συσκευή στο δίκτυο Wi-Fi.
3. Στη συνέχεια, πιέστε το όνομά σας πριν εισέλθετε στο iCloud.
4. Τώρα, μπείτε και ενεργοποιήστε το διακόπτη δίπλα στην επιλογή "iCloud Photo Library" για να την ενεργοποιήσετε.

Ενεργοποιήστε τη βιβλιοθήκη φωτογραφιών iCloud στο Mac σας:
1. Ανοίξτε το Mac σας και συνδέστε το στο ίδιο δίκτυο Wi-Fi με το iPhone σας.
2. Ανοίξτε την εφαρμογή Photos on Mac και μεταβείτε στην επιλογή Photos (Φωτογραφίες) στην κορυφή.
3. Μεταβείτε στην επιλογή "Προτιμήσεις" και κάντε κλικ στην καρτέλα iCloud.
4. Θα ανοίξει μια λίστα επιλογών, επιλέξτε μεταξύ τους τη "iCloud Photo Library" για να την ενεργοποιήσετε.
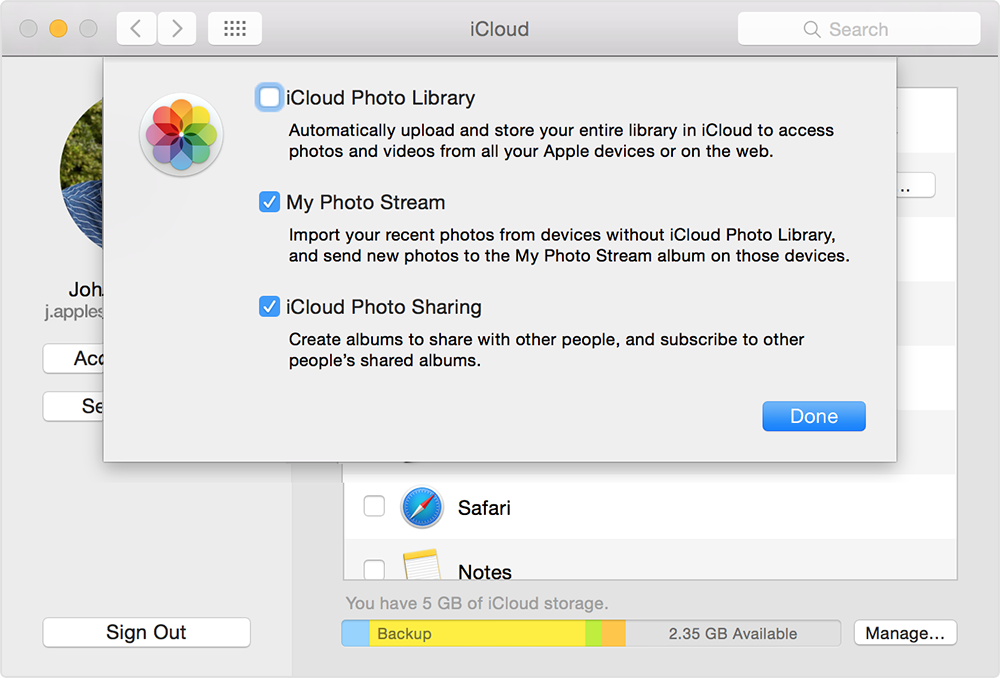
Μετά την ενεργοποίηση, όλες οι φωτογραφίες θα είναινα συγχρονιστούν αυτόματα και θα χρειαστούν μερικές ώρες για να συγχρονιστούν όλες οι φωτογραφίες. Μπορείτε να έχετε πρόσβαση στις φωτογραφίες στην εφαρμογή Φωτογραφίες. Αυτός είναι ο τρόπος λήψης των φωτογραφιών από το iPhone σε Mac χρησιμοποιώντας iCloud. Ένα σημαντικό συμπέρασμα αυτής της μεθόδου είναι το γεγονός ότι έχετε μόνο 5GB ελεύθερου αποθηκευτικού χώρου στο iCloud. Εάν θέλετε περισσότερο χώρο, πρέπει να πληρώσετε για αυτό.
Τρόπος 3: Από το iMessage
Το iMessage σχεδιάστηκε κυρίως για το σκοπό αυτότης συνομιλίας μεταξύ χρηστών του iOS, αλλά όπως και άλλες εφαρμογές ανταλλαγής μηνυμάτων, μπορείτε επίσης να στείλετε μικρά bytes δεδομένων μέσω της εφαρμογής. Εάν θέλετε να στείλετε μερικές φωτογραφίες ή μικρά βίντεο μέσω της εφαρμογής από το iPhone σε Mac τότε θα πρέπει να ενεργοποιήσετε το iMessage στο Mac σας.
1. Ανοίξτε την εφαρμογή μηνυμάτων στον υπολογιστή Mac
2. Στη συνέχεια, μεταβείτε στις "Προτιμήσεις"

3. Στη συνέχεια κάντε κλικ στην καρτέλα "Λογαριασμοί"

4. Τώρα, θα σας ζητηθεί το αναγνωριστικό της Apple σας, το παρέχετε με τη σύνδεση

5. Αφού το κάνετε αυτό, επιλέξτε την επιλογή "Ενεργοποίηση αυτού του λογαριασμού".
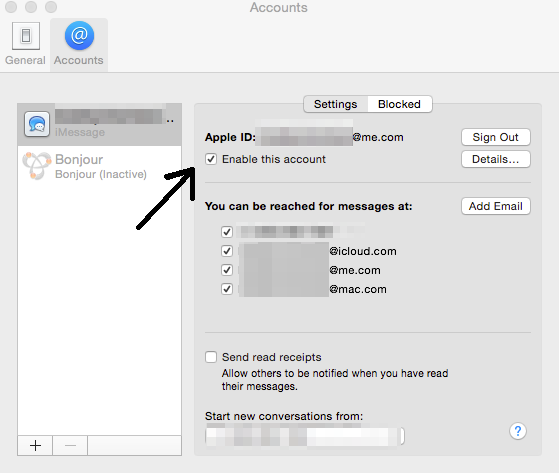
6.Τώρα που ο λογαριασμός σας iMessage είναι ανοιχτός σε Mac, απλώς επιλέξτε τις φωτογραφίες που θέλετε από το Roll Camera και πατήστε το εικονίδιο Share για να επιλέξετε την καρτέλα Message. Εισαγάγετε το ίδιο αναγνωριστικό της Apple που είναι συνδεδεμένο στο Mac σας και μπορείτε εύκολα να στείλετε και να κατεβάσετε απευθείας εικόνες από το iPhone σε Mac.

Έτσι, βασικά, όλες αυτές οι εφαρμογές αποδίδουν καλά καιπαρέχει ασφάλεια για τα δεδομένα σας. Οι περισσότερες από αυτές τις εφαρμογές είναι μια εφικτή απάντηση σε μια τυπική ερώτηση όπως "Πώς να κατεβάσετε φωτογραφίες από το iPhone στο Macbook;". Κάθε μια από αυτές τις μεθόδους δοκιμάζεται από εμάς καθώς και από πολλούς χρήστες σε όλο τον κόσμο και έχουν αναφέρει θετικά. Αλλά όταν πρόκειται για την καλύτερη μέθοδο εδώ, είναι απλά το λογισμικό Tenorshare iCareFone. Αυτή η εφαρμογή τρίτου μέρους είναι το καλύτερο εργαλείο μεταφοράς δεδομένων iOS που είναι διαθέσιμο τώρα. Είναι εξαιρετικό, προσφέρει γρήγορες ταχύτητες μεταφοράς και παρέχει άλλες πολύτιμες υπηρεσίες που μπορούν πραγματικά να βοηθήσουν το iPhone / iPad να λειτουργήσει με τις μέγιστες δυνατότητες.
Αν σας αρέσει αυτό το άρθρο, μοιραστείτε και σχολιάστε παρακάτω!

![[Πλήρης οδηγός] Πώς να κάνω μια γεωγραφική σήμανση για φωτογραφίες iPhone και να προσθέσετε πληροφορίες GPS](/images/transfer-photo/full-guide-how-to-make-a-geotag-on-iphone-photos-and-add-gps-info.jpg)





![[Πλήρης οδηγός] 5 καλύτεροι τρόποι για τον τρόπο λήψης φωτογραφιών από το iCloud](/images/icloud/full-guide-5-best-ways-on-how-to-download-photos-from-icloud.jpg)

