Πλήρης οδηγός για την αποθήκευση φωτογραφιών iPhone στον υπολογιστή
Ναι, είναι αλήθεια ότι το iPhone έρχεται με σταθερόκαι πολύ περιορισμένη μνήμη και δεν υπάρχει τρόπος να το διορθώσουμε. Με τον καιρό, τα μέσα σας, κυρίως οι φωτογραφίες σας, συσσωρεύονται εκθετικά και δημιουργούν ένα ισχυρό πρόβλημα αποθήκευσης. Αλλά μπορείτε πάντα να αποθηκεύετε ή να καθαρίζετε τα επιπλέον σας δεδομένα όποτε είναι απαραίτητο. Μπορείτε να δημιουργήσετε εύκολα αντίγραφα ασφαλείας όλων των φωτογραφιών σας από το iPhone σας στον υπολογιστή σας ή στο φορητό σας υπολογιστή. Μερικές αποτελεσματικές μεθόδους για πώς να αποθηκεύσετε φωτογραφίες από το iPhone στον υπολογιστή αναλύονται λεπτομερώς σε αυτό το άρθρο. Ας αρχίσουμε λοιπόν.
Μέρος 1: Αποθήκευση φωτογραφιών από iPhone σε υπολογιστή με iCloud Photos Library
Ως χρήστης iPhone, είναι πολύ σημαντικό ναεγγραφείτε στο iCloud. Δεν παρέχει μόνο χώρο αποθήκευσης νέφους 5GB σε όλους τους εγγεγραμμένους χρήστες, αλλά παρέχει επίσης διάφορες δυνατότητες, όπως iCloud Photo Library, Photo Stream κτλ. Αν η αποθήκευση σας είναι σύντομη και θέλετε να μεταφέρετε τις φωτογραφίες και τα βίντεό σας κάπου αλλού σαν τον υπολογιστή σας τότε θα διαπιστώσετε ότι το iCloud είναι μία από τις πιο βιώσιμες επιλογές. Πώς να αποθηκεύσετε εικόνες από το iPhone σε υπολογιστή χρησιμοποιώντας iCloud Photo Library περιγράφεται παρακάτω.
Ενεργοποίηση της iCloud Photo Library στο iPhone
- 1. Μεταβείτε στο "Ρυθμίσεις" δώστε το όνομά σας και μεταβείτε στο "iCloud", πατήστε στο "Φωτογραφίες".
- 2. Ενεργοποιήστε τη "iCloud Photo Library".

Ενεργοποιήστε τη βιβλιοθήκη φωτογραφιών iCloud στον υπολογιστή
Για τα Windows:
Αν θέλετε να χρησιμοποιήσετε τις εγκαταστάσεις που παρέχονται από την iCloud Photo Library στον υπολογιστή των Windows τότε πρώτα πρέπει να κατεβάσετε και να εγκαταστήσετε το iCloud για Windows στον υπολογιστή σας. Η διαδικασία αναφέρεται παρακάτω.
- 1. Ανοίξτε το iCloud για Windows μετά την τοποθέτησή του.
- 2. Τώρα, μεταβείτε στην επιλογή "Φωτογραφίες" και κάντε κλικ στην επιλογή "Επιλογές".
- 3. Επιλέξτε για να ενεργοποιήσετε τη "iCloud Photo Library".

Τώρα, ότι τελικά ενεργοποιήσατε τη φωτογραφίαΒιβλιοθήκη στο iPhone και στον υπολογιστή σας και συγχρονισμένη μαζί τους, το μόνο που μένει είναι να βρείτε τις συγχρονισμένες φωτογραφίες στον υπολογιστή σας. Μπορείτε να το βρείτε μέσα στο File Explorer και στη συνέχεια μέσα στο "iCloud Photos". Ανοίξτε το φάκελο "Λήψεις" και πατήστε στη λήψη.

Για Mac:
Εάν θέλετε επίσης να χρησιμοποιήσετε την iCloud Photo Library στο Mac σας, τότε θα πρέπει να βρείτε τη Βιβλιοθήκη φωτογραφιών στο Mac και να την ενεργοποιήσετε.

Θα λάβετε όλες τις φωτογραφίες iCloud σας μέσα στην εφαρμογή Photos στο Mac σας.
Μέρος 2: Αποθήκευση εικόνων από iPhone σε υπολογιστή με το Google Photos
Η αποθήκευση των εφεδρικών φωτογραφιών σας στο Google Photos είναιμια εξαιρετική επιλογή. Γιατί θα περάσετε όλο το πρόβλημα για να κατεβάσετε φωτογραφίες στον υπολογιστή σας όταν η Google παρέχει απεριόριστο αποθηκευτικό χώρο για cloud για τις φωτογραφίες σας; Αλλά υπάρχει μια παγίδα! Δυστυχώς, κάθε φωτογραφία σας πρέπει να είναι κάτω από 16 megapixel για την αποθήκευση απεριόριστων εικόνων στο Google Photos. Δείτε πώς να το χρησιμοποιήσετε:
- 1. Κατεβάστε το Google Photos στο iPhone σας και συνδεθείτε.
- 2. Για τους πρώτους χρήστες, η εφαρμογή θα θέλει να έχει πρόσβαση στις φωτογραφίες, πιέστε OK.
- 3. Τώρα, μεταβείτε στις Ρυθμίσεις και επιλέξτε "Δημιουργία αντιγράφων ασφαλείας και συγχρονισμός".
- 4. Όλες οι φωτογραφίες σας δημιουργούνται αντίγραφα ασφαλείας και συγχρονίζονται με το Google Photos.
- 5. Μπορείτε να επισκεφθείτε photos.google.com από τον υπολογιστή σας και θα δείτε ότι ταξινομούνται κατά ημερομηνία.
- 6. Πατήστε στο "Λήψη" για να λάβετε τώρα τις φωτογραφίες.


Μέρος 3: Λήψη φωτογραφιών από iPhone σε υπολογιστή με Dropbox
Το Dropbox είναι μια πολύ χρήσιμη εφαρμογή τρίτου μέρους. Παρέχει εύκολη πρόσβαση στις φωτογραφίες, τα βίντεο και τα δεδομένα σας. Εάν το iPhone σας είναι συνδεδεμένο σε οποιαδήποτε συσκευή με Dropbox, μπορείτε να έχετε πρόσβαση σε όλα τα δεδομένα από το τηλέφωνό σας. Εκτός από το iCloud, το iTunes και το Airdrop. μόνο το Dropbox παρέχει απεριόριστη πρόσβαση στα δεδομένα σας από μια συνδεδεμένη συσκευή. Αλλά να θυμάστε, καθώς είναι μια ασύρματη μορφή μεταφοράς, χρειάζεται μια σταθερή σύνδεση Wi-Fi ή Internet για συγχρονισμό και δημιουργία αντιγράφων ασφαλείας των φωτογραφιών σας κάθε φορά. Έτσι, μπορείτε να χρησιμοποιήσετε το Dropbox για να μεταφέρετε εικόνες:
- 1. Κατεβάστε το Dropbox από το App Store και εγκαταστήστε το στο iPhone σας.
- 2. Δημιουργήστε έναν λογαριασμό και συνδεθείτε.
- 3. Μεταβείτε στα αρχεία και επιλέξτε τον προορισμό. Στην κορυφή, θα δείτε τρεις τελείες, πατήστε επάνω τους και επιλέξτε Upload File.
- 4. Τώρα, επιλέξτε τις φωτογραφίες που θέλετε να στείλετε στο Dropbox, στη συνέχεια πατήστε Ανέβασμα.
- 5. Στον υπολογιστή σας μπορείτε να κάνετε λήψη της εφαρμογής desktop Dropbox ή να επισκεφθείτε την επίσημη ιστοσελίδα.
- 6. Συνδεθείτε με τα απαιτούμενα διαπιστευτήρια που χρησιμοποιήσατε νωρίτερα.
- 7. Βρείτε τις μεταφορτωμένες εικόνες και τις κατεβάστε κατευθείαν στον υπολογιστή σας.
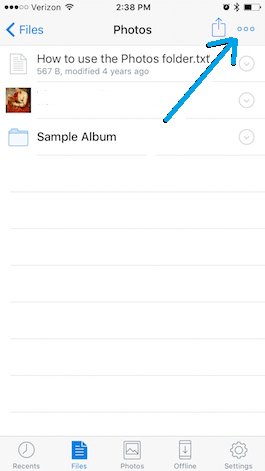
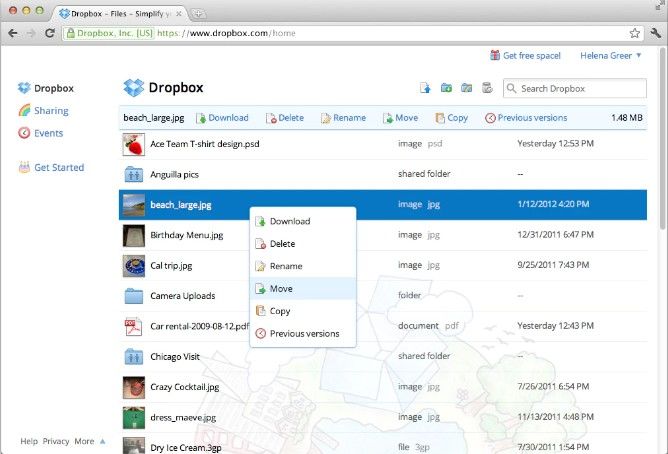
Μέρος 4: Αποκτήστε φωτογραφίες από το iPhone σε υπολογιστή με το iCareFone Tenorshare
Εάν θέλετε να μάθετε "πώς μπορώ να εισαγάγω εικόνεςαπό το iPhone στον υπολογιστή; "και αυτό πάρα πολύ αποτελεσματικά, σας συνιστούμε να χρησιμοποιήσετε το Tenorshare iCareFone! Πρόκειται για ένα ευέλικτο πρόγραμμα που προσφέρει πλήρη διαχείριση αρχείων, με τη βοήθεια του οποίου μπορείτε να στείλετε απεριόριστο αριθμό εικόνων από το iPhone σας στο PC. Διαθέσιμο τόσο για Mac OS όσο και για Windows, μπορεί να διευκολύνει ολόκληρη τη διαδικασία μεταφοράς.
- Πολύ φιλικό προς το χρήστη περιβάλλον
- Δεν απαιτείται Wi-Fi ή σύνδεση στο internet.
- Υψηλότερες ταχύτητες μεταφοράς
- Σε αντίθεση με το Google Photos, δεν υπάρχουν περιορισμοί ποιότητας στις φωτογραφίες για μεταφορά
- Σε αντίθεση με το iCloud ή το iTunes, δεν υπάρχουν περιορισμοί αποθήκευσης και διατυπώσεις σύνδεσης λογαριασμού.
- Επιλεκτική ή μαζική μεταφορά φωτογραφιών.
Για να χρησιμοποιήσετε το Tenorshare iCareFone για την αποθήκευση φωτογραφιών από το iPhone στον υπολογιστή, ακολουθήστε αυτόν τον οδηγό:
- 1. Πρώτα, κατεβάστε, εγκαταστήστε και εκτελέστε το Tenorshare iCareFone στον υπολογιστή σας.
- 2. Συνδέστε το iPhone στον υπολογιστή σας με καλώδιο USB.
- 3. Πατήστε στο "Διαχείριση αρχείων" από τη διασύνδεση.
- 4. Στην περιοχή "Διαχείριση αρχείων", βρείτε και επιλέξτε την καρτέλα "Φωτογραφίες".
- 5. Μπορείτε να επιλέξετε τις επιθυμητές φωτογραφίες για μεταφορά τώρα χρησιμοποιώντας τη λίστα εικόνων στην οθόνη του υπολογιστή σας.
- 6. Μετά την επιλογή, κάντε κλικ στην επιλογή "Εξαγωγή".



Όλες οι επιλεγμένες εικόνες θα εξαχθούν κατευθείαν στον υπολογιστή σας τώρα και μακράν αυτός είναι ο καλύτερος τρόπος για να φέρετε φωτογραφίες από το iPhone στον υπολογιστή χωρίς το iTunes.
συμπέρασμα
Έτσι, εδώ είναι ένας λεπτομερής οδηγός για να αποθηκεύσετε φωτογραφίες απόiPhone σε υπολογιστή εύκολα και αποτελεσματικά. Όλες αυτές οι επιλογές ελέγχονται από εμάς και λειτουργεί καλά με όλες τις συσκευές. Αν θέλετε το καλύτερο ξέρετε τι να επιλέξετε. Απλά πηγαίνετε για Tenorshare iCareFone. Μην χάσετε αυτό το εκπληκτικό λογισμικό!
Αν σας αρέσει αυτό το άρθρο, μην ξεχάσετε να μοιραστείτε και να σχολιάσετε παρακάτω!

![[Πλήρης οδηγός] Πώς να κάνω μια γεωγραφική σήμανση για φωτογραφίες iPhone και να προσθέσετε πληροφορίες GPS](/images/transfer-photo/full-guide-how-to-make-a-geotag-on-iphone-photos-and-add-gps-info.jpg)







