[Πλήρης οδηγός] 5 καλύτεροι τρόποι για τον τρόπο λήψης φωτογραφιών από το iCloud
iCloud θεωρείται ως μια επέκταση στο σκληρό σαςοδηγώ. Εάν χρησιμοποιείτε μια συσκευή iOS ή MacOS ή ακόμα και έναν υπολογιστή Windows, σχεδόν όλοι το χρησιμοποιούν για αποθήκευση σε σύννεφο. Και όταν πρόκειται για φωτογραφίες, η λειτουργία iCloud Photo Library είναι ένας από τους καλύτερους τρόπους αποθήκευσης των φωτογραφιών σας. Αυτή η δυνατότητα είναι ικανή να αποθηκεύει ασύγκριτα μεγάλο αριθμό φωτογραφιών, αλλά το κύριο πρόβλημα εδώ είναι ότι οι χρήστες δεν έχουν ιδέα για το πώς να κατεβάσουν φωτογραφίες από το iCloud και αποθηκεύουν τα αρχεία χωρίς να γνωρίζουν τίποτα. πολύ εύκολη πρόσβαση στις φωτογραφίες αυτές από το iPhone XS / XS Max / XR / X / 8/7 / 6S / 6 / 5S ή PC ή Mac.Η κατανομή της διαδικασίας περιγράφεται λεπτομερώς σε αυτό το άρθρο, ώστε να μπορείτε να το κάνετε Έτσι, ας αρχίσουμε.
- Μέρος 1: Πώς να κατεβάσετε φωτογραφίες από iCloud στο iPhone;
- Μέρος 2: Πώς μπορείτε να κάνετε λήψη μεμονωμένων φωτογραφιών από το iCloud μέσω iCloud.com;
- Μέρος 3: Πώς μπορείτε να κάνετε λήψη όλων των φωτογραφιών iCloud σε υπολογιστή με iCloud για Windows;
- Μέρος 4: Πώς μπορείτε να κάνετε λήψη των φωτογραφιών iCloud σε Mac;
- Μέρος 5: Ο ευκολότερος τρόπος για να κάνετε λήψη φωτογραφιών από iCloud Backup σε PC / Mac;
Μέρος 1: Πώς να κατεβάσετε φωτογραφίες από iCloud στο iPhone
Μια από τις παλαιότερες εφαρμογές iOS, iCloud σχεδιάστηκεγια να αποθηκεύσετε τα βασικά αρχεία σας σε περιόδους ανάγκης και μπορείτε επίσης να τα κατεβάσετε όταν τα χρειάζεστε ξανά. Όταν μιλάμε για φωτογραφίες, το iCloud παρέχει ένα ειδικό χαρακτηριστικό για αυτόν τον συγκεκριμένο σκοπό, γνωστό ως iCloud Photo Library. Βασικά, μπορείτε να χρησιμοποιήσετε αυτή τη λειτουργία για να μεταφορτώσετε ή να μεταφέρετε τις υπάρχουσες φωτογραφίες στο iPhone ή σε άλλες συσκευές όπου το iCloud έχει ενεργοποιηθεί με το δικό σας λογαριασμό. Έτσι, μπορείτε είτε να κατεβάσετε φωτογραφίες από το iCloud στο iPhone είτε να τις έχετε απευθείας πρόσβαση μέσω του ιστότοπου iCloud. Τα παρακάτω βήματα θα σας δείξουν πώς μπορείτε να κατεβάσετε γρήγορα φωτογραφίες από το iCloud στο iPhone σας.
- Πρώτα, ενεργοποιήστε τη λειτουργία Βιβλιοθήκη φωτογραφιών από τις Ρυθμίσεις του iPhone σας. Μεταβείτε στις Ρυθμίσεις, έπειτα iCloud και, στη συνέχεια, προχωρήστε ξανά σε Φωτογραφίες. Βρείτε και ενεργοποιήστε την iCloud Photo Library.
- 2. Τώρα, αγγίξτε την επιλογή "Λήψη και διατήρηση πρωτοτύπου".
- 3. Μετά από αυτό μπορείτε να ξεκινήσετε εύκολα την εφαρμογή Φωτογραφίες στο iPhone για να δείτε τις φωτογραφίες, η iCloud Photo Library θα συγχρονίσει αυτόματα τα δεδομένα.

Αυτή η μέθοδος λήψης φωτογραφιών από το iCloud είναι πολύ απλή αλλά αποτελεσματική. Μπορείτε να λάβετε ένα αντίγραφο της φωτογραφίας που έχετε λάβει, αλλά το πρωτότυπο είναι ασφαλές στη βιβλιοθήκη φωτογραφιών.
Μέρος 2: Πώς μπορείτε να κάνετε λήψη μεμονωμένων φωτογραφιών από το iCloud μέσω iCloud.com
Έχετε μία ή πολλές φωτογραφίες αποθηκευμένες στο δικό σαςiCloud λογαριασμό, αλλά θέλετε να κάνετε λήψη φωτογραφιών από το iCloud με ασφάλεια; Το iCloud μπορεί να σας βοηθήσει να κατεβάσετε ή να αποκτήσετε πρόσβαση σε μία ή περισσότερες φωτογραφίες. Εδώ μπορείτε να το κάνετε:
- Πρώτα απ 'όλα, αυτή η μέθοδος ισχύει για Mac, PC ή οποιαδήποτε άλλη υποστηριζόμενη συσκευή.
- 2. Ξεκινήστε με το άνοιγμα ενός προγράμματος περιήγησης στη συσκευή σας και πληκτρολογήστε www.icloud.com.
- 3. Αφού ανοίξει ο ιστότοπος, μπορείτε να συνδεθείτε με το αναγνωριστικό της Apple σας.
- 4. Μόλις συνδεθείτε, κάντε κλικ στο εικονίδιο Φωτογραφίες στον ιστότοπο.
- 5. Κάντε κλικ σε μια φωτογραφία που θέλετε να κάνετε λήψη.
- 6. Αφού φορτωθούν οι φωτογραφίες στην οθόνη, κάντε κλικ στην επάνω δεξιά γωνία της οθόνης, υπάρχει διαθέσιμο κουμπί λήψης.
- 7. Πρέπει να επαναλάβετε τη διαδικασία για κάθε φωτογραφία που θέλετε να κάνετε λήψη.
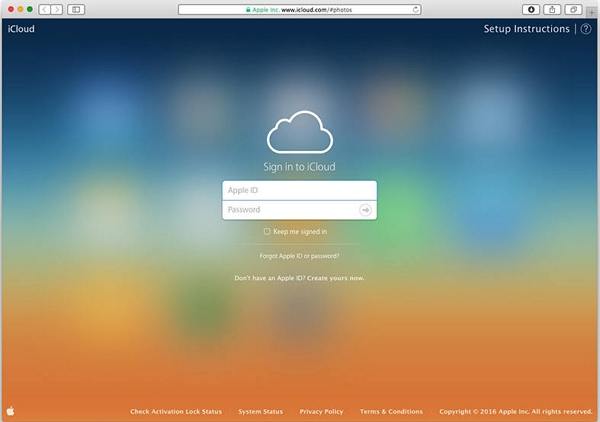


Εκεί το έχετε, έτσι μπορείτε να κατεβάσετεφωτογραφίες απευθείας από το iCloud.com. Η διαδικασία είναι ίδια σε οποιοδήποτε πρόγραμμα περιήγησης ιστού, έτσι δεν έχει σημασία πού κατεβάζετε τις φωτογραφίες σας, είναι βασικά το ίδιο.
Μέρος 3: Πώς μπορείτε να κάνετε λήψη όλων των φωτογραφιών iCloud σε υπολογιστή με iCloud για Windows
Η iCloud Photo Library είναι αναμφίβολα μία από τις πιο ασφαλείςθέσεις για να κρατήσετε τις φωτογραφίες σας αλλά οι περισσότεροι χρήστες θέλουν κάποιο είδος ασφάλισης σε περίπτωση που κάτι συμβαίνει με τις αγαπημένες τους εικόνες, γεγονός που θα μπορούσε να είναι ο λόγος πίσω από την ανάγκη λήψης φωτογραφιών iCloud στον Η / Υ. Τώρα, η διαδικασία λήψης όλων των φωτογραφιών ταυτόχρονα είναι πολύ απλή. Κοίτα:
- 1. Μεταβείτε στις Ρυθμίσεις στο iPhone σας και, στη συνέχεια, μεταβείτε στο iCloud. Ανοίξτε τις φωτογραφίες και ενεργοποιήστε την iCloud Photo Library.
- 2. Στον υπολογιστή σας, κατεβάστε και εγκαταστήστε το λογισμικό iCloud για Windows.
- 3. Τώρα ξεκινήστε το εργαλείο και εισάγετε το λογαριασμό iCloud με το Apple ID και τον κωδικό πρόσβασής σας.
- 4. Αφού συνδεθείτε με επιτυχία, επιλέξτε "Επιλογές" δίπλα στην επιλογή "Φωτογραφίες".
- 5. Ενεργοποιήστε τη βιβλιοθήκη φωτογραφιών iCloud.
- 6. Μεταβείτε στην Εξερεύνηση των Windows και βρείτε τον φάκελο Φωτογραφίες iCloud.
- 7. Πατήστε "Λήψη φωτογραφιών και βίντεο" και επιλέξτε τις φωτογραφίες.
- 8. Μπορείτε να επιλέξετε όλα ή να επιλέξετε τα έτη αντίστοιχα.
- 9. Μόλις επιλέξετε όλα αυτά, μπορείτε να κάνετε κλικ στο "Λήψη".
- 10. Τώρα, ανοίξτε το φάκελο Downloads στο εσωτερικό του φακέλου iCloud Photos και αμέσως θα έχετε πρόσβαση στις φωτογραφίες σας iCloud.
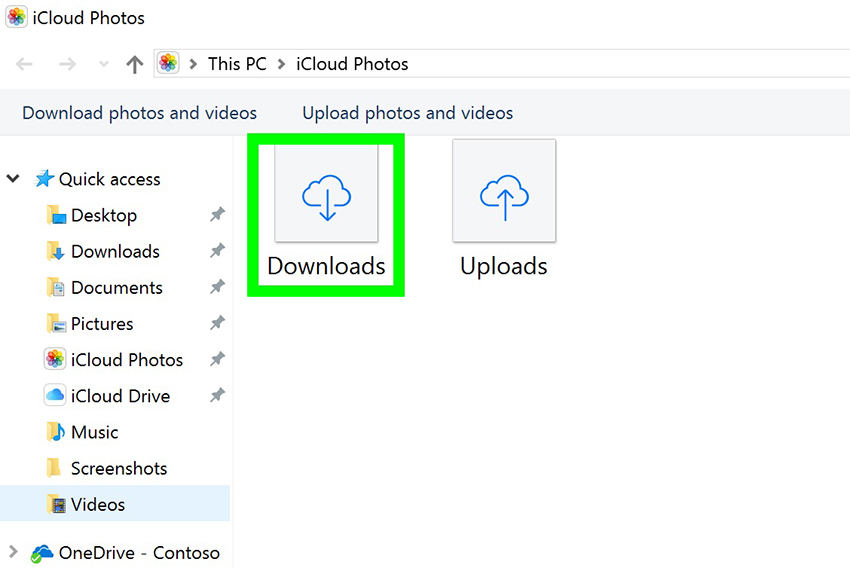
Πρόκειται για μια απλή διαδικασία και οι φωτογραφίες μπορούν να βρεθούν μέσα στο φάκελο "Downloads". Μπορείτε επίσης να αλλάξετε τη θέση κατά τη λήψη των αρχείων.
Μέρος 4: Πώς μπορείτε να κάνετε λήψη του iCloud Photos στο Mac
Εάν χειρίζεστε μια συσκευή Mac τότε καλύτερη επιλογή σαςείναι να κάνετε λήψη των φωτογραφιών στη συγκεκριμένη συσκευή πριν τις μεταφέρετε σε άλλο διακομιστή. Με αυτόν τον τρόπο μπορείτε επίσης να διατηρείτε ένα αντίγραφο της Βιβλιοθήκης φωτογραφιών σας στο Mac. Η διαδικασία λήψης των φωτογραφιών σας από το iCloud σε Mac έχει ως εξής:
- 1. Υποθέτοντας ότι έχετε ενεργοποιήσει τη λειτουργία iCloud Photo Library στο iPhone σας.
- 2. Ανοίξτε τις φωτογραφίες στο Mac σας και κάντε κλικ στο "Photos".
- 3. Μετά από αυτό, μεταβείτε στις Προτιμήσεις.
- 4. Τώρα, μεταβείτε στο iCloud και εισαγάγετε τον λογαριασμό iCloud με τη βοήθεια του αναγνωριστικού της Apple και του κωδικού πρόσβασής σας.
- 5. Ενεργοποιήστε την iCloud Photo Library και επιλέξτε την επιλογή "Κατεβάστε τα πρωτότυπα σε αυτό το Mac".
- 6. Τώρα, μπορείτε να κλείσετε τις Προτιμήσεις και να επιλέξετε τις Φωτογραφίες.
- 7. Μπορείτε να πατήσετε "Command + A" για να επιλέξετε όλες τις φωτογραφίες ή απλά να αγγίξετε οποιαδήποτε φωτογραφία θέλετε.
- 8. Στη συνέχεια, κάντε κλικ στο Αρχείο και κάντε κλικ στην επιλογή Εξαγωγή.
- 9. Όταν εξάγετε τις φωτογραφίες, μπορείτε να επιλέξετε μία από τις δύο επιλογές. Εξαγωγή μη τροποποιημένου πρωτοτύπου ή Επιλογή εξαγωγής στοιχείων.
- 10. Τέλος, επιλέξτε ένα φάκελο προορισμού και πατήστε Εξαγωγή.

Αυτός είναι ο τρόπος με τον οποίο μπορείτε να κατεβάσετε εύκολα όλες τις φωτογραφίες από το iCloud στη συσκευή σας Mac. Αν και δεν είναι εύκολη διαδικασία εκτέλεσης, είναι αποτελεσματική παρόλα αυτά.
Μέρος 5: Ο ευκολότερος τρόπος για να κατεβάσετε φωτογραφίες από iCloud Backup σε PC / Mac
https: //www.tenorshare.com / products / iphone-data-recovery.html είναι ένα εργαλείο τρίτου μέρους το οποίο χρησιμοποιείται από χρήστες σε όλο τον κόσμο για την αποκατάσταση της δημιουργίας αντιγράφων ασφαλείας iCloud και ακόμη και για την επαναφορά των διαγραμμένων δεδομένων. Το χαρακτηριστικό επιλεκτικής ανάκτησης αυτού του εργαλείου είναι ένα όφελος για χρήστες που θέλουν να βγάλουν φωτογραφίες από το iCloud backup τους. Ναι, το ακούσατε σωστά. αυτό το αστρικό λογισμικό θα σας επιτρέψει επίσης να κατεβάσετε φωτογραφίες από το iCloud backup πολύ εύκολα και πολύ επιλεκτικά. Το εργαλείο υποστηρίζεται τόσο στα Windows όσο και στα Mac. Η ταχύτητα μεταφοράς είναι εκπληκτική και δεν υπάρχει πιθανότητα απώλειας δεδομένων. Έτσι, εάν διαθέτετε υπολογιστή με Windows ή Mac, μην ανησυχείτε, απλώς ακολουθήστε τη διαδικασία που αναφέρεται παρακάτω:
1. Ξεκινήστε κάνοντας λήψη και εγκατάσταση του Tenorshare UltData στον υπολογιστή σας, κάντε κλικ στο "Recover from iCloud backup file" στο κύριο παράθυρο. Στη συνέχεια συνδεθείτε στο iCloud με το αναγνωριστικό της Apple σας.

2. Αφού συνδεθείτε, μπορείτε να επιλέξετε ένα αντίγραφο ασφαλείας που περιέχει τις φωτογραφίες σας και κάντε κλικ στο "Επόμενο".
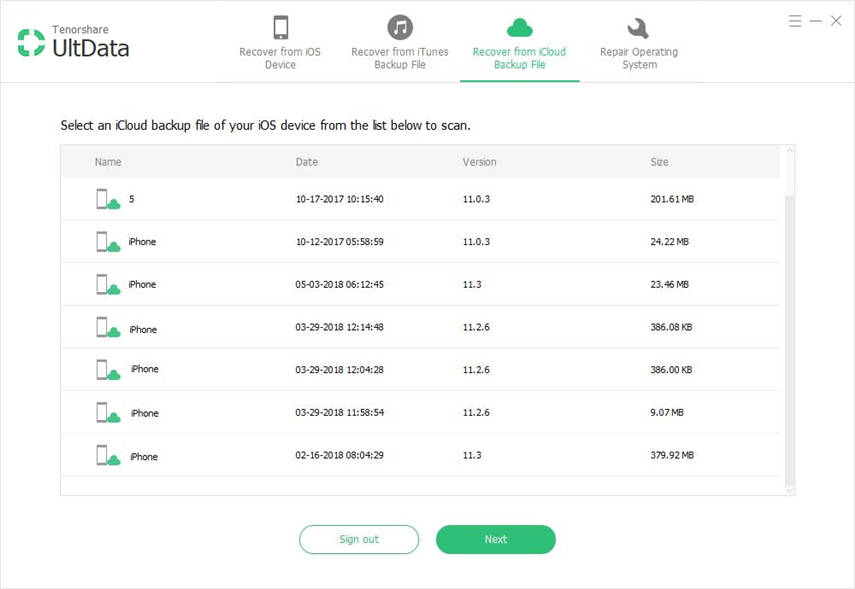
3. Επιλέξτε τις επιλογές "Camera Roll & Videos" και "Photos App" κάτω από την καρτέλα "Φωτογραφίες & Βίντεο", στη συνέχεια κάντε κλικ στο Next για σάρωση και λήψη.

4. Αφού ολοκληρωθεί η λήψη, επιλέξτε τις απαιτούμενες φωτογραφίες που χρειάζεστε και πατήστε "Ανάκτηση".

Λοιπόν, ο στόχος σας για λήψη φωτογραφιών από ένα αντίγραφο ασφαλείας τελειώνει εδώ. Ναι, είναι τόσο εύκολο! Το επιλεκτικό χαρακτηριστικό είναι ένα εξαιρετικό πρόσθετο σε αυτό το καταπληκτικό λογισμικό.
συμπέρασμα
Συνολικά, αυτοί είναι οι καλύτεροι τρόποι να αποκτήσετε το δικό σαςiCloud φωτογραφίες στις αντίστοιχες συσκευές σας. Όλες αυτές οι μέθοδοι δοκιμάζονται και δοκιμάζονται και θα δουλεύουν όπως πρέπει, αν γίνει σωστά! Επιλέξτε το ανάλογα με τις ανάγκες σας και ακολουθήστε προσεκτικά τις οδηγίες. Ελπίζουμε ότι θα σας εκπαιδεύσει και θα λύσει όλα τα θέματα λήψης φωτογραφιών του iCloud.
Κατά τη γνώμη μας, αν θέλετε να γνωρίζετε το καλύτερομέθοδο εδώ, συνιστούμε ανεπιφύλακτα να πάτε για Tenorshare UltData. Λάβετε υπόψη σας, εκτός από την UltData, κάθε επιλογή εδώ είναι ασύρματο και αυτό συνεπάγεται έναν συγκεκριμένο κίνδυνο απώλειας δεδομένων και αργής ταχύτητας μεταφοράς. Έτσι, καλύτερα να πάτε για την ασφαλέστερη επιλογή! Είναι απλά ο καλύτερος τρόπος για να πάρετε τις φωτογραφίες σας iCloud καθώς συνοδεύεται από εξαιρετικές δυνατότητες και προσφέρει την πιο απλή αλλά αποτελεσματική μέθοδο λήψης τόσο στον υπολογιστή σας όσο και στον Mac.



![[Πλήρης οδηγός] Πώς να συγχρονίσετε το iPhone Μουσική στο iTunes](/images/transfer-music/full-guide-how-to-sync-iphone-music-to-itunes.jpg)





