Πλήρης οδηγός για τη μεταφορά δεδομένων από το Android σε iPhone, iPad με Μετακίνηση σε iOS
Μετακίνηση στο iOS, μια δωρεάν εφαρμογή σχεδιασμένη από την Apple με στόχογια να βοηθήσει τους χρήστες του Android να πηδούν πλοίο για iOS. Με αυτό, είστε σε θέση να σχεδόν όλα τα είδη του περιεχομένου, όπως το ιστορικό μηνυμάτων, φωτογραφίες φωτογραφικών μηχανών και βίντεο, σελιδοδείκτες web, λογαριασμούς αλληλογραφίας, ημερολόγια, κλπ από το Android στο iPhone. Εδώ θα σας καθοδηγήσουμε πώς να χρησιμοποιήσετε την εφαρμογή Μετακίνηση σε iOS μετά τη ρύθμιση. Αλλά πρώτα, βεβαιωθείτε ότι έχετε μεταφορτώσει την εφαρμογή Μετακίνηση σε iOS στη συσκευή σας Android για να λάβετε βοήθεια για τη μετάβαση από τη συσκευή σας Android στο νέο σας iPhone, iPad ή iPod touch.

Εδώ είναι τι πρέπει να ξέρετε
Πριν ξεκινήσετε τη μεταφορά περιεχομένου από το Android σε iPhone / iPad / iPod χρησιμοποιώντας Μετακίνηση σε iOS, βεβαιωθείτε ότι πληρούνται οι ακόλουθες προϋποθέσεις:
- Απαιτεί δισκία και smartphones με Android 4.0 και παραπάνω.
- Βεβαιωθείτε ότι η σύνδεση Wi-Fi τόσο για το τρέχον τηλέφωνο Android όσο και για το νέο σας iPhone ή iPad είναι ενεργοποιημένη.
- Το iPhone / iPad / iPod σας εκτελεί iOS 9 ή νεότερη έκδοση.
- Τόσο το τηλέφωνο Android όσο και το iPhone / iPad / iPod έχουν αρκετή ισχύ.
- Υποστηρίζει μόνο το iPhone 5 ή νεότερο, το iPad 4ης γενιάς ή νεότερη έκδοση, το iPad mini 2ης γενιάς ή αργότερα καθώς και το iPod touch 6ης γενιάς.
Λεπτομερή βήματα για χρήση Μετακίνηση σε iOS
Κατά τη διάρκεια της διαδικασίας εγκατάστασης της νέας σας συσκευής iOS,επιλέξτε "Μετακίνηση δεδομένων από το Android" στην οθόνη "Εφαρμογές και δεδομένα" (Εάν έχετε ήδη ολοκληρώσει τη ρύθμιση, πρέπει να διαγράψετε τη συσκευή σας iOS και να ξεκινήσετε πάλι.) Αν δεν θέλετε να διαγράψετε, απλά μεταφέρετε το περιεχόμενό σας με μη αυτόματο τρόπο.
Αφού συνδέσετε τη νέα συσκευή iOS στο δίκτυό σας Wi-Fi, θα δείτε την οθόνη "Εφαρμογές και δεδομένα" όπου πατάτε Μετακίνηση δεδομένων από το Android. Απλώς πατήστε Συνέχεια στην εφαρμογή Android Μετακίνηση σε iOS.
Στη συνέχεια, μπορείτε να δείτε έναν κώδικα στη συσκευή σας iOS. Πιάσε τον 10ψήφιο κωδικό που εμφανίζεται στη συσκευή iOS και πληκτρολογήστε την στη συσκευή σας Android.
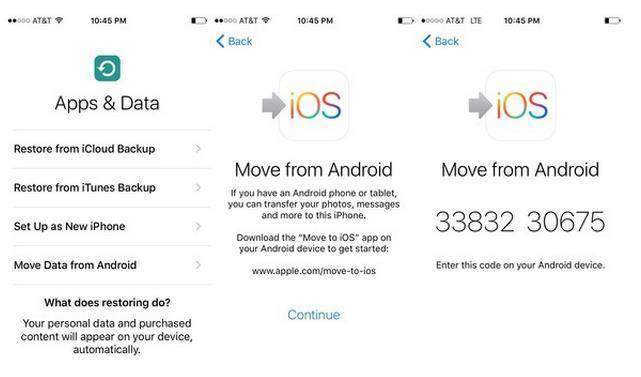
Αφού εισαγάγετε τον κώδικα, η νέα συσκευή σας iOS και το παλιό σας τηλέφωνο Android θα συνδεθούν μεταξύ τους.
Αυτή η εφαρμογή στο τηλέφωνό σας Android θα σας ρωτήσει τιείδος δεδομένων που θα θέλατε να μεταφέρετε σε σας τη νέα συσκευή iOS. Επιλέξτε τα περιεχόμενα που δεν θέλετε να μεταφέρετε και πατήστε "Επόμενο" στην επάνω αριστερή γωνία της οθόνης.
Στη συνέχεια, αφήστε τις δύο συσκευές να κάνουν το πράγμα τους. Αυτό θα μπορούσε να διαρκέσει λίγο, ανάλογα με το πόσα πράγματα έχετε.

Αφού ολοκληρωθεί, θα χρειαστεί να ολοκληρώσετε τη διαδικασία εγκατάστασης στο iPhone ή στο iPad σας και μην ξεχάσετε να σκουπίσετε τη συσκευή Android από όλες τις ευαίσθητες πληροφορίες.
Αν εμφανιστούν προβλήματα κατά τη χρήση της μετακίνησης στο iOS, όπως η μετάβασή σας στο iOS δεν λειτουργεί, μπορείτε να λάβετε την απάντηση από τους Top 2 τρόπους για να διορθώσετε τη μετάβαση στο iOS που δεν λειτουργεί.
Αυτό είναι, με τα λεπτομερή βήματα που παρέχονταιπαραπάνω, πιστεύω ότι έχετε μάθει πώς μπορείτε να χρησιμοποιήσετε την εφαρμογή Μετακίνηση σε iOS στο iPhone, το iPad και το iPod touch τώρα. Ωστόσο, αυτή η εφαρμογή έχει τους περιορισμούς της, για παράδειγμα, λειτουργεί μόνο όταν ρυθμίζετε τη συσκευή iOS για πρώτη φορά, είτε εκτός λειτουργίας είτε μετά από επαναφορά εργοστασιακών ρυθμίσεων. Αν δεν θέλετε να επαναφέρετε εργοστασιακά τη συσκευή σας, σας προτείνουμε πρώτα να μεταφέρετε τα δεδομένα σας στον υπολογιστή από τη συσκευή σας Android και, στη συνέχεια, να συγχρονίσετε τα μεταφερόμενα δεδομένα στη συσκευή σας iOS χρησιμοποιώντας μια εφαρμογή μετακίνησης δεδομένων τρίτου μέρους, όπως το Tenorshare iCareFone. για τη διαχείριση και τη μεταφορά όλων των ειδών δεδομένων μεταξύ υπολογιστή και συσκευής iOS, ο τρόπος αυτός είναι πολύ καλύτερος και ασφαλέστερος από τη χρήση του Move to iOS.









