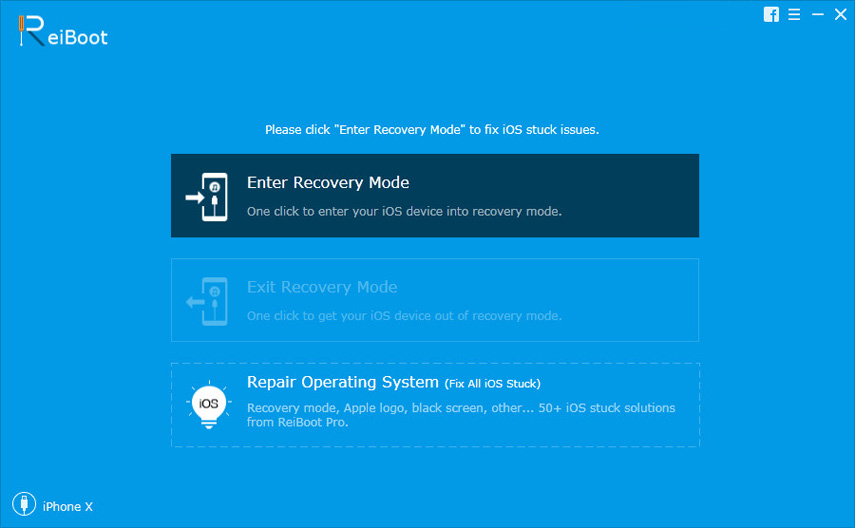[Πλήρης οδηγός] Πώς να κάνω μια γεωγραφική σήμανση για φωτογραφίες iPhone και να προσθέσετε πληροφορίες GPS
Χρησιμοποιείτε ένα από τα πιο ακριβά καιπροηγμένα gadgets στον πλανήτη, είναι φυσικό να το πάρετε παντού και να τραβάτε πολλές φωτογραφίες με την ισχυρή κάμερα. Αλλά μια μέρα, όταν κοιτάζετε πίσω στη βιβλιοθήκη σας, περνώντας από τις φωτογραφίες σας και κοιτάζοντας τα μέρη που επισκεφθήκατε, μερικές εικόνες σίγουρα θα σας κάνουν να σκεφτείτε αν θα μπορούσατε να θυμηθείτε ακριβώς πού πήρατε. Αυτή είναι η στιγμή που πρέπει να σκεφτείτε για τη γεωγραφική ταξινόμηση των φωτογραφιών σας. Η γεωγραφική ταξινόμηση των φωτογραφιών θα σας επιτρέψει να υπολογίσετε την ακριβή θέση της ληφθείσας φωτογραφίας, θα πάρετε επίσης τον χάρτη της τοποθεσίας και μια λίστα με τις αγαπημένες σας εικόνες. Αν θέλετε να μάθετε περισσότερα για το πώς μπορείτε Γεωγραφικές φωτογραφίες, διαβάστε αυτόν τον λεπτομερή οδηγό!
Μέρος 1: Τι είναι η γεωγραφική σήμανση;
Ένας έξυπνος τρόπος αποθήκευσης των δεδομένων θέσης μέσαΟι φωτογραφίες σας είναι Geotagging. Τα μεταδεδομένα αποθηκεύουν πραγματικά το γεωγραφικό πλάτος και το γεωγραφικό μήκος της θέσης εντός των δεδομένων EXIF της εικόνας. Η γεωγραφική σήμανση μπορεί να εφαρμοστεί σε οποιοδήποτε είδος αρχείων πολυμέσων, αλλά χρησιμοποιείται συνήθως στις φωτογραφίες. Εκτός από το γεωγραφικό πλάτος και το γεωγραφικό μήκος, οι λεπτομέρειες περιλαμβάνουν το ρουλεμάν, το υψόμετρο, την απόσταση και ακόμη και το όνομα των τόπων. Και μόλις έχετε ενεργοποιήσει τις υπηρεσίες τοποθεσίας στο iPhone σας, η γεωγραφική σήμανση γίνεται αυτόματα. Το Geotagging είναι ένας εξαιρετικός τρόπος για να οργανώσετε και να παρέχετε την κατάλληλη έκθεση στις φωτογραφίες σας μέσω των πλατφορμών κοινωνικών μέσων όπως το Flickr, Instagram κλπ. Καθώς οι φωτογραφίες μπορούν να επισημανθούν σε σχέση με την τοποθεσία τους, οι άλλοι μπορούν να το βρουν πολύ εύκολα ακόμα και αν ο τίτλος της φωτογραφίας δεν είναι " t απεικονίζουν την τοποθεσία στην πρώτη θέση! Είναι μια μεγάλη τάση των κοινωνικών μέσων μαζικής ενημέρωσης στις μέρες μας και μπορεί πραγματικά να βοηθήσει τους φωτογράφους που μεγαλώνουν να πάρουν εκείνη την απαραίτητη έκθεση και το πιο σημαντικό δωρεάν. Υπάρχουν βασικά τρεις τρόποι για τις φωτογραφίες Geotag και είναι:
- Αυτόματη γεωγραφική σήμανση
- Χειροκίνητη γεωγραφική σήμανση
- Υβριδική γεωγραφική σήμανση
Και όλα αυτά θα καλυφθούν σε αυτό το άρθρο.
Μέρος 2: Πώς να Geotag φωτογραφίες στο iPhone
Έτσι, τώρα που ξέρετε τι είναι Geotagging, εσείςθα πρέπει επίσης να γνωρίζετε ότι υπάρχουν αρκετοί τρόποι να Geotag μια φωτογραφία, ακόμη και αν είχε ληφθεί από το iPhone σας ή όχι. Κυρίως, το iPhone ήδη περιέχει αυτό το χαρακτηριστικό που περιμένει να είναι ενεργοποιημένο από τις Ρυθμίσεις, αλλά αν έχετε τραβήξει μια φωτογραφία χωρίς GPS τότε μπορείτε επίσης να προσθέσετε τα δεδομένα θέσης σε αυτό μεταφέροντάς το στο Mac σας και στη συνέχεια χρησιμοποιώντας την εφαρμογή Photos on that συγκεκριμένη εικόνα. Δείτε πώς να κάνετε και τα δύο:
Ο τρόπος 1: Χρησιμοποιήστε τις υπηρεσίες τοποθεσίας iPhone
Εάν θέλετε να Geotag φωτογραφίες των διακοπών σας καιμετά από αυτά, πρέπει να ενεργοποιήσετε τις Υπηρεσίες τοποθεσίας στο iPhone σας. Για να το απλοποιήσετε, όταν κάποιος ανοίγει τις φωτογραφίες σας online, θα έχει πρόσβαση στο όνομα της τοποθεσίας που τραβήχτηκε και στις συντεταγμένες γεωγραφικού πλάτους και γεωγραφικού μήκους. Εδώ είναι πώς να Geotag μια φωτογραφία:
1. Ανοίξτε το iPhone σας και μεταβείτε στις Ρυθμίσεις.
2. Εάν δεν μπορείτε να βρείτε την εφαρμογή Ρυθμίσεις, μεταβείτε στη γραμμή αναζήτησης Spotlight και πληκτρολογήστε "Ρυθμίσεις".
3. Τώρα, στις Ρυθμίσεις πατήστε στο "Privacy".
4. Στο "Ιδιωτικό απόρρητο" βρείτε "Υπηρεσίες τοποθεσίας", αυτό θα σας οδηγήσει σε ένα μενού όπου μπορείτε να διαχειριστείτε τις υπηρεσίες τοποθεσίας.
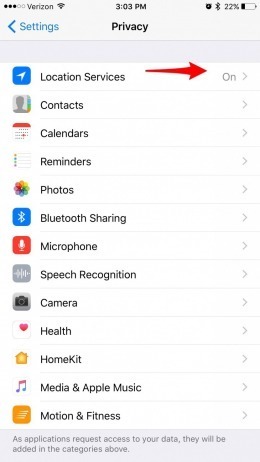
5. Πρέπει να ενεργοποιήσετε τις Υπηρεσίες τοποθεσίας. μια λίστα εφαρμογών θα εμφανιστεί στην οθόνη.
6. Τώρα, αγγίξτε απλώς τη λίστα εφαρμογών, μεταβείτε στην κάμερα και, τέλος, επιλέξτε "Ενώ χρησιμοποιείτε την εφαρμογή".
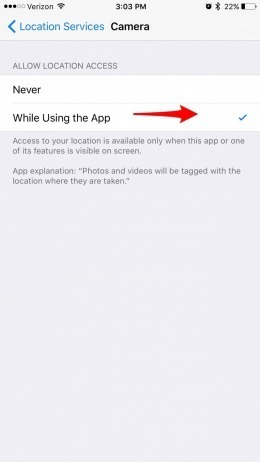
Η ενεργοποίηση των Υπηρεσιών τοποθεσίας είναι πολύ απλή. Αυτό είναι αυτόματη γεωγραφική σήμανση. Μπορείτε επίσης να την απενεργοποιήσετε από την Τοποθεσία
Τρόπος 2: Χρήση της εφαρμογής Φωτογραφίες σε Mac
Αυτές τις μέρες ένας μεγάλος αριθμός χρηστών έχει γίνει έναοπαδός του Geotagging, αλλά υπάρχουν κάποιες κάμερες που δεν μπορούν αυτόματα να Geotag τις φωτογραφίες. Μην ανησυχείτε ότι μπορείτε να το κάνετε με το χέρι χρησιμοποιώντας το Photos App στο Mac. Η εφαρμογή "Φωτογραφίες" έρχεται ενσωματωμένη με Mac και εκπληκτικά μπορεί να σας βοηθήσει να κάνετε χειροκίνητα τις φωτογραφίες Geotag.
Στην πραγματικότητα, όταν τραβάτε μια φωτογραφία με το iPhone σαςοι εικόνες ετικετοποιούνται αυτόματα με τα στοιχεία της τοποθεσίας, αλλά είναι εξαιρετικά ακριβείς. Έτσι, αν θέλετε να Geotag φωτογραφία app τότε κάντε τα εξής:
1. Πρώτα απ 'όλα, πρέπει να μεταφέρετε τις φωτογραφίες που θέλετε να τοποθετήσετε στο Mac σας.
2. Τώρα, εκτελέστε την εφαρμογή Photos on your Mac.
3. Στη συνέχεια, πατήστε Command + I για να δείτε τα μεταδεδομένα της φωτογραφίας.
4. Στην αριστερή πλευρά της οθόνης θα ανοίξει ένα πλαίσιο για μεταδεδομένα.
5. Θα περιλαμβάνει τη χαρά της φωτογραφίας, το μέγεθος, την ημερομηνία, την τοποθεσία και άλλες λεπτομέρειες.
6. Μπορείτε επίσης να προσθέσετε επιπλέον λεπτομέρειες αν θέλετε.
7. Αν έχετε τραβήξει τη φωτογραφία με μια κάμερα που είναι απενεργοποιημένη από το GPS τότε τα δεδομένα τοποθεσίας δεν θα είναι διαθέσιμα, αλλά μπορείτε να τα προσθέσετε με το χέρι κάνοντας κλικ στο "Assign a Location" στο κάτω μέρος του πίνακα.

8. Απλώς πληκτρολογήστε το όνομα της τοποθεσίας και ανοίγει ένα αναπτυσσόμενο μενού που περιέχει τα σχετικά ονόματα τοποθεσίας. Επιλέξτε το σωστό και πατήστε Enter.
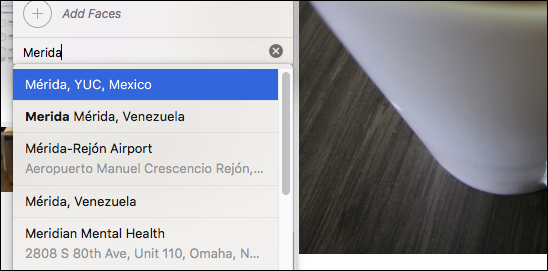
Δυστυχώς, αυτό το κατόρθωμα είναι διαθέσιμο μόνο σε λειτουργικό σύστημαX. Εάν θέλετε να το κάνετε στο iOS, τότε δεν θα μπορείτε να επεξεργαστείτε τα μεταδεδομένα και η προσθήκη των δεδομένων τοποθεσίας θα είναι αδύνατη. Αυτό είναι χειροκίνητο Geotagging!
Τρόπος 3: Χρήση διαφράγματος 3.5
Αν έχετε μια κάμερα χωρίς GPS τότε μπορείτεπροσθέστε εύκολα τα δεδομένα τοποθεσίας στις εικόνες σας με το Aperture 3.5. Πρόκειται για ένα λογισμικό επεξεργασίας φωτογραφιών και διαχείρισης φωτογραφιών που έχει τη δυνατότητα να πραγματοποιήσει φωτογραφίες Geotag, ακόμη και αν οι φωτογραφίες έχουν πατηθεί με μια συσκευή που έχει απενεργοποιηθεί από το GPS. Υπάρχουν 3 τρόποι με τους οποίους μπορείτε να προσθέσετε δεδομένα θέσης χρησιμοποιώντας το Aperture 3.5, οι δύο πρώτες μέθοδοι περιλαμβάνουν τη χρήση ενός χαρακτηριστικού που ονομάζεται Aperture Places. Και η τελευταία χρησιμοποιεί τα δεδομένα από τις φωτογραφίες που έχουν τραβήξει χρησιμοποιώντας το iPhone.
Θα συζητήσουμε μόνο τη μέθοδο που χρησιμοποιεί τη λειτουργία Places. Είναι μια πολύ απλή αλλά αποτελεσματική μέθοδος και αυτό είναι το πώς μπορείτε να δημιουργήσετε ένα Geotag χρησιμοποιώντας το Aperture 3.5:
1. Κατεβάστε και εγκαταστήστε το λογισμικό.
2. Αρχικά, επιλέξτε τις φωτογραφίες που θέλετε να Geotag.
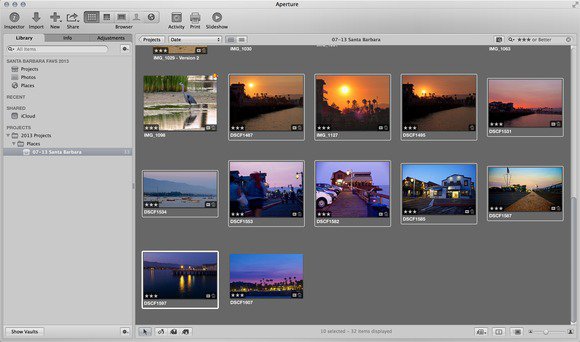
3. Αναζητήστε το εικονίδιο "Places" και κάντε κλικ σε αυτό. Θα σας δείξει το χάρτη.

4. Τώρα, μεγεθύνετε το χάρτη για να βρείτε την ακριβή τοποθεσία.
5. Απλά σύρετε και αποθέστε τη φωτογραφία σε αυτό το ακριβές σημείο στο χάρτη.
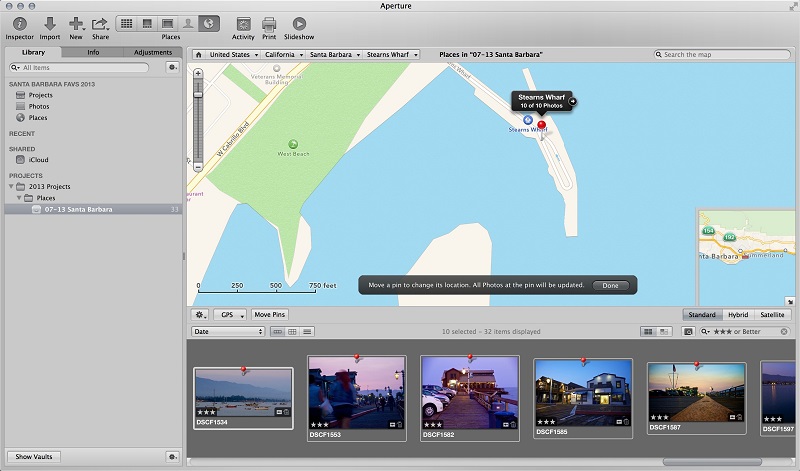
Οι φωτογραφίες θα είναι Geotagged με το συγκεκριμένοτοποθεσία. Μπορείτε να επαληθεύσετε την εργασία ελέγχοντας τις συντεταγμένες κάθε εικόνας. Το Aperture 3.5 είναι μια εξαιρετική εφαρμογή τρίτου μέρους που έχει τη δυνατότητα να Geotag φωτογραφίες σας. Μπορείτε επίσης να Geotag φωτογραφίες iPhone με αυτήν την εφαρμογή και αυτό είναι υβριδικό Geotagging!
συμπέρασμα
Η ιδέα είναι πολύ απλή, θέλετε να δείξετε τοθέση αυτής της υπέροχης φωτογραφίας όταν την δημοσιεύετε στο διαδίκτυο. Αλλά οι περισσότεροι χρήστες δεν ξέρουν πώς να το κάνουν ή χρησιμοποιούν μια απενεργοποιημένη ψηφιακή φωτογραφική μηχανή GPS και δεν έχουν ιδέα πώς να προσθέσουν χειροκίνητα τα δεδομένα θέσης. Αυτό το άρθρο αναφέρει τους 3 αποτελεσματικούς τρόπους επίτευξης αυτής της εργασίας. Τώρα, αν θέλετε μεταφορά και αποθήκευση γεωγραφικών φωτογραφιών και άλλες εικόνες διαφορετικά τότε μπορείτενα τις εξάγετε πάντα σε άλλες συσκευές με https://www.tenorshare.com/products/icarefone.html. Πρόκειται για ένα πρόγραμμα μεταφοράς δεδομένων, το οποίο είναι ικανό να μεταφέρει τις φωτογραφίες σας από το iPhone στον υπολογιστή με μόνο ένα κλικ. Διατίθεται σε Mac και Windows, αυτό το αστρικό λογισμικό μπορεί να μεταφέρει σχεδόν οτιδήποτε. Απλά κάντε κλικ στο κουμπί Εξαγωγή φωτογραφιών σε υπολογιστή με ένα κλικ, από την κύρια διασύνδεση, και όλες οι φωτογραφίες θα εξαχθούν στον αρχικό φάκελο. Εδώ μπορείτε να το κάνετε λεπτομερέστερα:
1. Κατεβάστε και εγκαταστήστε το Tenorshare iCareFone
2. Εκκινήστε το πρόγραμμα και συνδέστε το iPhone X / 8/7/6/5 στον υπολογιστή σας.
3. Τώρα, αφού το λογισμικό ανιχνεύσει το iPhone σας, πατήστε "Εξαγωγή φωτογραφιών σε υπολογιστή με ένα κλικ" από την κύρια διασύνδεση.
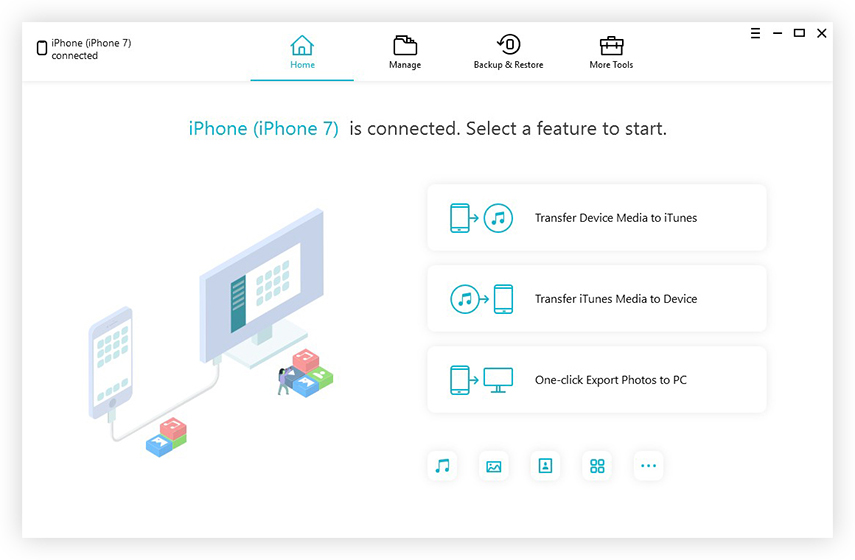
4. Η διαδικασία εξαγωγής θα ξεκινήσει τώρα.

5. Αφού ολοκληρωθεί η διαδικασία εξαγωγής, πατήστε απλώς την επιλογή "Άνοιγμα φακέλου" για να λάβετε όλες τις φωτογραφίες που έχετε μεταφέρει σε φακέλους Μέρη.

Και έτσι γίνεται. Συνιστάται ιδιαίτερα για κάθε είδους μεταφορά φωτογραφιών / δεδομένων!