3 εύκολους τρόπους για την ανάκτηση των διαγραμμένων φωτογραφιών από το MacBook
"Διαγράψα τυχαία το αρχείο photos.library, καθαρίσατε τον κάδο απορριμάτων, παρακαλώ βοηθήστε πώς να ανακτήσετε τη διαγραμμένη βιβλιοθήκη φωτογραφιών στο MacBook;
Για τους χρήστες Mac εκεί έξω, υπάρχουν δεκάδεςεφαρμογές που μπορείτε να χρησιμοποιήσετε για να προβάλετε και να διαχειριστείτε φωτογραφίες με υψηλή ποιότητα στις μηχανές σας. Ίσως αυτός είναι ο λόγος για τον οποίο πολλοί άνθρωποι πηγαίνουν για MacBooks όταν η εργασία τους περιστρέφεται γύρω από τις φωτογραφίες. Ωστόσο, πρέπει να σημειωθεί εδώ ότι η αποθήκευση φωτογραφιών σε μια ψηφιακή συσκευή διατρέχει τον κίνδυνο απώλειας δεδομένων. Εάν χάσετε ποτέ φωτογραφίες στο Mac σας για οποιονδήποτε λόγο, έχετε πολλούς τρόπους Ανάκτηση φωτογραφιών MacBook.
Οι φωτογραφίες μπορούν να διαγραφούν για διάφορους λόγους. Ίσως πατήσατε τυχαία το κουμπί διαγραφής ή ίσως εργάζεστε με μια εφαρμογή και ξαφνικά διαγράψατε όλες τις φωτογραφίες στο μηχάνημά σας. Ανεξάρτητα από τον λόγο, ο παρακάτω οδηγός πρέπει να σας διδάξει πώς μπορείτε να ανακτήσετε διαγραμμένες φωτογραφίες από το MacBook Pro χρησιμοποιώντας πολλές μεθόδους.
Έτσι, εάν είστε έτοιμοι να ανακτήσετε τις διαγραμμένες φωτογραφίες σας, κάντε κλικ εδώ για να το κάνετε στον Mac σας:
- Μέθοδος 1. Ανάκτηση των διαγραμμένων φωτογραφιών στο MacBook από το κάδο απορριμμάτων
- Μέθοδος 2. Βρείτε τη διαγραμμένη φωτογραφία / βιβλιοθήκη φωτογραφιών από το MacBook στο πρόσφατα διαγραμμένο άλμπουμ
- Μέθοδος 3. Ανάκτηση των διαγραμμένων φωτογραφιών από το MacBook με MacBook Photo Recovery
Μέθοδος 1. Ανάκτηση των διαγραμμένων φωτογραφιών στο MacBook από το κάδο απορριμμάτων
Εκτός αν είστε άνθρωπος που δεν έχει χρησιμοποιήσει ποτέθα μάθετε ότι οτιδήποτε διαγράφετε χρησιμοποιώντας την τυπική μέθοδο διαγραφής στο Mac σας δεν διαγράφεται μόνιμα. Τα διαγραμμένα αρχεία παραμένουν στο Recycle Bin στα Windows και στον Κάδο απορριμμάτων σε Mac.
Έτσι, τι μπορείτε να κάνετε είναι να μπορείτε να ανακτήσετε τοδιαγραμμένες φωτογραφίες από τον Κάδο απορριμμάτων στο MacBook σας. Αν δεν είστε βέβαιοι για το πώς να το κάνετε, τα παρακάτω πρέπει να σας διδάξουν πώς να ανακτήσετε τις διαγραμμένες φωτογραφίες στο MacBook από τον Κάδο απορριμμάτων:
Βήμα 1. Ξεκινήστε την εφαρμογή απορριμμάτων στο Mac σας κάνοντας κλικ στο εικονίδιο της στο Launchpad.

Βήμα 2. Όταν ξεκινήσει ο Κάδος απορριμάτων, εντοπίστε τη φωτογραφία που κατά λάθος διαγράψατε και κάντε δεξί κλικ σε αυτήν και επιλέξτε Επιστροφή.

Η εφαρμογή "Κάδος απορριμμάτων" θα επαναφέρει τη φωτογραφία στην αρχική της θέση στο Mac σας. Έτσι ανακτάτε φωτογραφίες σε Mac από το Κάδο απορριμμάτων.
Μειονεκτήματα: Το κύριο μειονέκτημα της χρήσης της μεθόδου είναι το δικό σαςΟι φωτογραφίες διαγράφονται ακόμα και από τον Κάδο απορριμμάτων μετά από 30 μέρες από τότε που τους διαγράψατε για πρώτη φορά. Αυτή δεν είναι η ιδανική μέθοδος αν θέλετε να ανακτήσετε φωτογραφίες που διαγράφηκαν πριν από ένα μήνα.
Μέθοδος 2. Βρείτε τη διαγραμμένη φωτογραφία / βιβλιοθήκη φωτογραφιών από το MacBook στο πρόσφατα διαγραμμένο άλμπουμ
Εάν χρησιμοποιείτε μια εφαρμογή διαχείρισης φωτογραφιών, όπως τοPhotos app στο Mac σας, έχετε την επιλογή να ανακτήσετε τις φωτογραφίες που έχετε διαγράψει. Οι περισσότερες εφαρμογές διαχείρισης φωτογραφιών, συμπεριλαμβανομένης της εφαρμογής Φωτογραφίες, έχουν την επιλογή να σας επιτρέπουν να επαναφέρετε τις φωτογραφίες που έχετε διαγράψει στο Mac σας.
Το παρακάτω δείχνει πώς μπορείτε να βρείτε και να επαναφέρετε τις διαγραμμένες φωτογραφίες χρησιμοποιώντας την εφαρμογή Photos στο MacBook σας:
Βήμα 1. Κάντε κλικ στο Launchpad στη βάση σας, αναζητήστε και κάντε κλικ στις Φωτογραφίες και η εφαρμογή Φωτογραφίες θα εκκινηθεί στο μηχάνημά σας.

Βήμα 2. Όταν ξεκινήσει η εφαρμογή, θα βρείτε ένα λεύκωμα με τίτλο Πρόσφατα διαγραμμένο κάτω από την ενότητα Βιβλιοθήκη. Κάντε κλικ σε αυτό για να ανοίξετε το άλμπουμ.

Βήμα 3. Στην επόμενη οθόνη, επιλέξτε τις φωτογραφίες που θέλετε να ανακτήσετε στο Mac σας και κάντε κλικ στο κουμπί Recover στο επάνω μέρος για να ξεκινήσετε την ανάκτηση των φωτογραφιών σας.

Η εφαρμογή θα ανακτήσει τις φωτογραφίες που έχετε επιλέξει και αυτές οι φωτογραφίες θα προστεθούν στα υπάρχοντα άλμπουμ φωτογραφιών τους στην εφαρμογή.
Μειονεκτήματα: Οι διαγραμμένες εικόνες και τα βίντεο μπορούν να ανακτηθούν γιαέως 30 ημέρες (εκτός αν έχετε μηδενικό χώρο αποθήκευσης στον υπολογιστή σας) ή μπορεί να διαγραφεί αμέσως και για πάντα. Και κάποιοι χρήστες αναφέρουν ότι δεν βρίσκουν επιλογή μενού "Πρόσφατα διαγραμμένο" στις Φωτογραφίες σε Mac.
Μέθοδος 3. Ανάκτηση των διαγραμμένων φωτογραφιών από το MacBook με MacBook Photo Recovery
Αν δεν μπορέσατε να ανακτήσετε τις φωτογραφίες σας χρησιμοποιώντας κάποια από αυτέςοι μέθοδοι που αναφέρονται παραπάνω, μπορεί να θέλετε να χρησιμοποιήσετε λογισμικό τρίτου μέρους για να επαναφέρετε τις φωτογραφίες που έχετε διαγράψει στο MacBook σας. Ευτυχώς, υπάρχει ένα μεγάλο λογισμικό που ονομάζεται UltData - Mac Data Recovery που σας επιτρέπει να ανακτήσετε φωτογραφίες εκτός από δεκάδες άλλες μορφές αρχείων στον Mac σας.
- Ανακτήστε τις φωτογραφίες σας ακόμα και όταν οι φωτογραφίες σας διαγράφηκαν χρησιμοποιώντας το Shift + Del
- Ανάκτηση φωτογραφιών που δεν βρίσκονται στον Κάδο απορριμμάτων στο Mac σας
- Υποστηρίζει την ανάκτηση φωτογραφιών σε διάφορες μορφές αρχείων που περιλαμβάνουν JPEG, PNG, GIF, TIFF / TIF, BMP, PSD, ORF, RAF, MRW και RAW
- Ανακτήστε όλες τις διαγραμμένες φωτογραφίες χωρίς απώλεια ποιότητας
- Υψηλό ποσοστό επιτυχούς ανάκτησης και γρήγορη ταχύτητα σάρωσης
- Υποστήριξη macOS 10.14 Mojave, 10.13 Υψηλή Σιέρα, 10.12 Sierra και προηγούμενες verisons
Αν νομίζετε ότι έχετε βρει το λογισμικό που αναζητούσατε, ακολουθείτε πώς μπορείτε να το χρησιμοποιήσετε για να ανακτήσετε τις φωτογραφίες σας.
Βήμα 1: Λήψη και εκκίνηση του λογισμικού στον Mac σας. Επιλέξτε μια μονάδα δίσκου όπου οι φωτογραφίες σας αποθηκεύτηκαν πριν διαγραφούν και κάντε κλικ στο Σάρωση κουμπί.

Βήμα 2: Αν το MacBook σας τρέχει MacOS High Sierra ή αργότερα, απενεργοποιήστε την επιλογή SIP όπως φαίνεται παρακάτω στο σύστημά σας.
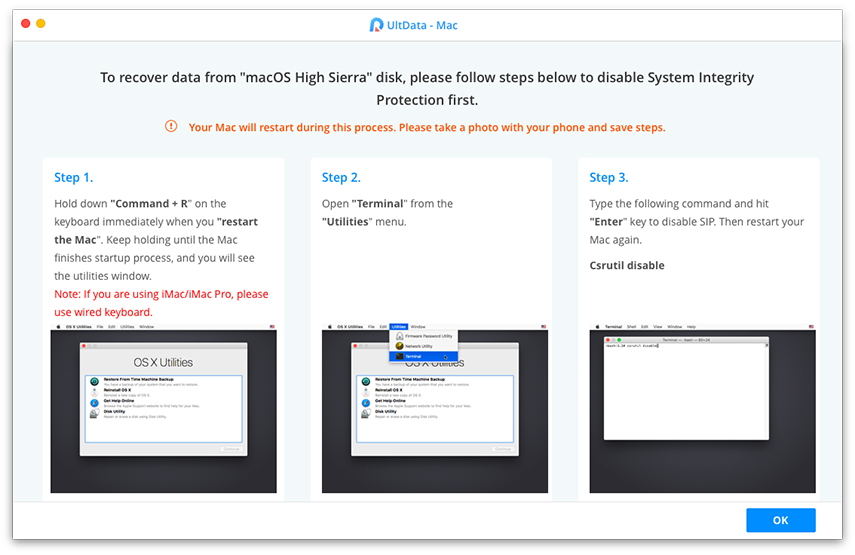
Βήμα 3: Όταν το λογισμικό έχει σαρώσει τη μονάδα δίσκου σας, επιλέξτε τις φωτογραφίες που θέλετε να ανακτήσετε και κάντε κλικ στο Αναρρώνω κουμπί στο κάτω μέρος.

Βήμα 4: Επιλέξτε ένα φάκελο στον οποίο θα θέλατε να αποθηκεύσετε τις ανακτημένες φωτογραφίες και κάντε κλικ στο Ανοιξε κουμπί.
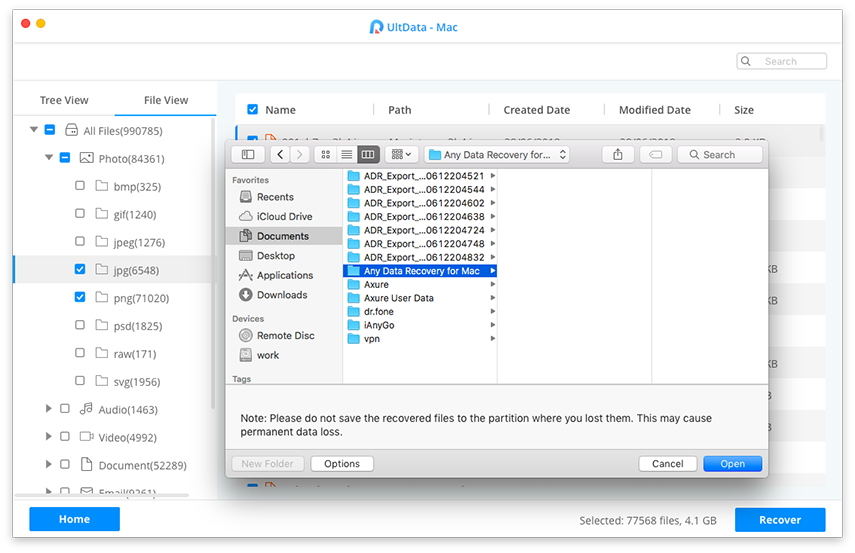
Ορίστε. Οι επιλεγμένες σας φωτογραφίες θα πρέπει τώρα να είναι διαθέσιμες στον επιλεγμένο προορισμό σας.
συμπέρασμα
Αν έχετε ποτέ διαγράψει τις φωτογραφίες σαςMacBook, δεν χρειάζεται να ανησυχείτε πάρα πολύ, καθώς ο οδηγός μας παραπάνω θα πρέπει να σας διδάξει να ανακτήσετε τις διαγραμμένες φωτογραφίες του MacBook και θα πάρετε τις φωτογραφίες σας διαγραμμένες ξανά σε χρόνο μηδέν.









