Ένας εύκολος τρόπος για να ελέγξετε την αποθήκευση στο MacBook Air / Pro
Έχετε ποτέ προειδοποιήσει για ανεπαρκή αποθήκευσηστο MacBook σας μετά από εσάς κατεβάσατε πολλές φοβερές εφαρμογές, παιχνίδια και ταινίες; Ο χώρος αποθήκευσης είναι περιορισμένος, ειδικά τώρα με τους περισσότερους νέους MacBooks με αποθήκευση με βάση το φλας, ο μέσος όρος χώρου γίνεται μικρότερος από ό, τι στο παρελθόν. Εάν αναρωτήθηκε αν ο χώρος αποθήκευσης στο MacBook Air / Pro εξαντλείται ή επικίνδυνα κλείνει, εδώ μπορείτε να ελέγξετε τον διαθέσιμο χώρο στο σκληρό δίσκο σε Mac.
Μέρος 1: Πώς να ελέγξετε την αποθήκευση στο MacBook Air / Pro
Βήμα 1: Πρώτα πηγαίνετε στο "λογότυπο της Apple" στο επάνω μέρος της οθόνης και, στη συνέχεια, πατήστε στην επιλογή "Σχετικά με το Mac".

Βήμα 2: Στη συνέχεια, μπορείτε να επιλέξετε "Περισσότερες πληροφορίες" και να κάνετε κλικ στην καρτέλα "Αποθήκευση".

Βήμα 3: Εκεί μπορείτε να πάρετε την κατανομή αποθήκευσης του βιβλίου Mac σας.
Μέρος 2: Πώς να ελευθερώσετε χώρο αποθήκευσης στο MacBook Air / Pro
Μπορείτε να ελευθερώσετε χώρο αποθήκευσης αποθηκεύοντας το δικό σαςπεριεχόμενο στο νέφος, εάν θέλετε να καταργήσετε ανεπιθύμητα αρχεία αφού ελέγξετε την αποθήκευση στο MacBook Air / Pro. Κάντε κλικ στο κουμπί Αποθήκευση στο iCloud και επιλέξτε από τις παρακάτω επιλογές:
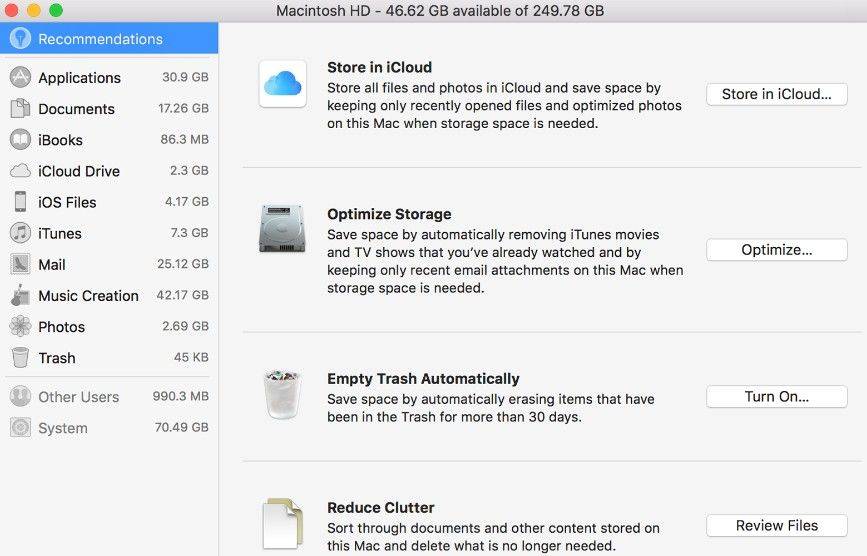
Αρχεία από επιφάνεια εργασίας και έγγραφα στο iCloud Drive. Αποθηκεύστε όλα τα αρχεία σε αυτές τις δύο θέσεις στο iCloud Drive. Όταν απαιτείται χώρος αποθήκευσης, διατηρούνται στο Mac μόνο τα αρχεία που ανοίξατε πρόσφατα, έτσι ώστε να μπορείτε εύκολα να εργαστείτε εκτός σύνδεσης. Τα αρχεία που αποθηκεύονται μόνο στο σύννεφο εμφανίζουν ένα εικονίδιο λήψης, το οποίο μπορείτε να κάνετε διπλό κλικ για να κάνετε λήψη του αρχικού αρχείου.

Φωτογραφίες και βίντεο στη βιβλιοθήκη φωτογραφιών iCloud. Όλες οι πρωτότυπες φωτογραφίες και βίντεο πλήρους ανάλυσης αποθηκεύονται στη βιβλιοθήκη φωτογραφιών iCloud. Όταν απαιτείται χώρος αποθήκευσης, διατηρούνται στον υπολογιστή σας μόνο οι εκδόσεις φωτογραφιών που εξοικονομούν χώρο (βελτιστοποιημένες). Για να κάνετε λήψη της αρχικής φωτογραφίας ή βίντεο, απλά ανοίξτε την.
Μέρος 3: Ανάκτηση των διαγραμμένων αρχείων με οποιαδήποτε ανάκτηση δεδομένων για Mac
Αν κατά λάθος έχετε διαγράψει ορισμένα σημαντικά αρχεία,εξακολουθείτε να έχετε την ευκαιρία να τα ανακτήσετε με τη βοήθεια της ανάκτησης δεδομένων Tenorshare για Mac, είναι το ισχυρό λογισμικό ανάκτησης αρχείων Mac που μπορεί να ανακτήσει τα χαμένα, διαγραμμένα ή μορφοποιημένα αρχεία από το Mac. Εδώ είναι πώς
Βήμα 1: Κατεβάστε και εγκαταστήστε αυτό το πρόγραμμα στον υπολογιστή σας και στη συνέχεια επιλέξτε ένα διαμέρισμα για να σαρώσετε τα διαγραμμένα / χαμένα αρχεία στο Mac σας στην κύρια διεπαφή.
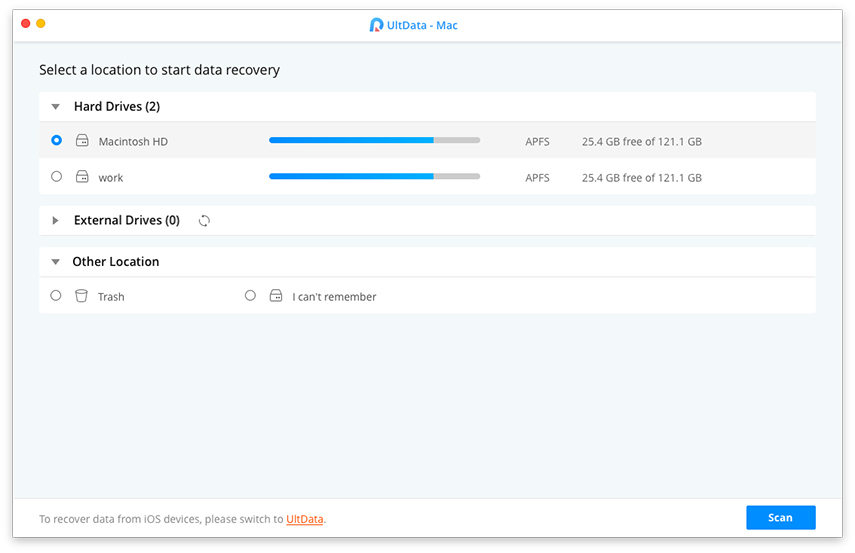
Βήμα 2: Μετά τη σάρωση, όλα τα αρχεία που μπορούν να ανακτηθούν είναιπου εμφανίζεται με τύπο αρχείου και διαδρομή αρχείου. Ελέγξτε τα αρχεία που χρειάζεστε και, στη συνέχεια, κάντε κλικ στο κουμπί "Ανάκτηση" για να επαναφέρετε τα αρχεία. Πριν από την ανάκτηση, μπορείτε να δείτε τις φωτογραφίες και τα ηχητικά εφέ για να ελέγξετε αν είναι πράγματι η ανάγκη σας.

Βήμα 3: Καθορίστε την τοποθεσία για να αποθηκεύσετε τα ανακτημένα αρχεία. Λάβετε υπόψη ότι δεν μπορείτε να τα αποθηκεύσετε στο διαμέρισμα όπου χάσατε τα αρχεία. Διαφορετικά, τα χαμένα αρχεία θα αντικατασταθούν.
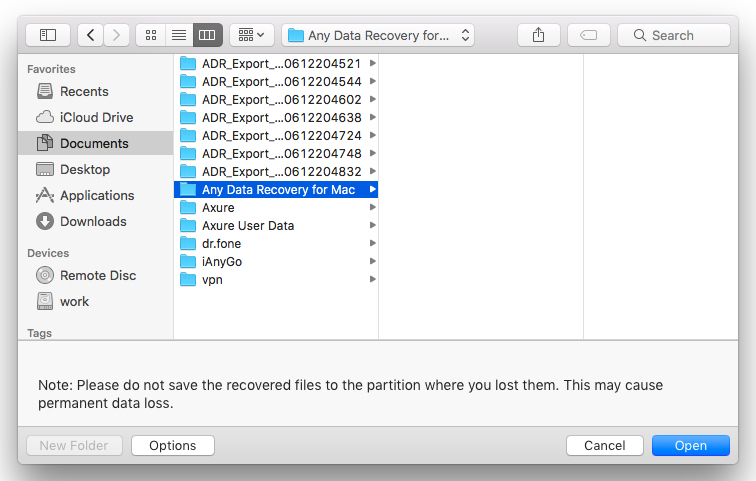
Αυτός είναι ο επεξεργασμένος οδηγός για να σας διδάξει πώς να ελέγξετε χώρο αποθήκευσης, πώς να απελευθερώσετε χώρο αποθήκευσης και πώς να ανακτήσετε τα διαγραμμένα αρχεία. Καλωσορίστε τα σχόλιά σας









