Ένας πλήρης οδηγός για την ανάκτηση του MacBook Air
Το MacBook Pro της Apple είναι ένα από τα πιο σταθεράσυσκευές στον κόσμο και εσείς σπάνια πρέπει να μορφοποιήσετε καθώς λειτουργεί καλά όλη την ώρα. Ωστόσο, εάν αντιμετωπίζετε προβλήματα με το μηχάνημά σας, όπως την απώλεια importent αρχείων ή συντριβών του συστήματος. Σε αυτό το διάστημα, θα πρέπει να εκτελέσετε μια ανάκτηση MacBook. Σε αυτό το άρθρο, καλύπτουμε τον τρόπο ανάκτησης των αρχείων MacBook Air καθώς και τον τρόπο ανάκτησης του MacBook Air OS.
- Μέρος 1. Ανάκτηση αρχείων MacBook Air: Επαναφορά δεδομένων στο MacBook Air;
- Μέρος 2. Ανάκτηση λειτουργικού συστήματος MacBook Air: Επαναφορά του MacBook Air στις εργοστασιακές ρυθμίσεις
Μέρος 1. Ανάκτηση αρχείων MacBook Air: Επαναφορά δεδομένων στο MacBook Air;
Πολλές φορές, συμβαίνει ότι οι χρήστες ξεχνούνbackup τα δεδομένα τους και καταλήγουν να τα χάσουν κατά τη διάρκεια της διαδικασίας αποκατάστασης. Εάν αυτό το σενάριο ακούγεται γνωστό σε σας, μην πανικοβληθείτε, καθώς υπάρχει ένας τρόπος για να ανακτήσετε τα διαγραμμένα αρχεία στο MacBook Air.
UltData - Mac Data Recovery είναι ένα λογισμικό πουσας βοηθά με τις καταστάσεις απώλειας δεδομένων στο MacBook Air και σε άλλα μοντέλα του Mac. Ο κύριος σκοπός του λογισμικού είναι να σας βοηθήσει να ανακτήσετε και να επαναφέρετε τα δεδομένα που έχετε χάσει στο μηχάνημά σας.
Προσφέρει διάφορα χαρακτηριστικά όπως η προεπισκόπηση της εμφάνισής σαςτα αρχεία πριν από την ανάκτηση, την επιλεκτική ανάκτηση κ.ο.κ. Το παρακάτω δείχνει πώς μπορείτε να ανακτήσετε τα διαγραμμένα αρχεία στο MacBook Air χρησιμοποιώντας το προαναφερθέν λογισμικό.
Βήμα 1. Κατεβάστε και εγκαταστήστε το λογισμικό στο MacBook Air. Εκκινήστε το λογισμικό, επιλέξτε τη μονάδα δίσκου όπου βρίσκονται τα δεδομένα σας και κάντε κλικ στο Σάρωση κουμπί.

Βήμα 2. Εάν εκτελείτε MacOS High Sierra ή αργότερα στο μηχάνημά σας, απενεργοποιήστε το SIP ακολουθώντας τα βήματα της παρακάτω εικόνας.

Βήμα 3. Τα αποτελέσματα της σάρωσης θα πρέπει τώρα να είναι διαθέσιμα στην οθόνη σας. Επιλέξτε τα αρχεία που θέλετε να ανακτήσετε κάνοντας κλικ σε αυτά και στη συνέχεια κάντε κλικ στο κουμπί Ανάκτηση για να επαναφέρετε τα αρχεία σας.

Βήμα 4. Επιλέξτε ένα φάκελο όπου θα πρέπει να αποθηκευτούν τα ανακτημένα αρχεία σας.

Είστε πανέτοιμοι. Τα χαμένα σας δεδομένα έχουν αποκατασταθεί με επιτυχία στο MacBook Air. Έτσι εκτελείτε μια διαδικασία ανάκτησης δεδομένων MacBook Air.
Μέρος 2. Ανάκτηση λειτουργικού συστήματος MacBook Air: Επαναφορά του MacBook Air στις εργοστασιακές ρυθμίσεις
Πριν προχωρήσετε και επαναφέρετε το MacBook Airστις εργοστασιακές ρυθμίσεις, υπάρχουν μερικά πράγματα που μπορεί να θέλετε να κάνετε στο μηχάνημά σας προτού επαναφέρετε στις εργοστασιακές ρυθμίσεις. Εδώ είναι εκείνα τα πράγματα που πρέπει να κάνετε.
1. Δημιουργία αντιγράφων ασφαλείας σημαντικών αρχείων
Αν έχετε αποθηκεύσει τα σημαντικά αρχεία σας στο Mac σας, συνιστάται να τα δημιουργήσετε αντίγραφα ασφαλείας χρησιμοποιώντας ένα βοηθητικό πρόγραμμα backup, όπως το Time Machine, πριν ξεκινήσετε τη διαδικασία αποκατάστασης.
2. Αποσυνδεθείτε από το λογαριασμό σας στο iTunes
Εάν είστε συνδεδεμένοι με το λογαριασμό σας στο iTunes στην εφαρμογή iTunes στο MacBook Air, ίσως θελήσετε να αποσυνδεθείτε από το λογαριασμό σας προτού εκτελέσετε τη διαδικασία.

Ξεκινήστε το iTunes app από το Launchpad ή το Dock στο Mac σας. Όταν εκκινείται η εφαρμογή, εντοπίστε και κάντε κλικ στην επιλογή που λέει λογαριασμός στην κορυφή και επιλέξτε Αποσύνδεση. Θα αποσυνδεθεί από το λογαριασμό σας στο iTunes στην εφαρμογή.
3. Αποσυνδεθείτε από την εφαρμογή iMessage
Εάν χρησιμοποιείτε την εφαρμογή iMessage για επικοινωνία με τους φίλους σας, ίσως θελήσετε να αποσυνδεθείτε και από αυτήν.
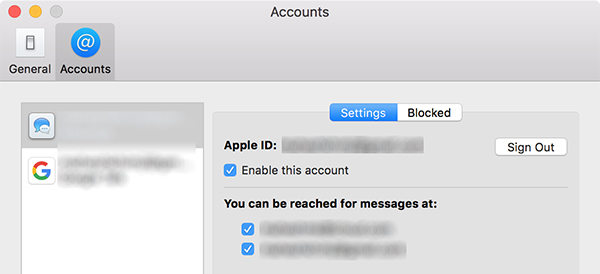
Ξεκινήστε το Μηνύματα app στο Mac σας. Κάνε κλικ στο Μηνύματα στην επάνω αριστερή γωνία της οθόνης σας και επιλέξτε Προτιμήσεις. Στην παρακάτω οθόνη, κάντε κλικ στην καρτέλα Λογαριασμοί και, στη συνέχεια, κάντε κλικ στο Αποσύνδεση δίπλα στο λογαριασμό σας.
4. Αποσυνδεθείτε από το iCloud
Έχετε πιθανώς συνδεθεί στο σύστημα iCloud στο σύστημα σας στο MacBook Air και τα παρακάτω είναι ο τρόπος με τον οποίο αποσυνδέεστε.
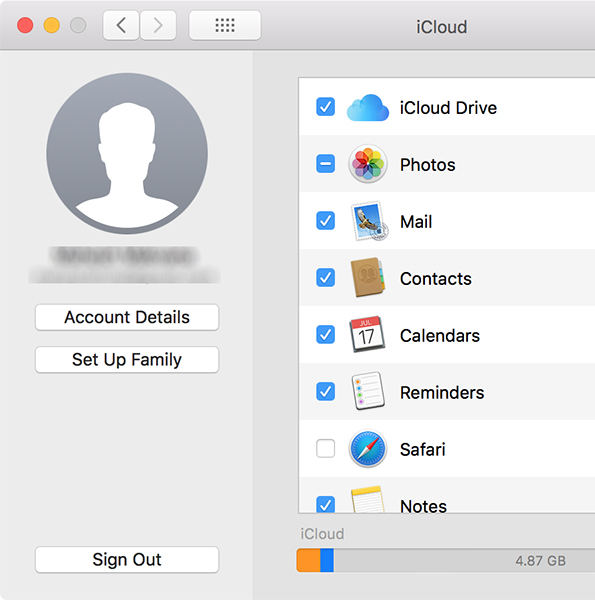
Κάντε κλικ στο λογότυπο της Apple στην επάνω αριστερή γωνία της οθόνης σας και επιλέξτε Επιλογές συστήματος. Στην παρακάτω οθόνη, κάντε κλικ στο iCloud και στη συνέχεια κάντε κλικ στο Αποσύνδεση. Θα αποσυνδεθείτε από το λογαριασμό iCloud στο MacBook Air.
5. Επαναφέρετε το MacBook Air
Με όλα αυτά τα πράγματα εκτός λειτουργίας, ας δούμε πώς να επαναφέρουμε το MacBook Air στις εργοστασιακές ρυθμίσεις.
Βήμα 1. Κάντε κλικ στο λογότυπο της Apple στην επάνω αριστερή γωνία της οθόνης και επιλέξτε Επανεκκίνηση για να επανεκκινήσετε το Mac σας.

Βήμα 2. Όταν ακούσετε την κουδούνι εκκίνησης, πατήστε και κρατήστε πατημένο το πλήκτρο Command + R κλειδιά μαζί. Θα επανεκκινήσετε στη λειτουργία αποκατάστασης.
Βήμα 3. Όταν εισέλθετε στη λειτουργία ανάκτησης MacBook Air, επιλέξτε το Βοηθητικό πρόγραμμα δίσκου επιλέξτε το δίσκο σας και επιλέξτε να το διαμορφώσετε.
Βήμα 4. Αφού διαμορφώσετε το δίσκο σας, επιστρέψτε στην κύρια οθόνη της ανάκτησης και επιλέξτε την επιλογή που λέει Επανεγκαταστήστε το macOS.
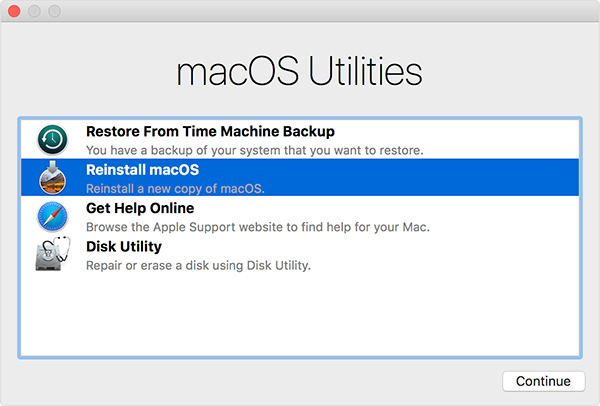
Το MacBook Air θα επανέλθει στις εργοστασιακές ρυθμίσεις και θα εγκατασταθεί μια νέα έκδοση του macOS στο μηχάνημά σας. Ενδέχεται να χρειαστεί να συνδεθείτε σε όλες τις υπηρεσίες που έχετε συνδεθεί πριν.
Αυτό είναι όλα για MacBook Air Recovery συμπεριλαμβανομένωνπώς να ανακτήσετε αρχεία από το MacBook Air και να επαναφέρετε τις MacBook Air στις εργοστασιακές ρυθμίσεις. Αν θέλετε να επαναφέρετε τα δεδομένα MacBook Air, χρησιμοποιήστε το UltData - Η ανάκτηση δεδομένων Mac είναι ο τέλειος τρόπος για να το κάνετε.



![[Πλήρης οδηγός] Πώς να επαναφέρετε το SMC σε Mac](/images/os-x/full-guide-how-to-reset-smc-on-mac.jpg)





