Κορυφαίοι 8 τρόποι για να επιδιορθώσετε το MacBook Pro Won "t Ενεργοποίηση
Υπάρχουν πολλοί λόγοι για τους οποίους σας Το MacBook Pro δεν θα ενεργοποιηθεί. Ίσως υπάρχει μια σφάλμα στη νέα εφαρμογή που έχετεεγκατεστημένο στο Mac σας ή ίσως ένας ιός έχει διαγράψει τα σημαντικά αρχεία συστήματος του υπολογιστή σας. Ένας Mac που αρνείται να ενεργοποιήσει σημαίνει ότι συμβαίνει κάτι σοβαρό με το σύστημα και πρέπει να διορθωθεί το συντομότερο δυνατό.
Ευτυχώς, υπάρχουν μερικές μέθοδοι που προτείνονται απόοι διάφοροι χρήστες που σας επιτρέπουν να επιδιορθώσετε το MacBook Pro, δεν θα το ενεργοποιήσετε στο μηχάνημά σας. Αυτές οι μέθοδοι καθορίζουν τα εργαλεία που αναγκάζουν το Mac σας να μην ενεργοποιηθεί. Κάθε μία από αυτές τις μεθόδους έχει μια μοναδική προσέγγιση στο ζήτημα και πρέπει να συνεχίσετε να δοκιμάζετε όλες τις μεθόδους μέχρι να φτάσετε εκείνη που σας δουλεύει.
- Μέρος 1. Πώς να διορθώσετε τη μη ενεργοποίηση του MacBook Pro
- Μέρος 2. Πώς να ανακτήσετε δεδομένα από MacBook Pro Won "t Ενεργοποίηση
Μέρος 1. Πώς να διορθώσετε τη μη ενεργοποίηση του MacBook Pro
Όπως προαναφέρθηκε, έχετε πολλές μεθόδουςεπιδιορθώστε το MacBook που δεν έχει ενεργοποιήσει το θέμα στο μηχάνημά σας. Ξεκινήστε από την πρώτη μέθοδο και έπειτα κατεβαίνετε προς τα κάτω μέχρι να βρείτε ένα κόσμημα που επιλύει το ζήτημα για εσάς.
Διαδρομή 1. Ελέγξτε τα θέματα ισχύος του MacBook σας
Το πρώτο πράγμα που θα θελήσετε να ερευνήσετε είναιτην πηγή τροφοδοσίας και το φορτιστή του Mac σας. Βεβαιωθείτε ότι η υποδοχή ρεύματος που χρησιμοποιείτε για τη φόρτιση του Mac σας λειτουργεί και έχει εξουσία. Το δεύτερο πράγμα που πρέπει να ελέγξετε είναι ο φορτιστής σας. Βεβαιωθείτε ότι το καλώδιο είναι άθικτο και ότι δεν υπάρχει ζημιά στο φορτιστή καθόλου.
Συχνά οι άνθρωποι έχουν σχίσει τα καλώδια των φορτιστών τους και διαμαρτύρονται ότι ο Mac τους δεν θα ενεργοποιηθεί. Αφού έχετε διορθώσει αυτά τα πράγματα, ο υπολογιστής σας Mac θα ενεργοποιηθεί χωρίς προβλήματα.
Τρόπος 2. Εκτελέστε έναν κύκλο ισχύος
Εάν το καλώδιο φόρτισης του Mac σας εμφανίζει μια πράσινη ενδεικτική λυχνία που σημαίνει ότι το μηχάνημά σας φορτίζεται, αλλά το Mac απλώς αρνείται να ενεργοποιηθεί, μπορείτε να εκτελέσετε το μηχάνημά σας σε λειτουργία κύκλου ισχύος για να διορθώσετε το πρόβλημα.
Για να μεταφέρετε το Mac σε έναν κύκλο τροφοδοσίας, αφαιρέστε το φορτιστή από το Mac. Πατήστε και κρατήστε πατημένο το Εξουσία κλειδί για περίπου δέκα δευτερόλεπτα και συνδέστε το φορτιστή στο Mac σας ενώ το κλειδί είναι ακόμα πατημένο. Περιμένετε για άλλα δέκα δευτερόλεπτα και, στη συνέχεια, εκκινήστε τον Mac σας.
Θα βρείτε ότι το Mac σας ενεργοποιείται χωρίς προβλήματα.
Τρόπος 3. Ξεκινήστε το Mac σας σε ασφαλή λειτουργία
Το MacOS στο Mac σας έρχεται με μια κατάσταση που ονομάζεταιασφαλή λειτουργία που σας επιτρέπει να διορθώσετε διάφορα θέματα στο μηχάνημά σας. Εφόσον αντιμετωπίζετε προβλήματα κατά την εκκίνηση του Mac σας, μπορείτε να χρησιμοποιήσετε την προαναφερθείσα λειτουργία για να διορθώσετε το πρόβλημα.
Για να εκκινήσετε το Mac σας σε ασφαλή λειτουργία, πατήστε το Εξουσία και Βάρδια κουμπιά για μερικά δευτερόλεπτα. Όταν βλέπετε την οθόνη σύνδεσης, αφήστε το Βάρδια και θα είστε σε ασφαλή λειτουργία τώρα. Ένα μήνυμα που δηλώνει την Ασφαλής εκκίνηση θα εμφανιστεί στο επάνω μέρος της οθόνης σας, επιβεβαιώνοντας ότι είστε πράγματι σε ασφαλή λειτουργία.
Στη συνέχεια, μπορείτε να διερευνήσετε το πρόβλημα για να βρείτε τον ένοχο και να διορθώσετε το πρόβλημα.
Τρόπος 4. Επαναφορά SMC
Το SMC είναι συντομογραφία του System Management Controller και η επαναφορά του ίδιου κώδικα πιθανόν να διορθώνει το πρόβλημα εκκίνησης που αντιμετωπίζετε στο Mac σας.
Για να επαναφέρετε το SMC στο MacBook Pro, πατήστε παρατεταμένα το Shift + Control + Επιλογή και πατήστε το πλήκτρο Εξουσία κουμπί. Κρατήστε τα πλήκτρα που κρατούνται για περίπου δέκα δευτερόλεπτα και στη συνέχεια αφήστε τα. Πάτα το Εξουσία για την εκκίνηση του Mac σας.
Τρόπος 5. Επαναφέρετε το PRAM / NVRAM
Η επαναφορά της λειτουργίας PRAM / NVRAM βοηθά επίσης στην επιδιόρθωση του Mac που δεν έχει ενεργοποιηθεί και είναι πολύ εύκολο να το κάνετε στο MacBook Pro.
Βήμα 1. Εκτός από το πληκτρολόγιο και το ποντίκι, αφαιρέστε τυχόν άλλα περιφερειακά συνδεδεμένα στο Mac σας. Τώρα, επαναφέρετε το PRAM / NVRAM.
Για να επαναφέρετε το NVRAM, πατήστε το Εξουσία και πατήστε και κρατήστε πατημένο το πλήκτρο Alt + Εντολή + R + P κλειδιά για περίπου είκοσι δευτερόλεπτα. Αφήστε τα πλήκτρα και το Mac σας εκκίνησης.
Τρόπος 6. Εκτέλεση του βοηθητικού προγράμματος δίσκου στη λειτουργία ανάκτησης
Εάν ο κύριος σκληρός δίσκος σας έχει πρόβλημα, μπορείτε να χρησιμοποιήσετε το Disk Utility σε λειτουργία αποκατάστασης για να διορθώσετε το δίσκο στο μηχάνημά σας. Το παρακάτω είναι το πώς το κάνετε.
Βήμα 1. Επανεκκινήστε το Mac και πιέστε Command + R τα πλήκτρα μαζί όταν ακούτε την κουδούνι.
Βήμα 2. Επιλέξτε Βοηθητικό πρόγραμμα δίσκου όταν εμφανιστεί η κατάσταση ανάκτησης.

Βήμα 3. Κάντε κλικ στο δίσκο σας στο βοηθητικό πρόγραμμα και στη συνέχεια κάντε κλικ στην επιλογή που λέει Πρώτες βοήθειες.

Βήμα 4. Κάντε κλικ στο Τρέξιμο στην παρακάτω οθόνη και θα πρέπει να είστε σε θέση να διορθώσετε το δίσκο σας.

Αφού επιδιορθωθεί ο δίσκος σας, θα πρέπει να μπορέσετε να εκκινήσετε κανονικά το MacBook Pro.
Τρόπος 7. Επανεγκατάσταση macOS από τη λειτουργία ανάκτησης
Εάν υπάρχει σοβαρό πρόβλημα στο λειτουργικό σύστημα του Mac σας, μπορείτε να εγκαταστήσετε μια νέα και ανέγγιχτη έκδοση του macOS στο Mac σας.

Για να γίνει αυτό, επανεκκινήστε το Mac και πατήστε Command + R για εκκίνηση σε λειτουργία ανάκτησης. Επιλέγω Επανεγκαταστήστε το macOS στη λειτουργία ανάκτησης και θα εγκαταστήσει μια νέα έκδοση του λειτουργικού συστήματος στο μηχάνημά σας.
Way 8. Πάρτε το MacBook σας σε μια Apple Genius Bar
Εάν καμία από τις παραπάνω μεθόδους δεν σας βοήθησε να ενεργοποιήσετε το Mac σας, η τελική επιλογή σας είναι να μεταφέρετε το MacBook Pro σε ένα Apple Genius Bar. Θα πρέπει να είναι σε θέση να εντοπίσουν και να διορθώσουν το πρόβλημα στο Mac σας για εσάς.
Μέρος 2. Πώς να ανακτήσετε δεδομένα από MacBook Pro Won "t Ενεργοποίηση
Εάν υπάρχουν σημαντικά δεδομένα αποθηκευμένα στο Mac που αρνείται να ενεργοποιήσετε, μπορείτε να χρησιμοποιήσετε μια μέθοδο ανάκτησης δεδομένων για να λάβετε τουλάχιστον τα δεδομένα σας
Πληκτρολογήστε Tenorshare UltData - Mac, μια ανάκτηση δεδομένωνλογισμικό που σας επιτρέπει να ανακτήσετε δεδομένα από σχεδόν κάθε περίπτωση απώλειας δεδομένων στο μηχάνημά σας. Το παρακάτω είναι ο τρόπος με τον οποίο το χρησιμοποιείτε για την ανάκτηση δεδομένων από τον σκληρό σας δίσκο που δεν λειτουργεί Mac.
Βήμα 1 Αφαιρέστε τη μονάδα σκληρού δίσκου από το Mac που δεν λειτουργεί, τοποθετήστε το σε μια εξωτερική θήκη μονάδας και συνδέστε το σε ένα Mac που λειτουργεί.
Βήμα 2 Κάντε λήψη και εγκαταστήστε το λογισμικό που αναφέρθηκε παραπάνω στο MacBook Pro. Εκκινήστε το λογισμικό, κάντε κλικ στον σκληρό σας δίσκο και επιλέξτε Σάρωση.

Βήμα 3 Όταν ολοκληρωθεί η σάρωση, επιλέξτε τα αρχεία που θέλετε να ανακτήσετε και κάντε κλικ στην επιλογή Ανάκτηση.

Βήμα 4 Επιλέξτε ένα φάκελο για να αποθηκεύσετε τα ανακτημένα αρχεία σας.
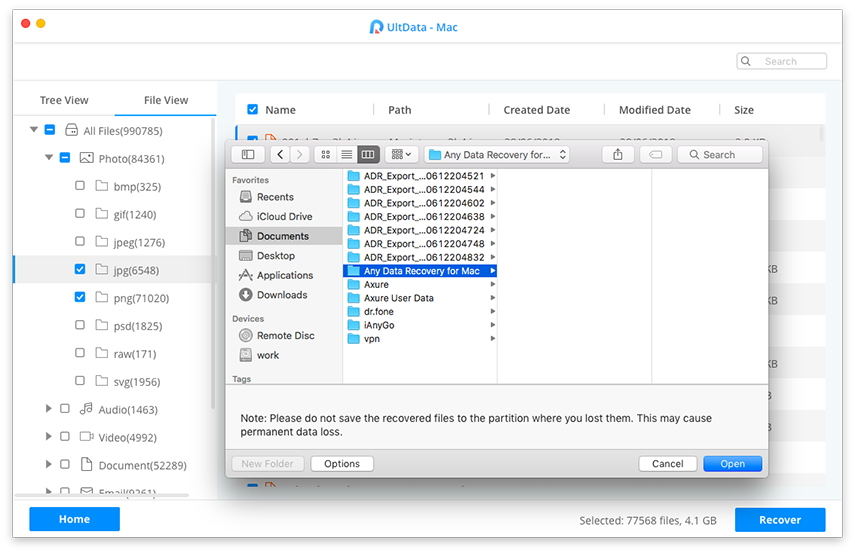
Αυτό είναι όλα. Έχετε ανακτήσει με επιτυχία τα αρχεία από το σκληρό σας δίσκο Mac που δεν εργάζεται.
συμπέρασμα
Εάν το MacBook Pro δεν ενεργοποιείται για τίποταλόγους, ο παραπάνω οδηγός θα σας βοηθήσει να διορθώσετε το πρόβλημα χρησιμοποιώντας διάφορες μεθόδους. Δείχνει επίσης πώς μπορείτε να ανακτήσετε τα δεδομένα σας εάν τα δεδομένα σας χάθηκαν κατά την εκτέλεση οποιασδήποτε από τις μεθόδους.


![[Λύση] Η κάμερα FaceTime δεν λειτουργεί σε MacBook](/images/os-x/solved-facetime-camera-not-working-on-macbook.jpg)






