Πώς να ανακτήσετε δεδομένα από σκληρό δίσκο MacBook Pro
"Γεια σας, κάποιος έχει διαγράψει τα αρχεία μου στο mbp2015 μου, ξέρει κάποιος ότι πώς ή πότε γίνεται; Οποιοσδήποτε τρόπος μπορώ να εντοπίσω από τα αρχεία καταγραφής του συστήματος ή κάπου όπου; Ευχαριστώ."
Το MacBook Pro θεωρείται πολύ ανθεκτικόσυσκευή. Ωστόσο, υπάρχουν στιγμές που η δύναμη μπορεί να μην εγγυάται πάντοτε ένα σενάριο χωρίς αποτυχία. Πολλοί από τους χρήστες εκεί παραπονούνται για έναν νεκρό σκληρό δίσκο στους MacBook Pros τους. Αν βρίσκεστε σε παρόμοια κατάσταση, ο οδηγός μας παρακάτω δείχνει μερικές από τις Ανάκτηση σκληρού δίσκου MacBook Pro έτσι ώστε να μπορείτε τουλάχιστον να ανακτήσετε τα δεδομένα σας από το σκληρό σας δίσκο.
Ακόμη και όταν ένας σκληρός δίσκος διακόπτεται ή απλά σταματάειαπαντώντας σε οποιαδήποτε από τις ενέργειές σας, εξακολουθούν να υπάρχουν ορισμένοι τρόποι για να ανακτήσετε τα δεδομένα που είναι αποθηκευμένα στο σκληρό σας δίσκο. Υπάρχουν διάφορες διαθέσιμες μέθοδοι που σας βοηθούν να ανακτήσετε και να επαναφέρετε δεδομένα από το σκληρό δίσκο του MacBook Pro. Ο παρακάτω οδηγός δείχνει μερικούς από αυτούς τους τρόπους για εσάς.
- Μέρος 1. Πώς να ανακτήσετε δεδομένα από σκληρό δίσκο MacBook Pro
- Μέρος 2. Πώς να ανακτήσετε δεδομένα από Dead / Αποτυχημένο / κατεστραμμένο σκληρό δίσκο MacBook Pro
Μέρος 1. Πώς να ανακτήσετε δεδομένα από σκληρό δίσκο MacBook Pro
Εάν εξακολουθείτε να είστε σε θέση να εκκινήσετε το Mac και τοο σκληρός δίσκος σας φαίνεται να λειτουργεί σε κάποιο βαθμό, έχετε μια εύκολη διαθέσιμη μέθοδο για να ανακτήσετε τα δεδομένα σας. Όσο το MacBook Pro σας μπορεί να εκκινήσει και μπορείτε να εγκαταστήσετε ένα λογισμικό, μπορείτε να προχωρήσετε με αυτήν τη μέθοδο για να ανακτήσετε τα δεδομένα σας.
Η μέθοδος χρησιμοποιεί ένα λογισμικό που ονομάζεται UltData - MacΑνάκτηση δεδομένων που σας επιτρέπει να βρείτε και να ανακτήσετε αρχεία από τον σκληρό δίσκο του MacBook Pro. Το λογισμικό πρώτα σαρώνει τη μονάδα δίσκου σας και στη συνέχεια σας επιτρέπει να επιλέξετε τα αρχεία που θέλετε να επαναφέρετε στο μηχάνημά σας. Ας μάθουμε πώς να ανακτήσουμε δεδομένα από σκληρό δίσκο MacBook Pro χρησιμοποιώντας ένα λογισμικό:
Βήμα 1 Κάντε λήψη και εκκινήστε το προαναφερθέν λογισμικό στο Mac σας. Όταν ξεκινά, το πρώτο πράγμα που θα πρέπει να κάνετε είναι να επιλέξετε το σκληρό δίσκο όπου αποθηκεύονται τα δεδομένα σας. Στη συνέχεια, κάντε κλικ στο κουμπί που λέει Σάρωση για να σαρώσετε τη μονάδα δίσκου.

Βήμα 2 Αν το MacBook Pro συμβαίνει να τρέχει macOS High Sierra ή αργότερα, θα πρέπει πρώτα να απενεργοποιήσετε το SIP στο μηχάνημά σας. Μπορεί να γίνει ακολουθώντας τα βήματα που δίνονται στην παρακάτω εικόνα.

Βήμα 3 Τα σαρωμένα αρχεία θα πρέπει να εμφανίζονται στην οθόνη σας. Επιλέξτε τα αρχεία που θέλετε να ανακτήσετε από το σκληρό σας δίσκο και κάντε κλικ στο κουμπί που λέει Ανάκτηση.

Βήμα 4 Στην παρακάτω οθόνη, επιλέξτε ένα φάκελο στον οποίο θέλετε να αποθηκεύσετε τα ανακτημένα αρχεία.
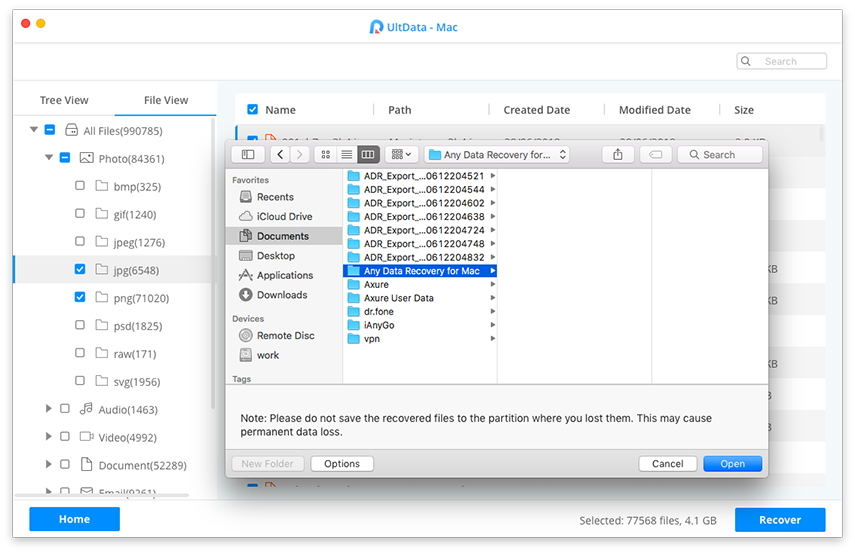
Αυτό είναι όλα. Όλα τα επιλεγμένα αρχεία σας θα ανακτώνται από τη μονάδα σκληρού δίσκου του MacBook Pro στον επιλεγμένο φάκελο.
Μέρος 2. Πώς να ανακτήσετε δεδομένα από Dead / Αποτυχημένο / κατεστραμμένο σκληρό δίσκο MacBook Pro
Αν δεν μπορείτε να εκκινήσετε το Mac σας, τότε εσείςδεν μπορεί να χρησιμοποιήσει την παραπάνω μέθοδο καθώς απαιτεί πρώτα το boot σας από το Mac. Σε αυτή την περίπτωση, μπορείτε να δημιουργήσετε μια bootable macOS USB για να εκκινήσετε το Mac σας και στη συνέχεια να χρησιμοποιήσετε το λογισμικό για να ανακτήσετε τα δεδομένα σας. Τα παρακάτω δείχνουν πώς μπορείτε να το κάνετε.
Φάση 1. Δημιουργήστε ένα bootable macOS USB Disk
Για να δημιουργήσετε ένα εκκινήσιμο μέσο για τοmacOS, θα χρειαστείτε μια μονάδα flash USB με αρκετό χώρο στη μνήμη. Στη συνέχεια, ακολουθήστε τα παρακάτω βήματα για να κάνετε μια εκκίνηση για το MacBook Pro.
Βήμα 1. Κατεβάστε το MacOS Installer από το App Store σε ένα Mac που λειτουργεί. Συνδέστε τη μονάδα flash USB στο Mac.
Βήμα 2. Ανοίξτε την εφαρμογή Terminal στο Mac σας κάνοντας κλικ στο Launchpad και αναζητώντας και κάνοντας κλικ στο Terminal.

Βήμα 3. Όταν ανοίξει η εφαρμογή Terminal, χρησιμοποιήστε μία από τις ακόλουθες εντολές για να δημιουργήσετε ένα bootable macOS USB disk. Χρησιμοποιήστε την εντολή που είναι για την έκδοση του macOS που έχετε κατεβάσει από το App Store.
Mojave:
sudo / Εφαρμογές / Εγκατάσταση macOS Mojave.app/Contents/Resources/createinstallmedia - όγκος / τόμοι / MyVolume
Υψηλή Σιέρα:
sudo / Εφαρμογές / Εγκατάσταση macOS High Sierra.app/Contents/Resources/createinstallmedia - όγκος / τόμοι / MyVolume
Οροσειρά:
sudo / Εγκατάσταση εφαρμογών / macOS
El Capitan:
sudo / Εφαρμογές / Εγκατάσταση OS X El Capitan.app/Contents/Resources/createinstallmedia - όγκος / Τόμοι / MyVolume - εφαρμογή εφαρμογής / Εφαρμογές / Εγκατάσταση OS X El Capitan.app

Βήμα 4. Αφαιρέστε τη μονάδα flash USB από το Mac όταν είναι έτοιμη για χρήση.
Φάση 2. Ανάκτηση δεδομένων από Dead / Failed / Crashed Macbook Pro
Τώρα που διαθέτετε έναν bootable macOS δίσκο με τον εαυτό σας, μπορείτε να τον χρησιμοποιήσετε για να εκκινήσετε το νεκρό MacBook Pro. Απλά συνδέστε το με το μη λειτουργικό Mac και εκκινήστε το Mac από αυτό.
Όταν εκκινείτε το Mac, εγκαταστήστε το λειτουργικό σύστημαστο μηχάνημά σας. Στη συνέχεια, εγκαταστήστε το UltData - Mac Data Recovery και χρησιμοποιήστε το για να ανακτήσετε δεδομένα από νεκρό σκληρό δίσκο Mac. Μπορείτε να ακολουθήσετε τα παραπάνω βήματα για να ανακτήσετε τα χαμένα αρχεία σας.
Έτσι μπορείτε να ανακτήσετε δεδομένα από σκληρό δίσκο MacBook Pro χρησιμοποιώντας ένα bootable macOS disk.
Εάν έχει συμβεί κάτι στο MacBook Pro σαςσκληρό δίσκο και δεν μπορείτε να έχετε πρόσβαση στα αρχεία όπως θα κάνατε κανονικά, ο οδηγός μας παραπάνω πρέπει να σας βοηθήσει να ανακτήσετε αρχεία από τον κατεστραμμένο ή ακόμα και νεκρό σκληρό δίσκο του MacBook Pro.









