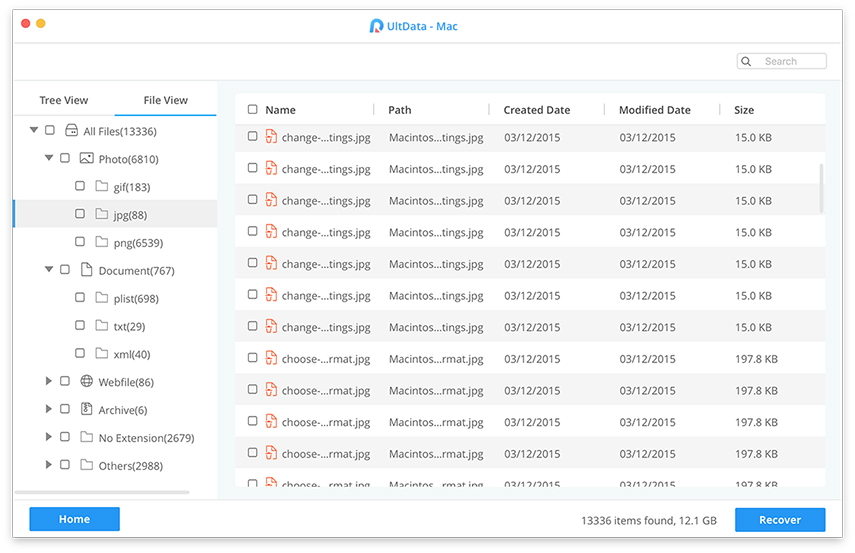So führen Sie ein Downgrade von macOS Sierra auf El Capitan durch
Einer der vielen Vorteile von Mac-Nutzern, die Windows bietetBenutzer würden sich niemals vorstellen, ein kostenloses Betriebssystem-Upgrade zu erhalten. Jedes Mal, wenn Apple das neueste und beste MacOS herausbringt, erhalten sie einen Preis von null Dollar. Aus diesem Grund geht die Akzeptanzrate des neuesten macOS immer in die Höhe. Wer könnte dem besten Betriebssystem der Welt für seine Macs kostenlos widerstehen?
Leider bedeutet das neueste und beste MacOS nicht immer das Beste für Ihre Maschine, insbesondere wenn Ihre Maschine alt ist.
Auch wenn Ihre Maschine noch kompatibel istJe aktueller macOS High Sierra, desto älter Ihr Mac ist, desto mehr Belastung muss er durch macOS aushalten. Aus diesem Grund ist es verständlich, dass einige Leute mit älteren Macs Sierra auf El Capitan oder von High Sierra auf Sierra herabstufen möchten.
Wie kannst du dein macOS downgraden? Und was ist, wenn Sie keine Time Machine-Backups haben, die Ihnen helfen könnten?
Eine Version runtergehen
Am einfachsten können Sie ein Downgrade durchführen, indem Sie das Backup verwenden, das sich auf Ihrer Time Machine befindet. Wir werden dies später erläutern. Wenn Sie jedoch noch keine haben, können Sie den unten beschriebenen Vorgang ausführen.
Die Schritte, die wir diskutieren werden, werden seinmehr oder weniger das gleiche auch unter verschiedenen macOS. Es würde geringfügige Detailunterschiede geben, die jedoch nicht unbedingt erforderlich sind. Wenn Sie also von Sierra nach El Capitan oder von High Sierra nach Sierra oder niedriger herabstufen, erstellen Sie einen Ausdruck oder lesen Sie diese Diskussion auf einem anderen Gerät, damit Sie die Schritte ausführen können, während Sie die Anweisungen zur Hand haben.
Schritt 1: Sichern Sie Ihr aktuelles MacOS
Da durch das Downgrade das aktuelle MacOS gelöscht wirdEs ist ratsam, alle wichtigen Dateien, einschließlich der Dateien, Programme oder Dokumente, zu sichern, bevor Sie den Vorgang starten. Verwenden Sie externe Festplatten oder Cloud-basierte Speicherdienste wie Dropbox, OneDrive oder iCloud.
Schritt 2: Bootfähiges Laufwerk des vorherigen MacOS erstellen
Wenn Sie ein Downgrade von Sierra auf El Capitan durchführen, benötigen Sie ein bootfähiges Laufwerk von El Capitan. Wenn Sie jedoch ein Downgrade von High Sierra durchführen, benötigen Sie Sierra.
Laden Sie das Installationsprogramm von AppStore herunter und verwenden Sie die Hilfe des DiskMaker X-Programms, um die startfähige Festplatte zu erstellen.
Schritt 3: Löschen Sie das aktuelle MacOS
Jetzt ist es an der Zeit, das derzeit auf Ihrem Computer installierte macOS zu löschen. Wenn Sie ein Downgrade von Sierra auf El Capitan durchführen, ist dies die Zeit, um Sierra zu löschen. Hier sind die Schritte.
- 1. Verbinden Sie Ihren Mac mit dem Internet über WLAN oder Ethernet.
- 2. Klicken Sie auf Apple-Symbol in der oberen linken Ecke des Bildschirms.
- 3. Wählen Sie Neustart aus dem Dropdown-Menü.

- 1. Halten Sie gedrückt Befehl + R, und halten Sie die Tasten gedrückt, bis der Computer neu gestartet wird.
Dadurch wird Ihr Computer in den Wiederherstellungsmodus versetzt. - 2. Klicken Sie auf Festplattendienstprogramm in der OS X Utilities-Auswahl.
- 3. Klicken Sie auf Fortsetzen.

- 1. Wählen Sie Ihre Startdiskette.
- 2. Klicken Sie auf Löschen Tab oben im Fenster.

- 1. Geben Sie einen Namen für die zu zerstörende Datei ein (z. B. macOS High Sierra oder so).
- 2. Wählen Sie Mac OS Extended (Journaled) aus der Formatliste.
- 3. Klicken Sie auf Löschen.

Wenn der Vorgang abgeschlossen ist, beenden Sie das Festplatten-Dienstprogramm über das Dropdown-Menü in der oberen linken Ecke des Bildschirms, um zur Auswahl der OS X-Dienstprogramme zurückzukehren.
Schritt 4: Installieren Sie die vorherige Version von macOS neu
Nachdem Sie Ihre aktuelle macOS-Installation gelöscht haben,Sie müssen die vorherige Version von macOS neu installieren. Wenn Sie ein Downgrade von Sierra auf El Capitan durchführen, müssen Sie El Capitan installieren. Sie müssen Ihren Installations-USB-Anschluss angeschlossen haben.
- 1. Verbinden Sie Ihren Mac mit dem Internet über WLAN oder Ethernet.
- 2. Klicken Sie auf Apple-Symbol in der oberen linken Ecke des Bildschirms.
- 3. Wählen Sie Neustart aus dem Dropdown-Menü.

- 1. Halten Sie gedrückt Möglichkeit während Ihr Computer neu startet. Dadurch werden Sie zur Option zum Auswählen einer Startdiskette weitergeleitet.
- 2. Wählen Sie macOS El Capitan (oder was auch immer das MacOS ist, das Sie installieren möchten) aus der Liste der Startdiskettenoptionen, und die Installation auf Ihrem Mac beginnt.
- 3. Klicken Sie auf Fortsetzen im Installationsfenster.
Befolgen Sie einfach den Vorgang, und nachdem der Vorgang abgeschlossen ist, ist Ihr frisch installierter Mac betriebsbereit.
Der einfachste Weg zum Downgrade auf Mac OS X EI Captitan
Wenn Sie ein aktuelles Backup Ihres Mac haben, können Sie diesen ziemlich komplizierten Vorgang umgehen, um zu EI Captain zurückzukehren.
- 1. Verbinden Sie Ihren Mac über WLAN oder Ethernet mit dem Internet.
- 2. Klicken Sie auf Apple-Symbol.
- 3. Wählen Sie Neustart aus dem Dropdown-Menü.
- 4. Halten Sie gedrückt Befehl + R Wenn Sie das Startsignal hören und die Tasten gedrückt halten, bis der Computer neu gestartet wird.
- 5. Wählen Sie Aus Time Machine Backup wiederherstellen in der OS X Utilities-Auswahl.
- 6. Klicken Sie auf Fortsetzen.

- 1. Klicken Sie auf Fortsetzen nachdem Sie die wichtigen Informationen zum Wiederherstellen von einem Backup gelesen haben.
- 2. Wählen Sie die Sicherungsquelle für den Speicherort Ihrer Time Machine-Sicherung.
- 3. Klicken Sie auf Fortsetzen.
- 4. Wählen Sie das neueste Backup von macOS Sierra auf dem Laufwerk aus.
- 5. Klicken Sie auf Fortsetzen.

Dann beginnt der Wiederherstellungsprozess. Es kann eine Weile dauern, sodass Sie sich zurücklehnen und entspannen können.
Eine weitere Methode zum Sichern und Wiederherstellen
Die Time Machine von Apple ist nicht der einzige Player indas Datensicherungs- und Wiederherstellungsfeld. Ein weiteres empfohlenes Tool für diesen Job ist Tenorshare Data Recovery für Mac. Diese App ist eine vollständige Datenwiederherstellungslösung für den Mac, mit der alle Arten von Dateien von der Festplatte des Mac und anderen tragbaren Geräten wie USB-Flash-Laufwerken, externen Festplatten, SD-Karten, iPhones usw. unter MacOS oder Mac OS X wiederhergestellt werden können.