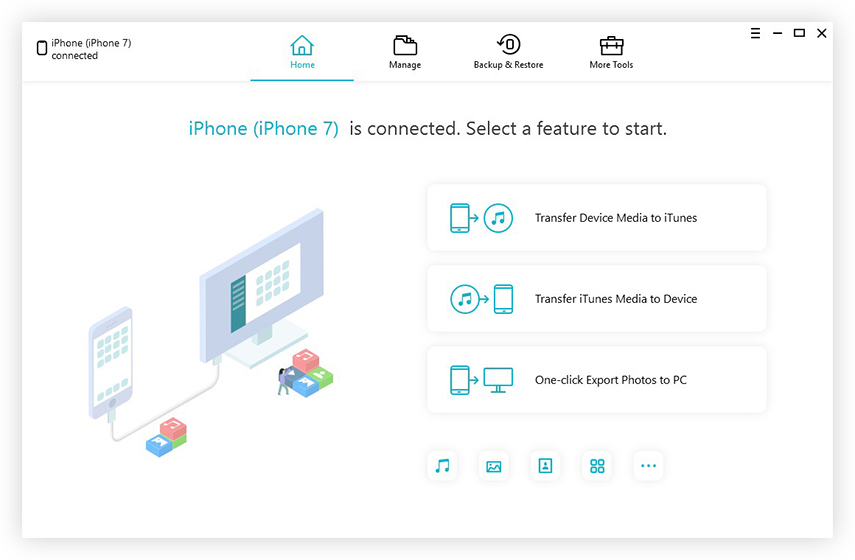4 طرق فعالة لاستيراد مقاطع الفيديو من iPhone إلى الكمبيوتر
ترغب في مشاركة مقاطع الفيديو الخاصة بك iPhone كلما ومن تحب تريد أن تبقي تلك اللحظات الثمينة آمنة؟ أفضل طريقة للقيام بذلك هي معرفة كيفية تحميل مقاطع الفيديو من iPhone إلى الكمبيوتر بالطريقة الصحيحة. نحن نعلم أن مقاطع الفيديو الخاصة بك ثمينة بالنسبة إليك ولكن من المهم بنفس القدر الحفاظ عليها آمنة وفرزها ، حيث يمكن لجهاز الكمبيوتر الخاص بك أن ينقذك. لذلك ، قمنا بتجميع قائمة لك تحتوي على كل ما تحتاج لمعرفته حول الفيديو نقل من iPhone إلى جهاز الكمبيوتر ، لذلك ، دعونا نذهب ...
- الطريقة 1: تحميل الفيديو من iPhone إلى الكمبيوتر باستخدام مكتبة صور iCloud
- الطريقة 2: استيراد مقاطع فيديو من iPhone إلى Mac باستخدام تطبيق Photos
- الطريقة الثالثة: نقل مقاطع الفيديو من جهاز iPhone إلى جهاز الكمبيوتر باستخدام File Explorer
- الطريقة الرابعة: نقل مقاطع الفيديو من جهاز iPhone إلى جهاز الكمبيوتر / جهاز Mac باستخدام أداة الجهات الخارجية
الطريقة 1: تحميل الفيديو من iPhone إلى الكمبيوتر باستخدام مكتبة صور iCloud
تعد خدمة iCloud الشهيرة واحدة من أكثرهاالانتقال إلى خدمات السحاب لجميع مستخدمي iOS تقريبًا. إنه يتميز بالكثير من الميزات التي يمكن أن تساعدك على تخزين ومزامنة البيانات بين iDevices مثل iPhone / iPads / Mac وما إلى ذلك. ومن هذه الميزات مكتبة الصور iCloud. في الأساس ، يمكنه مزامنة مقاطع الفيديو الخاصة بك أثناء اتصال جهاز iPhone والكمبيوتر بشبكة Wi-Fi. يمنحك iCloud مساحة تخزينية مجانية تبلغ 5 غيغابايت ويفرض عليك نقودًا إذا كنت تريد المزيد من السعة التخزينية. وهذا هو المكان الذي يمكن أن يكون فيه كسر الصفقة حيث يوجد قيود تخزين كبيرة مرتبطة به. ومع ذلك ، فهي طريقة مجدية يستخدمها الكثيرون ، بمن فيهمنا ، ويمكنك دائمًا اختيار المزيد من السعة التخزينية متى أردت بالدفع الإضافي. فيما يلي كيفية تحميل مقاطع الفيديو من iPhone إلى جهاز الكمبيوتر باستخدام مكتبة صور iCloud:
لتنشيط مكتبة صور iCloud ، سيتعين عليك إعداد كلاً من جهاز iPhone والكمبيوتر (Windows / Mac).
على iPhone:
1. لمستخدمي iOS 11 ، انقر فوق "الإعدادات"> اسمك ، ثم انقر فوق "iCloud" للحصول على "صور". لنظام التشغيل iOS 10 والإصدارات الأقدم ، انتقل إلى "الإعدادات"> "iCloud" وانقر على "الصور والكاميرا".
2. قم بتشغيل مفتاح تبديل "مكتبة صور iCloud".

على جهاز كمبيوتر ويندوز:
1. قم بتنزيل برنامج iCloud for Windows من موقع الويب وتثبيت البرنامج على جهاز الكمبيوتر الخاص بك عن طريق اتباع المطالبات خطوة بخطوة من المعالج.
2. قم بتشغيل iCloud for Windows على جهاز الكمبيوتر الخاص بك الذي يعمل بنظام Windows وتسجيل الدخول باستخدام بيانات اعتماد Apple ID.
3. الآن ، ابحث وانقر فوق "خيارات".
4. حدد "مكتبة صور iCloud" من مربع الاختيار المقدم ، ثم انقر فوق "تم" S

5. افتح "مستكشف ملفات Windows" من جهاز الكمبيوتر الخاص بك ، وابحث عن مجلد "صور iCloud" ضمن "المفضلة".
6. اضغط على "تنزيل" بعد اختيار مقاطع الفيديو المطلوبة.
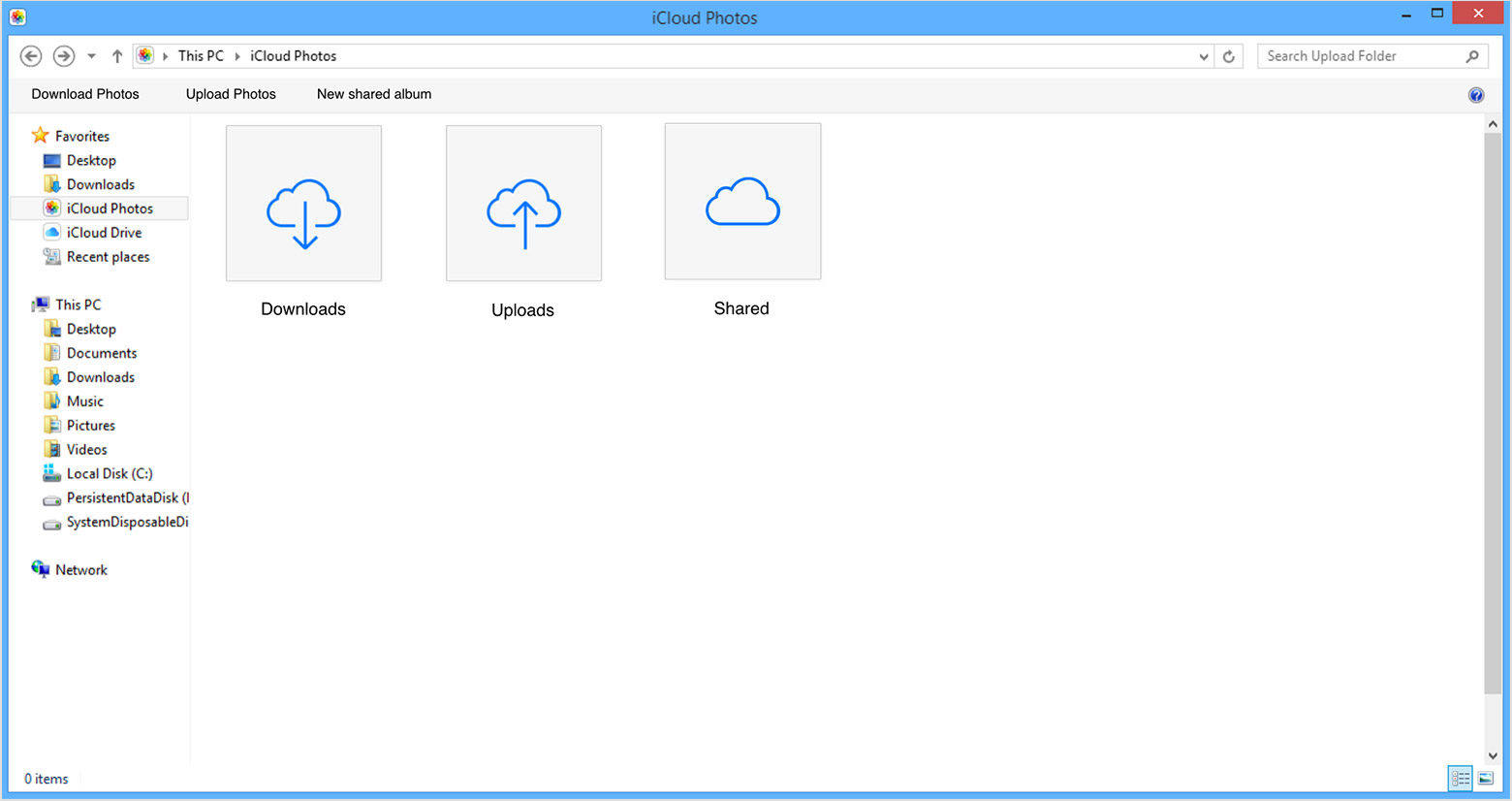
على نظام Mac:
1. ببساطة ، انتقل إلى "تفضيلات النظام" ، ثم اضغط على "iCloud".
2. الآن ، انقر فوق "خيارات" وتمكين "مكتبة صور iCloud" من الداخل.
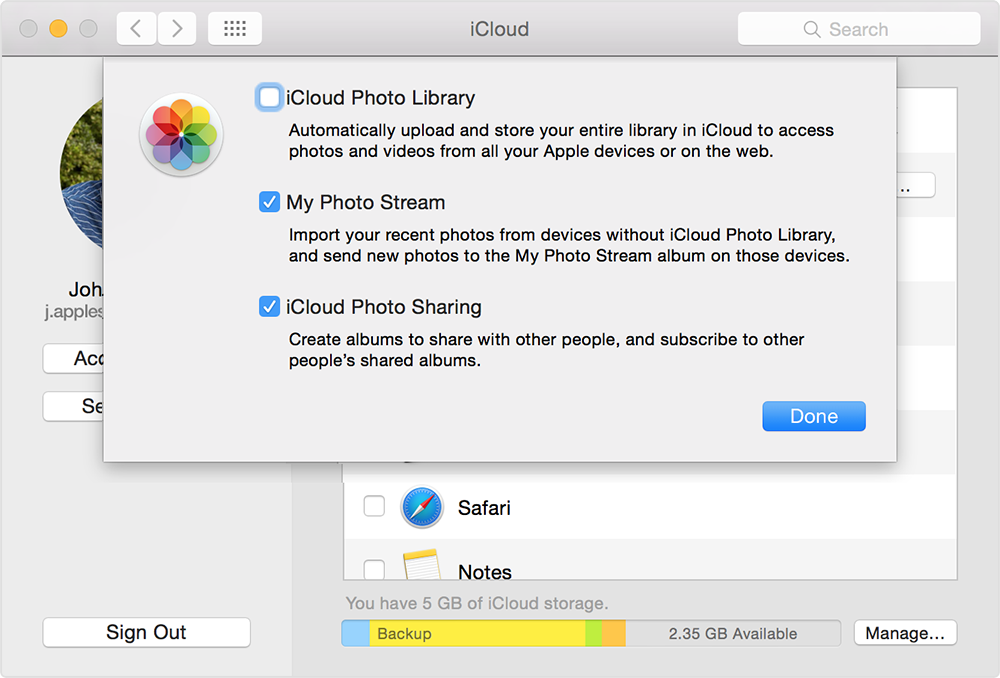
3. الآن ، افتح تطبيق الصور للحصول على جميع مقاطع فيديو iCloud المتزامنة على Mac.
الآن كلما كان جهاز iPhone والكمبيوتر لديكمتصل بشبكة Wi-Fi ، سيبدأ المزامنة بسحره! لذلك ، إليك كيفية إعداد مكتبة صور iCloud لنقل جميع مقاطع فيديو iPhone إلى جهاز الكمبيوتر الخاص بك على الفور. تأكد من أن لديك اتصال Wi-Fi مستقر أثناء استخدام هذا الخيار.
الطريقة 2: استيراد مقاطع فيديو من iPhone إلى Mac باستخدام تطبيق Photos
على غرار iPhoto ، تم تطوير تطبيق Photos toتحرير ومشاركة وإدارة البيانات على Mac مع مزايا إضافية. يمكنك استخدام تطبيق Photos لنقل مقاطع الفيديو من iPhone إلى Mac بسهولة. لهذا ، ستحتاج فقط إلى كابل USB الذي توفره Apple ودعم iTunes. لذلك ، لجعل هذا الخيار يعمل ، ستحتاج إلى تثبيت أحدث إصدار من iTunes مسبقًا على نظام Mac وفقًا لما أوصت به Apple نفسها. لن تضطر إلى تشغيل iTunes. ومع ذلك ، إليك كيفية استخدام تطبيق Photos على Mac لتحميل مقاطع الفيديو من iPhone إلى الكمبيوتر الشخصي:
1. أولاً ، قم بتوصيل جهاز iPhone بجهاز Mac باستخدام كابل USB أو البرق الأصلي.
2. سيتم إطلاق تطبيق الصور تلقائيًا بعد الكشف. إذا لم يكن كذلك ، عليك أن تفعل ذلك يدويا.
3. سترى جميع مقاطع الفيديو والصور الخاصة بـ iPhone على واجهة تطبيق الصور الآن.
4. ببساطة اختر مقاطع الفيديو التي تحتاج إليها واضغط على زر "استيراد" في الزاوية العلوية اليمنى بعد الاختيار.

اكتملت العملية وستتوفر مقاطع الفيديو التي اخترتها على جهاز Mac.
الطريقة الثالثة: نقل مقاطع الفيديو من جهاز iPhone إلى جهاز الكمبيوتر باستخدام File Explorer
بدلاً من ذلك ، إذا كنت من مستخدمي Windows وأنتترغب في الحصول على أشرطة الفيديو الخاصة بك iPhone على جهاز الكمبيوتر ، يمكن أن كابل USB الخاص بك فقط تفعل الخدعة! يمكن أن تساعدك ميزة File Explorer البسيطة على جلب مقاطع فيديو من جهاز iPhone الخاص بك. هذه طريقة بسيطة وتعمل بفعالية إذا تم تنفيذها بشكل صحيح! هنا أيضًا ، ستحتاج إلى تثبيت iTunes مسبقًا على جهاز الكمبيوتر الشخصي الخاص بك لتسهيل الأمور. لذلك ، إليك كيفية استخدام اتصال USB لنقل مقاطع الفيديو إلى جهاز الكمبيوتر:
1. أولاً ، قم بتوصيل كلاً من جهاز iPhone X / 8/7/6 / 6S / 5 / 5S / SE وما إلى ذلك بنظام Windows 10/8/7 باستخدام كابل USB الأصلي.
2. لأخذ اختصار ، أدخل "Windows" + "E" على لوحة المفاتيح لفتح "مستكشف ملفات Windows"
3. الآن ، انقر فوق "الوثوق بهذا الكمبيوتر" على جهاز iPhone إذا رأيت نافذة منبثقة على iPhone.
4. ابحث عن خيار "This PC" وانقر عليه داخل قسم الأجهزة لنظام التشغيل Windows 10/8 أو انقر على "My Computer" لنظام التشغيل Windows 7 / XP.
5. ابحث وانقر نقرًا مزدوجًا فوق مجلد "Internal Storage" للعثور على مجلد DCIM بداخله.

ابحث عن مقاطع الفيديو المطلوبة وحددها لإدارتها متى أردت ذلك من جهاز الكمبيوتر الشخصي الذي يعمل بنظام Windows. يمكنك نسخها ولصقها في موقعك المطلوب للنسخ الاحتياطي.
الطريقة الرابعة: نقل مقاطع الفيديو من جهاز iPhone إلى جهاز الكمبيوتر / جهاز Mac باستخدام أداة الجهات الخارجية
حتى الآن ، أفضل طريقة هنا لتحميل الفيديو منiPhone إلى الكمبيوتر هو برنامج https://www.tenorshare.com/products/icarefone.html. إنها أداة نقل احترافية مزودة بميزة مدير الملفات الكاملة التي يمكنها تحرير ومشاركة وإدارة أي نوع من الملفات والتي تتضمن مقاطع فيديو أيضًا. هذا هو الخيار المثالي للذهاب في هذه المقالة بأكملها للحصول على جميع مقاطع الفيديو الخاصة بك من iPhone إلى جهاز الكمبيوتر الخاص بك. نوصي بشدة بهذا البرنامج بسبب المزايا التي يقدمها لمستخدميه. فيما يلي بعض منها مدرجة أدناه:
- واجهة بسيطة وسهلة الاستخدام.
- مقاطع الفيديو الانتقائية والجماعية.
- لا قيود على مساحة التخزين
- لا حاجة لشبكة Wi-Fi أو الإنترنت
- قم بنقل أي نوع من مقاطع الفيديو بغض النظر عن الحجم والنوع ، مثل من لفة الكاميرا و iMessage ومقاطع فيديو WhatsApp و Kik وما إلى ذلك.
- معاينة قبل نقل مقاطع الفيديو.
- النسخ الاحتياطي واستعادة مقاطع الفيديو ، وتسريع وتنظيف الجهاز ، وإصلاح iOS عالقة ، وإصلاح نظام التشغيل الخ
دعنا ننظر إلى كيفية استخدام Tenorshare iCareFone لوحدك:
1. قم بتنزيل وتثبيت برنامج Tenorshare iCareFone على جهاز الكمبيوتر الخاص بك.
2. قم بتشغيل البرنامج واستخدم كبل USB لتوصيل جهاز iPhone بجهاز الكمبيوتر الخاص بك على الفور.

3. الآن ، ابحث عن "File Manager" وافتحه من الواجهة وحدد خيار "Videos" من القائمة.

4. سيتم سرد جميع مقاطع الفيديو الخاصة بك أمامك. قم بمعاينة وحدد مقاطع الفيديو التي تريد إرسالها إلى جهاز الكمبيوتر الخاص بك.
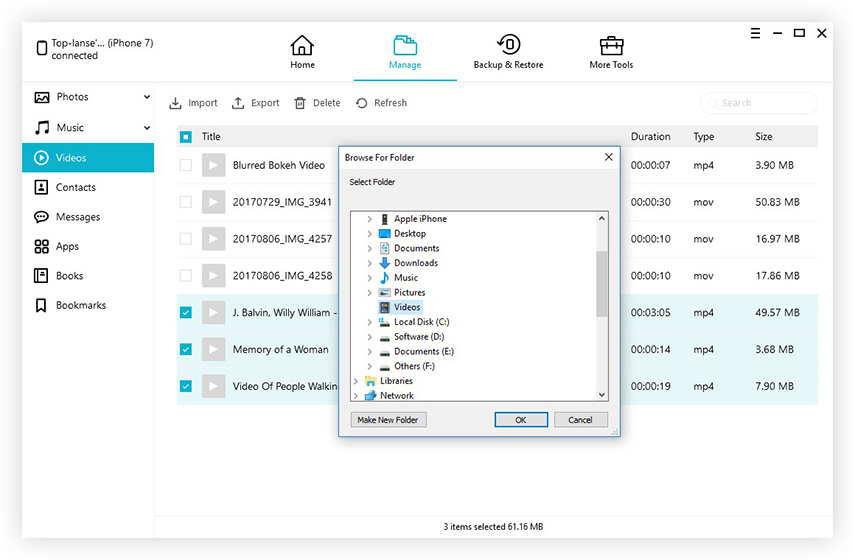
5. اضغط على زر "تصدير" لإنهاء.
سيتم نقل جميع مقاطع الفيديو التي اخترتها إلى جهاز الكمبيوتر الخاص بك في أي وقت من الأوقات الآن. انها بسيطة على هذا النحو!
لذلك ، في هذه المقالة ، لدينا قائمة 4 الأكثرطرق فعالة لكيفية تحميل مقاطع الفيديو من iPhone إلى الكمبيوتر الشخصي ، لكل من Windows و Mac على التوالي. يتم تجربة كل واحد منهم واختباره عدة مرات. وإذا كنت ترغب في معرفة حكمنا غير المتحيز بشأن الطريقة التي يجب اتباعها ، فإننا نوصي باستخدام Tenorshare iCareFone. استخدمه بأنفسنا ولا يمكن لأي وسيلة أخرى تقديم مثل هذه الفعالية لنقل مقاطع الفيديو. لا ننسى مجموعة الميزات التي تتفوق بسهولة على الخيارات الأخرى. الذهاب لذلك وجربه أنفسكم!
إذا كانت هذه المقالة مفيدة ، فلا تنسى الإعجاب بالمشاركة والتعليق أدناه !!