كيفية نقل مقاطع الفيديو من جهاز iPad إلى جهاز الكمبيوتر
نحن نعرف كم هي سلمية ومرضيةشاهد مقاطع الفيديو المفضلة لدينا على شاشة كمبيوتر أكبر من أجهزة iPad. حسنًا ، هناك أدوات مشاركة مدمجة توفرها iOS لنقل مقاطع الفيديو من iPad ؛ ومع ذلك ، لا شك في أنه سيتعين عليك مواجهة مشكلات الجودة. يتم تقليل جودة مقاطع الفيديو من الجودة العالية إلى الجودة المنخفضة بشكل كبير. حسنا ، السبب وراء ذلك هو الحفاظ على عرض النطاق الترددي. إذا كنت ترغب في معرفة كيفية نقل الفيديو من جهاز iPad إلى جهاز الكمبيوتر دون إعاقة جودة مقاطع الفيديو الثمينة على جهاز iPad إلى جهاز كمبيوتر ، فأنت بحاجة إلى إيجاد طرق لإنجاز هذه المهمة دون الإخلال بجودة الفيديو. في المقالة أدناه ، ناقشنا أفضل الطرق لحل مشكلة "نقل مقطع فيديو من جهاز iPad إلى جهاز الكمبيوتر".
الطريقة 1: استخدام أداة استيراد Windows
تتمثل الطريقة الأولى لمعرفة كيفية تحميل الفيديو من iPad إلى الكمبيوتر باستخدام أداة استيراد Windows. اتبع الخطوات البسيطة التالية لنقل مقاطع الفيديو بهذه الطريقة.
الخطوة الأولى: تحتاج أولاً إلى توصيل iPad بجهاز الكمبيوتر الخاص بك بمساعدة كابل USB.
الخطوة 2: الآن من نافذة التشغيل التلقائي ببساطة اختر الخيار "استيراد الصور ومقاطع الفيديو باستخدام ويندوز".

الخطوه 3: الآن حدد مقاطع الفيديو التي ترغب في نقلها وانقر على زر استيراد. باستخدام هذا ، سيتم نقل جميع مقاطع الفيديو المحددة من iPad إلى مجلد "صوري". يمكنك أيضًا حفظ مقاطع الفيديو الخاصة بك في مجلد آخر حسب رغبتك.
الطريقة 2: استخدام مستكشف Windows
الطريقة التالية لمعرفة كيفية استيراد مقاطع الفيديو منiPad to PC هو باستخدام مستكشف Windows. في نواح كثيرة ، يعد Windows أفضل من غيره من الوصول إلى مقاطع الفيديو والصور. يمكنك أيضًا نقل مقاطع فيديو iPad دون مشاكل الجودة باستخدام مستكشف Windows. اتبع الخطوات التالية لنقل مقاطع الفيديو باستخدام مستكشف Windows.
الخطوة الأولى: تحتاج أولاً إلى توصيل iPad بجهاز الكمبيوتر الخاص بك بمساعدة كابل USB.
الخطوة 2: الآن على جهاز الكمبيوتر الخاص بك ، انقر نقرًا مزدوجًا فوق أيقونة iPhone الموجودة أسفل خيار الأجهزة المحمولة.
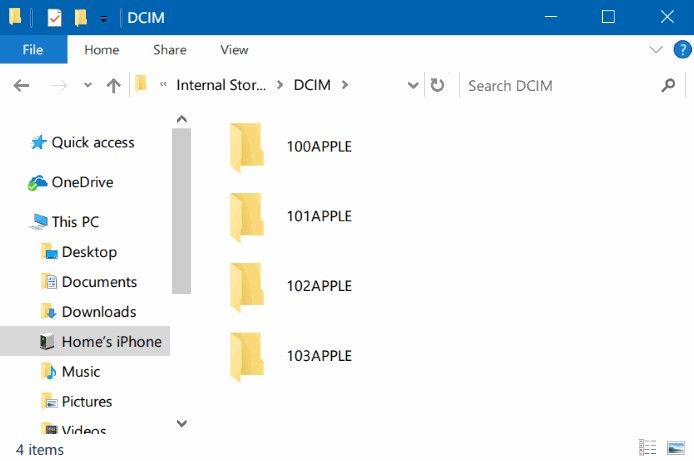
الخطوة 3: اتبع الآن التخزين الداخلي >> DCIM لمشاهدة جميع مقاطع الفيديو على جهاز iPad. ما عليك سوى اختيار مقاطع الفيديو التي ترغب في نقلها.
الخطوة 4: الآن قم بنسخ ونقل جميع مقاطع الفيديو المحددة إلى المجلد الذي ترغب في حفظها على جهاز الكمبيوتر الخاص بك.
نقطة مهمة هنا هي أنه يمكن فقط نقل مقاطع الفيديو التي تم التقاطها باستخدام الكاميرا المدمجة في iPad إلى الكمبيوتر الشخصي. لا يمكن نقل مقاطع الفيديو الأخرى التي تتم مزامنتها مع iTunes.
الطريقة الثالثة: استخدم iTunes لنقل مقاطع الفيديو من iPad إلى الكمبيوتر الشخصي
لنقل مقاطع الفيديو إلى جهاز الكمبيوتر من جهاز iPad باستخدام iTunesله حد بقدر مقاطع الفيديو التي يتم اعتبارها. هذا يعني أن الشخص قادر على نقل مقاطع الفيديو المشتراة فقط إلى مكتبة iTunes من iPad. ومع ذلك ، لا تزال هذه الطريقة جديرة بالاهتمام في حالة شراء كمية كافية من الأفلام من متجر iTunes Store. اتبع الخطوات التالية لمعرفة "كيفية نقل الفيديو من جهاز الكمبيوتر إلى Apple iPad".
الخطوة 1: على جهاز الكمبيوتر الخاص بك افتح iTunes ، ثم قم بتوصيل iPad به باستخدام كابل USB. سيتم اكتشاف جهاز iPad الخاص بك بواسطة iTunes تلقائيًا.

الخطوة 2: اذهب إلى ملف >> الأجهزة >> نقل المشتريات من iPad. ستجد هذا في الزاوية العليا اليسرى.
باستخدام هذا ، سيتم تلقائيًا استيراد جميع العناصر المشتراة من iPad إلى مكتبة iTunes - مقاطع الفيديو الخاصة بك أيضًا. يمكنك الآن الاستمتاع بمقاطع فيديو iPad على الكمبيوتر الشخصي.
الطريقة الرابعة: نقل مقاطع الفيديو من جهاز iPad إلى جهاز الكمبيوتر باستخدام Google Drive
هناك طريقة أخرى لمعرفة كيفية الحصول على مقاطع الفيديو من iPadإلى الكمبيوتر الشخصي عبر Google Drive. إنه يناسب أي نوع من أنواع المستخدمين — Mac أو Window. اتبع الخطوات البسيطة التالية لمعرفة كيفية الحصول على مقاطع الفيديو من جهاز iPad إلى جهاز الكمبيوتر باستخدام Google Drive.
الخطوة 1: افتح تطبيق Google Drive على جهاز iPad.
الخطوة 2: أنت الآن بحاجة إلى إضافة الفيديو الخاص بك إلى Google Drive بالنقر فوق رمز + الموجود في الجانب العلوي الأيمن. الآن حصلت على تحميل الصور أو مقاطع الفيديو >> Camera Roll. الآن اختر ببساطة مقاطع الفيديو التي ترغب في تحميلها.
الخطوة 3: التحلي بالصبر حتى تتم عملية التحميل. الآن للوصول إلى مقاطع الفيديو الخاصة بك ، انتقل إلى متصفحك >> Google Drive. الآن قم بتنزيل مقاطع الفيديو.
الطريقة الخامسة: نقل مقاطع الفيديو بشكل انتقائي من iPad إلى الكمبيوتر الشخصي باستخدام iCareFone
إذا لم تتمكن من نقل مقاطع الفيديو باستخدامالطرق المذكورة أعلاه ، والطريقة الأخيرة هي استخدام https://www.tenorshare.com/products/icarefone.html. الأداة عبارة عن برنامج متعدد الوظائف يوفر الدعم اللازم للأجهزة التي تستخدم نظام التشغيل iOS. بصرف النظر عن مساعدتك في نقل مقاطع الفيديو من جهاز iPad إلى جهاز الكمبيوتر ، يعد البرنامج أيضًا أداة مساعدة في تقديم سيناريوهات مثل تحسين أداء iPhone وإصلاح iOS 11 ، وكذلك نقل البيانات الأخرى من الأجهزة. اتبع الخطوات التالية لمعرفة كيفية نقل الفيديو من جهاز iPad إلى جهاز الكمبيوتر.
الخطوة 1: قم بتوصيل iPad بجهاز الكمبيوتر وفتح Tenorshare iCareFone. ابحث عن خيار "إدارة" في الصفحة الرئيسية وانقر على مقاطع الفيديو.

الخطوة 2: سيتم الكشف عن جميع مقاطع فيديو iPad تلقائيًا بواسطة البرنامج. الكرز على الكعكة ، سيتم أيضًا تصنيف جميع مقاطع الفيديو وفقًا للمجلد الفعلي.

الخطوة 3: الآن ببساطة تصفح مقاطع الفيديو وحدد مقطع الفيديو الذي ترغب في استيراده. بمجرد الانتهاء ، انقر فوق "تصدير".
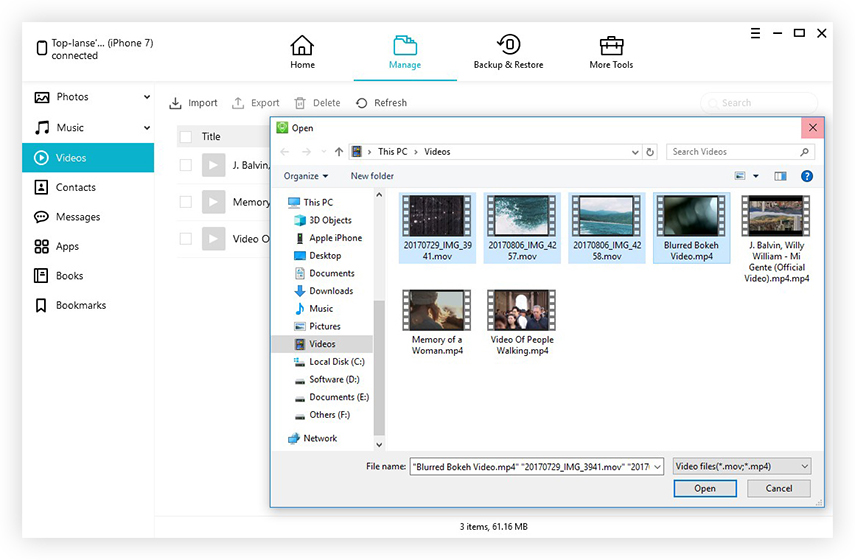
في المقالة أعلاه ، لدينا أفضل 5 طرق لتعرف "كيف يمكنني نقل مقطع فيديو من جهاز iPad إلى جهاز الكمبيوتر". نأمل أن تساعدك إحدى الطرق في نقل مقاطع الفيديو الخاصة بك من iPad إلى جهاز الكمبيوتر الخاص بك. نوصي بشدة Tenorshare iCareFone بنقل مقاطع الفيديو الخاصة بك إلى جهاز الكمبيوتر من iPad دون أي مشكلة في الجودة. ستقوم الأداة باستيراد جميع مقاطع الفيديو بنفس الجودة. شارك تعليقاتك إن وجدت في قسم التعليقات أدناه.









