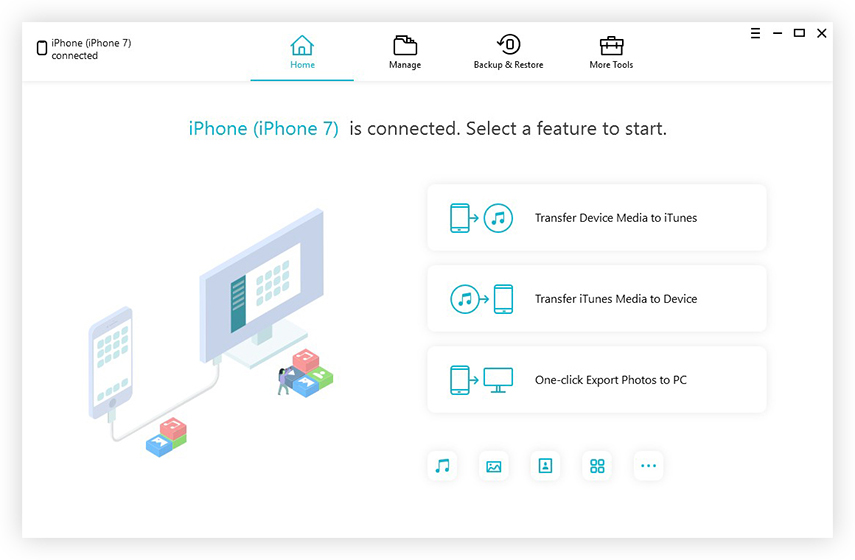أكثر الطرق فعالية لنقل مقاطع فيديو iPhone إلى كمبيوتر يعمل بنظام Windows
يمكن أن يكون هناك عدد من الأسباب عند iPhoneيحتاج المستخدم إلى نقل مقاطع الفيديو إلى جهاز الكمبيوتر الخاص به. في حالة مشاركة الفيديو وتحرير الفيديو وتحميله والنسخ الاحتياطي ومسح التخزين وما إلى ذلك ، من المحتم أن يذهب المستخدمون إلى خيار النقل. كجهاز كمبيوتر شخصي أو ماك يتيح الفرصة للقيام بكل هذه الأشياء دون أي مشاكل! لذا ، قبل أن تسأل عن كيفية نقل مقاطع الفيديو من iPhone إلى الكمبيوتر الشخصي ، نحن هنا بطرق مفصلة يمكن أن تساعدك على إرسال مقاطع الفيديو إلى جهاز الكمبيوتر الخاص بك بسهولة وفعالية. انتقل من خلال المادة واتبع الخطوات بعناية.
- الجزء الأول: كيفية نقل مقاطع الفيديو من جهاز iPhone إلى جهاز كمبيوتر يعمل بنظام Windows 10/8/7
- الجزء 2: كيفية نقل مقاطع الفيديو من iPhone إلى جهاز الكمبيوتر على نظام التشغيل Windows 10
- الجزء 3: كيفية استيراد مقاطع الفيديو من iPhone إلى الكمبيوتر الشخصي على Windows 8
- الجزء 4: كيفية نسخ مقاطع الفيديو من iPhone إلى الكمبيوتر الشخصي على Windows 7
الجزء الأول: كيفية نقل مقاطع الفيديو من جهاز iPhone إلى جهاز كمبيوتر يعمل بنظام Windows 10/8/7
خيارنا الأول في هذه المقالة هو https: // www.tenorshare.com/products/icarefone.html. هذا يتصدر قائمتنا لأنه ببساطة الخيار الأفضل إذا كنت ترغب في معرفة كيفية نقل الصور ومقاطع الفيديو من iPhone إلى جهاز الكمبيوتر. وهو يدعم جميع إصدارات Windows وهي Windows 10/8/7 / XP وغيرها وحتى نظام Mac. بمساعدة هذا البرنامج ، يمكنك اختيار إدارة الملفات ويمكنك بسهولة اختيار مقطع فيديو واحد أو عدة مقاطع فيديو في نفس الوقت للنقل. هناك أيضًا خيار للنقل بالجملة أيضًا. من المزايا الأخرى الرائعة لاستخدام هذا البرنامج أنه لا توجد قيود على تخزين iCloud مرتبطة به ، ويمكنه أيضًا نقل مقاطع الفيديو من أي تطبيق مثل WhatsApp و Kik و Snapchat و iMessage وما إلى ذلك. يمكنك معاينة مقاطع الفيديو قبل النقل أيضًا. لا توجد طرق أخرى تقدم هذه المزايا.
إليك كيفية استخدامه:
1. قم بتنزيل إصدار Windows من برنامج Tenorshare iCareFone على جهاز الكمبيوتر الخاص بك. (إصدار Mac متوفر أيضًا)
2. قم بتثبيت البرنامج بمساعدة المعالج.
3. استخدم كابل USB لتوصيل جهاز iPhone بجهاز كمبيوتر يعمل بنظام Windows.
4. ابحث عن "مدير الملفات" واضغط عليه من الواجهة الرئيسية ، ثم انقر ببساطة على "مقاطع الفيديو" من الخيارات الموجودة.

5. سترى جميع مقاطع الفيديو الخاصة بك الآن أمام شاشة جهاز الكمبيوتر الخاص بك مرتبة بالكامل. معاينة أشرطة الفيديو الخاصة بك iPhone الآن.

6.اختر مقاطع الفيديو التي تحتاج إليها بعد المعاينة وانقر على زر "تصدير". فويلا! انتهيت! الآن ، سوف يقوم البرنامج بالمهمة نيابة عنك. سيتم نقل جميع مقاطع الفيديو المحددة إلى جهاز الكمبيوتر الخاص بك في أي وقت الآن! وهذه هي الطريقة الوحيدة لنقل مقاطع الفيديو من iPhone إلى الكمبيوتر الشخصي دون استخدام أي تيونز.
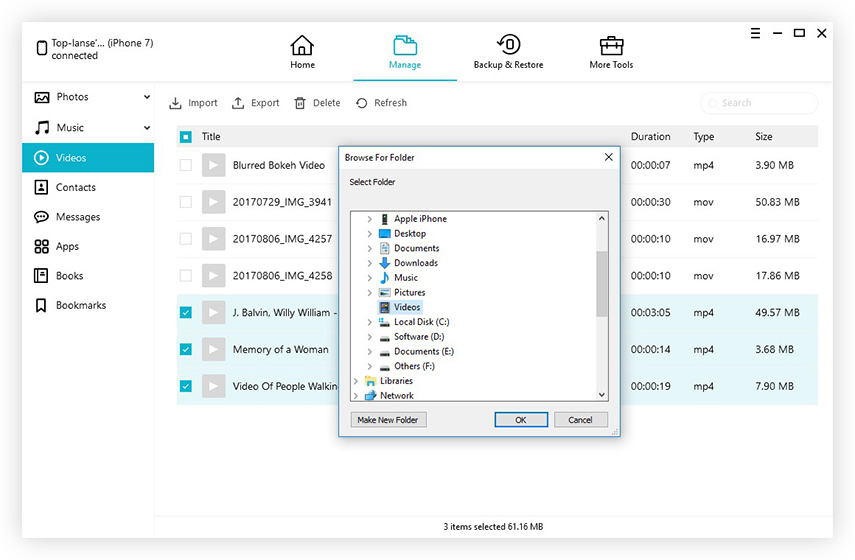
الجزء 2: كيفية نقل مقاطع الفيديو من iPhone إلى الكمبيوتر الشخصي على نظام التشغيل Windows 10
النضال الرئيسي لمستخدمي أبل مع ويندوزنظام التشغيل هو أنه لا يوجد تطبيق أو برنامج لدعم عملية النقل. هناك iCloud لـ Windows لمزامنة iPhone وجهاز الكمبيوتر الخاص بك ، ولكن هذا سيتطلب Wi-Fi ، وحساب iCloud ، وقيود التخزين وما لا! إذا كنت لا ترغب في استخدام الخدمات السحابية ، فلا تقلق ، فمع الإصدارات الأحدث من Windows مثل Windows 10 أو 8 ، تتم تغطيتك بالكامل. نظرًا لأن Windows 10 يأتي مع تطبيق صور مدمج يشبه تطبيق Mac Photos ، ويساعد في نقل الصور ومقاطع الفيديو الخاصة بك. ولكن ، ضع في اعتبارك أنك بحاجة إلى تثبيت iTunes for Windows على جهاز الكمبيوتر الخاص بك ؛ خلاف ذلك ، يستحيل على Windows التعرف على iPhone الخاص بك.
1. احصل على كابل USB واستخدمه لتوصيل كلا الجهازين.
2. بعد إنشاء الاتصال ، سيتم إطلاق تطبيق الصور تلقائيًا.
3. انقر فوق "تطبيق الصور" وسيتم فتح نافذة جديدة تعرض جميع الصور ومقاطع الفيديو المخزنة على iPhone.
4. عليك الآن النقر على زر استيراد لبدء اختيار مقاطع الفيديو التي تريد نقلها.

5. بعد التحديد ، انقر فوق الزر "متابعة" أدناه. سيتم استيراد جميع مقاطع الفيديو الخاصة بك إلى جهاز الكمبيوتر الخاص بك.
لذلك ، هذه هي كيفية نقل مقاطع الفيديو من iPhone إلىPC Windows 10. سهلت إضافة تطبيق الصور على نظام التشغيل Windows 10 على أي مستخدم iPhone مشاركة الصور ومقاطع الفيديو مع الكمبيوتر المنزلي الخاص بهم ، وإلا ، كان عليك تثبيت العديد من التطبيقات والقيام بالعديد من العمليات المعتادة.
الجزء 3: كيفية استيراد مقاطع الفيديو من iPhone إلى الكمبيوتر الشخصي على Windows 8
بجانب تطبيق الصور ، يمكنك أيضًا استخدام WindowsFile Explorer كبديل لنقل مقاطع الفيديو الخاصة بك إلى جهاز كمبيوتر يعمل بنظام Windows 8. إن استخدام File Explorer ليس مهمة صعبة ، بل هو أيضًا وظيفة مضمنة توفرها Microsoft لجميع إصدارات نظام التشغيل Windows. استخدام File Explorer على نظام التشغيل Windows 8 مذكور أدناه ...
1. احصل على كابل USB وقم بتوصيل iPhone X / 8/7 / 7Plus / 6 / 6S / 5 / 5S / SE بجهاز الكمبيوتر الخاص بك.
2. امنحها بضع لحظات ، ثم افتح هاتف iPhone الخاص بك.
3. ستظهر نافذة منبثقة تطلب منك الإذن بالثقة في الكمبيوتر. تحتاج إلى النقر عليه.
4. الآن ، افتح مستكشف ملفات Windows على جهاز الكمبيوتر الخاص بك عن طريق الضغط على "Windows" و "E" على لوحة المفاتيح.
5. قم بزيارة "هذا الكمبيوتر" ، وسيتم الإشارة إلى iPhone كجهاز محمول الآن.
6. انقر فوق وانتقل إلى "التخزين الداخلي" وابحث عن "DCIM".

7. داخل "DCIM" ستجد جميع مقاطع الفيديو والبيانات. حدد مقاطع الفيديو التي تحتاجها ونقلها.
مستكشف الملفات هو خيار جيد للنقلالبيانات ، ويمكنك استخدامها بسهولة. ولكن إذا كنت تريد الذهاب بطريقة أخرى ، فيمكنك أيضًا استخدام تطبيق الصور. يحتوي أيضًا على خيار مضمن ولكنه متوفر فقط في الإصدارات الحديثة من Windows.
الجزء 4: كيفية نسخ مقاطع الفيديو من iPhone إلى الكمبيوتر الشخصي على Windows 7
كما نوقش في وقت سابق ، الإصدارات القديمة منليس لدى Windows مثل Windows 7 أو XP تطبيق Photos. لذلك ، فإن الطريقة الوحيدة للنقل دون استخدام iCloud هي استخدام وظيفة التشغيل التلقائي أو File Explorer. التشغيل التلقائي هو وظيفة يحمل في ثناياه عوامل وطريقة قابلة للتطبيق لنقل البيانات من iPhone إلى جهاز كمبيوتر يعمل بنظام Windows. تم ذكر تفاصيل العملية أدناه ...
1. يجب عليك تثبيت iTunes for Windows على جهاز الكمبيوتر الخاص بك.
2. ثم الحصول على كابل USB وتوصيل الجهازين.
3. بعد التعرف على جهاز الكمبيوتر الخاص بك iPhone ، سيتم تشغيل مربع الحوار تشغيل تلقائي.
4. ستعرض لوحة التشغيل التلقائي بعض الخيارات ، انقر فوق "استيراد الصور ومقاطع الفيديو".

5. الآن ، سيتم فتح نافذة جديدة وستتيح لك تعيين وجهة لنقل مقاطع الفيديو.
6. الآن ، تحتاج فقط إلى تحديد الصور والنقر فوق "موافق" لاستيراد مقاطع الفيديو.
كل شيء يتم! يمكنك فصل الكابل الآن.
لذلك ، وهنا هي الأساليب الأكثر فعالية المدرجةمع التفاصيل التفصيلية لجميع الأشياء التي تحتاج إليها لنقل مقاطع الفيديو من iPhone إلى الكمبيوتر الشخصي. لذلك ، إذا كنت تستخدم جهاز كمبيوتر شخصي مستقل يعمل بنظام Windows ، فإن هذا الدليل متعدد الإمكانات يمكنه القيام بالمهمة! كل هذه الطرق فعالة ويمكنها نقل مقاطع الفيديو بسهولة ، ولكن إذا كنت تريد رأينا ، فاحصل على الأفضل ، Tenorshare iCareFone. لن تحتاج إلى دعم iTunes وستعمل من تلقاء نفسها مما يمنحك سرعات نقل أسرع والكثير من الميزات المفيدة الأخرى!
إذا أعجبك هذا المقال ، فلا تنس التعليق والمشاركة!