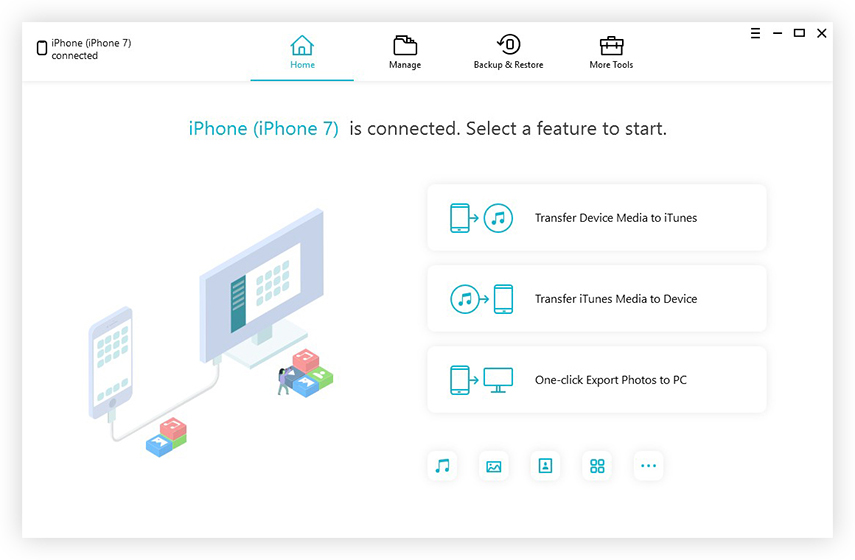كيفية النسخ الاحتياطي للفيديو من اي فون مع 5 طرق فعالة
النسخ الاحتياطي لأي شكل من أشكال البيانات بما في ذلك أشرطة الفيديو هوشائع جدا لمستخدمي iOS. يعد نقص مساحة التخزين أو خلل نظام التشغيل iOS أو التحديثات المفاجئة من بين عدة أسباب وراء حاجة المستخدم إلى النسخ الاحتياطي للبيانات. على الرغم من مرور أكثر من عقد من الزمان على إصدار iPhone ، فإن معظم المستخدمين لا يعرفون كيفية نسخ مقاطع الفيديو احتياطيًا بكفاءة. لذلك ، ستقوم هذه المقالة بإبلاغ المستخدمين عن أكثر 5 طرق مفيدة وبسيطة لعمل نسخة احتياطية من مقاطع الفيديو الخاصة بهم من iPhone إلى الكمبيوتر. هناك تطبيق iCloud و iTunes و Photos وهي تطبيقات معتمدة من Apple. الآخران هما تطبيقات الطرف الثالث التي هي فعالة ومريحة بالمثل.
- الحل 1: نسخ الصور ومقاطع الفيديو احتياطيًا باستخدام iCareFone
- الحل 2: النسخ الاحتياطي لمقاطع الفيديو من iPhone إلى iCloud
- الحل 3: النسخ الاحتياطي لمقاطع الفيديو من iPhone إلى تطبيق الصور
- الحل 4: مقاطع الفيديو الاحتياطية من iPhone إلى iTunes
- الحل 5: مقاطع الفيديو الاحتياطية من iPhone إلى Dropbox
الحل 1: نسخ الصور ومقاطع الفيديو احتياطيًا باستخدام iCareFone
https://www.tenorshare.com/products/icarefone.لا يعد html برنامجًا معتمدًا من Apple. إنه أداة تابعة لجهة خارجية عملت بجد لإثبات قيمتها. إنه ببساطة برنامج متميز قادر على نسخ الصور ومقاطع الفيديو احتياطيًا بشكل انتقائي. إنه يعمل مع كل من Mac و Windows وهو الأفضل عند مقارنته بالتطبيقات الأخرى في هذه المقالة. إنه سهل الاستخدام بفضل واجهة بسيطة وسهلة الاستخدام. إذا كنت لا تعرف كيفية النسخ الاحتياطي للصور ومقاطع الفيديو من iPhone باستخدام Tenorshare iCareFone ، فما عليك سوى قراءة الخطوات التالية:
1. أولاً ، قم بتثبيت iCareFone على جهاز الكمبيوتر الخاص بك.
2. الآن ، قم بتوصيل جهاز iPhone والكمبيوتر الخاص بك بكابل بيانات. بعد بضع ثوانٍ ، سيكتشف الكمبيوتر جهاز iPhone.
3. الآن ، قم بتشغيل iCareFone.
4. انتقل إلى خيار Backup and Restore على لوحة Tenorshare iCareFone.
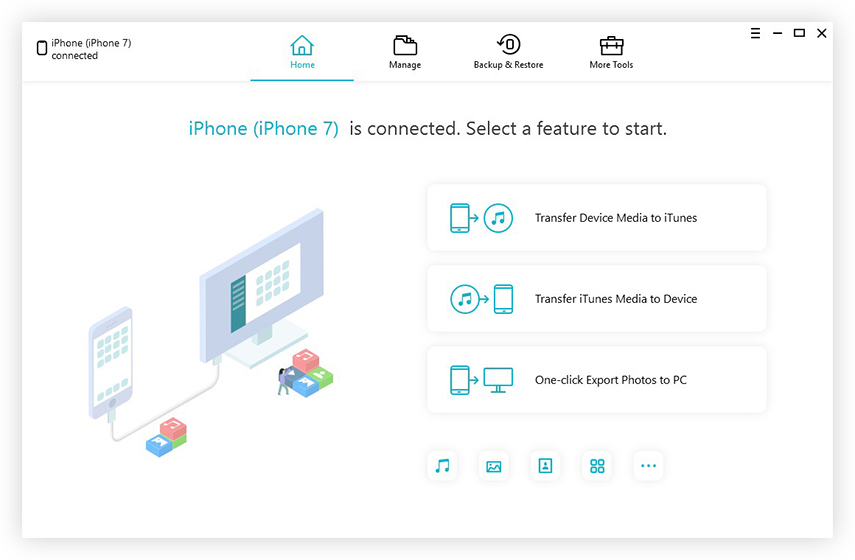
5. في اللوحة التالية ، سيتم تنشيط خيار "تحديد الكل" افتراضيًا.
6. قم بإلغاء تحديد هذا الخيار وحدد مقاطع الفيديو الموجودة ضمن بيانات الوسائط فقط.
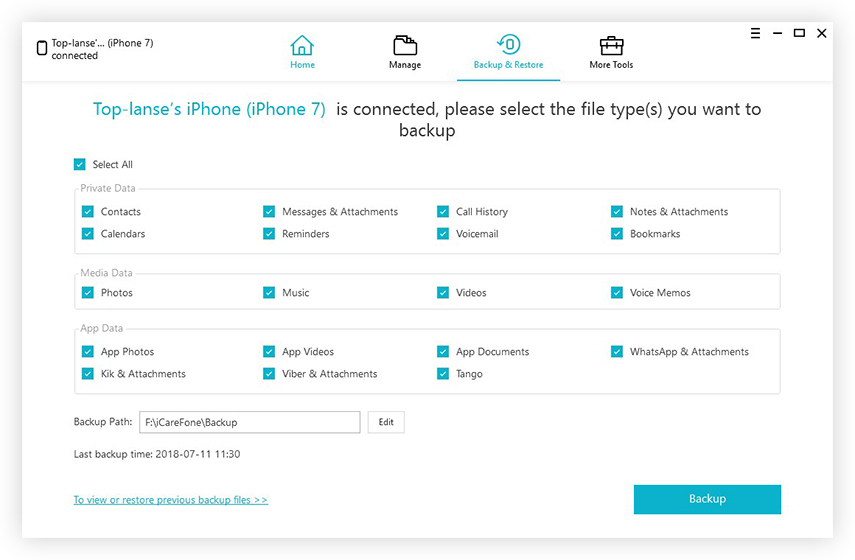
7. أخيرًا ، انقر فوق خيار النسخ الاحتياطي أدناه لعمل نسخة احتياطية من الملفات.
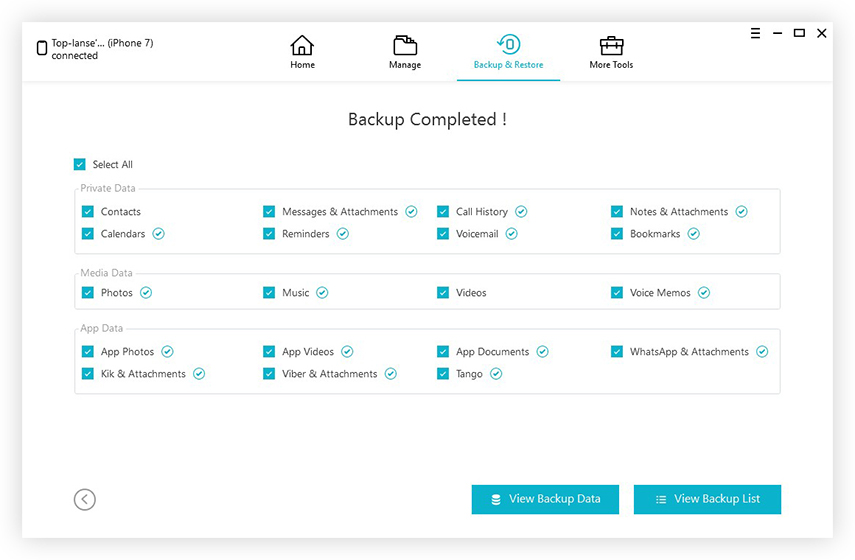
كما ترى ، الخطوات بسيطة جدًا ولكن لماذا تختار هذا عبر التطبيقات الأخرى مثل iTunes أو iCloud؟
- بادئ ذي بدء ، هذا برنامج سريع جدًا يوفر سرعات نقل كبيرة بدون Wi-Fi.
- لأنه يأتي مع خيارات النسخ الاحتياطي الانتقائي وهو بلا شك نقطة إيجابية.
- يمكنه النسخ الاحتياطي لأي شيء من مقاطع فيديو الكاميرا ، ومقاطع فيديو تطبيقات الجهات الخارجية ، والأفلام التي تم تنزيلها وشرائها ، إلخ.
الحل 2: النسخ الاحتياطي لمقاطع الفيديو من iPhone إلى iCloud
واحدة من أكثر التطبيقات كريمة من مجتمع iOSهو iCloud. إنه يوفر مساحة تخزين مجانية تبلغ 5 غيغابايت أثناء الاشتراك فيها وأي شيء إضافي يمكن تحصيله. لأنه يأتي مع ميزة iCloud Photo Library للنسخ الاحتياطي لمقاطع الفيديو وحتى الصور. إنها ميزة مزامنة خاصة يمكنها مزامنة بياناتك ، وفي هذه الحالة ، يمكنك تسجيل مقاطع الفيديو من جهاز iPhone إلى جهاز الكمبيوتر. إذا كنت لا تعرف كيفية نسخ ملفات الفيديو احتياطيًا من iPhone إلى جهاز الكمبيوتر باستخدام iCloud ، فاتبع الخطوات التالية:
1. قم بتنزيل وتثبيت iCloud للكمبيوتر.
2. قم بتشغيل تطبيق iCloud وتسجيل الدخول إلى حسابك.
3. الآن ، انتقل إلى "خيارات" بجوار "الصور" مباشرة وقم بتشغيل خيار "مكتبة صور iCloud".
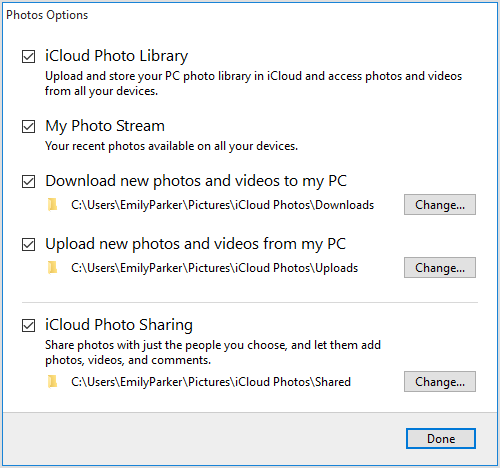
4. أخرج جهاز iPhone الخاص بك ، انتقل إلى الإعدادات.
5. الآن ، انتقل إلى الصور والكاميرا وقم بتشغيل وظيفة مكتبة الصور iCloud على iPhone.
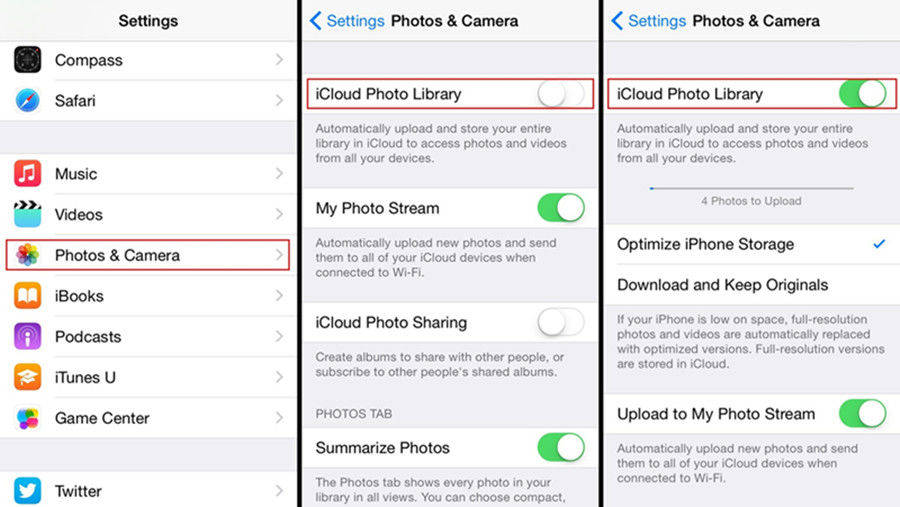
سيتم مزامنة جميع مقاطع الفيديو الخاصة بك تلقائيًاكلما كنت تحت اتصال واي فاي. تحظى iCloud وميزة مكتبة الصور iCloud بشعبية كبيرة وفعالية ، ولكنها تأتي مع وجود قيود على التخزين كما هو مذكور أعلاه. ومع ذلك ، فهي طريقة قابلة للتطبيق ويستخدم العديد من المستخدمين بالفعل iCloud للنسخ الاحتياطي للبيانات من iPhone.
الحل 3: النسخ الاحتياطي لمقاطع الفيديو من iPhone إلى تطبيق الصور
تطبيق Apple معتمد آخر هو تطبيق الصور. تطبيق Photos ليس قادرًا حقًا على نسخ ملفات الفيديو احتياطيًا ، لكن يمكنه نقلها إلى أجهزة أخرى إذا كنت بحاجة إليها. إن نقل مقاطع الفيديو وحفظها هو نفس فكرة النسخ الاحتياطي. يوجد تطبيق Photos مدمج لنظام Mac ، ولمستخدمي Windows ، يتوفر تطبيق Photos آخر فقط لإصدارات Windows 10 و 8. الواجهات مختلفة بعض الشيء ولكنها تعمل كما هي بالنسبة لكليهما. على عكس الآخرين ، إذا كنت تريد نسخ ملفات الفيديو احتياطيًا باستخدام تطبيق الصور ، فإليك طريقة القيام بذلك:
لل ماك:
1. قبل البدء ، يجب توصيل جهاز Mac و iPhone بكابل بيانات.
2. قم بتشغيل تطبيق الصور على Mac.
3. انقر على خيار الاستيراد.
4. الآن ، على iPhone ، اختر مقاطع الفيديو المطلوبة للنسخ الاحتياطي.
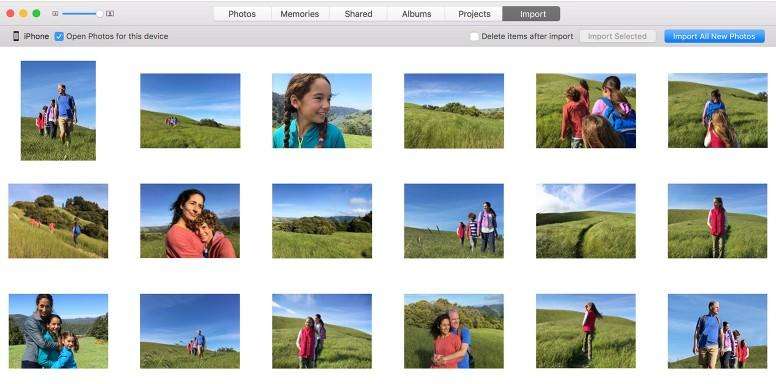
لنظامي التشغيل Windows 10 و 8:
1. أولاً وقبل كل شيء ، قم بتوصيل جهاز iPhone بجهاز الكمبيوتر الخاص بك باستخدام كابل USB.
2. سيقوم الكمبيوتر باكتشاف جهاز iPhone في غضون ثوانٍ قليلة وسيتم تشغيل تطبيق الصور تلقائيًا. (احتفظ بأحدث iTunes على جهاز الكمبيوتر لديك للحصول على تجربة أفضل).
3. اضغط على زر "استيراد" الموجود في الأعلى واختر مقاطع الفيديو التي تريد نسخها احتياطيًا إلى جهاز الكمبيوتر الخاص بك.
4. أخيرًا ، تابع بالنقر فوق "متابعة" وانقر فوق "استيراد".
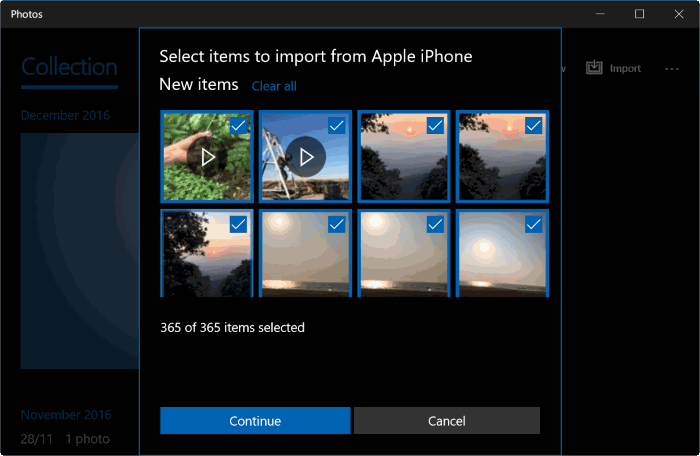
يعد استخدام تطبيق Photos لنقل الفيديو طريقة بسيطة للغاية. باتباع الإرشادات المذكورة أعلاه ، يمكنك بسهولة نقل مقاطع الفيديو الخاصة بك إما إلى جهاز الكمبيوتر الخاص بك أو جهاز Mac.
الحل 4: مقاطع الفيديو الاحتياطية من iPhone إلى iTunes
واحدة من أقدم التطبيقات والمبالغة في كل العصورهو اي تيونز. إنه قادر على إنشاء نسخة احتياطية من جهازك بالكامل. عملية النسخ الاحتياطي مختلفة بعض الشيء هنا. يقوم iTunes بعمل نسخة احتياطية من بيانات جهازك بالكامل. يعني هذا أنك لن تتمكن من اختيار مقاطع الفيديو الخاصة بك بشكل انتقائي للنسخ الاحتياطي. سيتعين عليك القيام بذلك معًا إذا كنت تريد استخدام iTunes. على الرغم من أن iTunes يعمل بشكل مختلف ، إلا أنه طريقة قابلة للتطبيق لذا ، إذا كنت متأكدًا من كيفية عمل نسخ احتياطية لمقاطع الفيديو باستخدام iTunes ، فاقرأ الإجراء أدناه.
1. قبل البدء ، قم بتثبيت أحدث إصدار من iTunes على جهاز الكمبيوتر الخاص بك.
2. ثم قم بتوصيل iPhone والكمبيوتر بكبل USB
3. سيتم إطلاق iTunes تلقائيًا ، إن لم تفعل ذلك يدويًا.
4. في نافذة iTunes ، انقر على أيقونة الجهاز وانتقل إلى الملخص.
5. أخيرًا ، انتقل إلى علامة التبويب "النسخ الاحتياطي" ، وانقر فوق "النسخ الاحتياطي الآن" ثم انقر فوق تم.
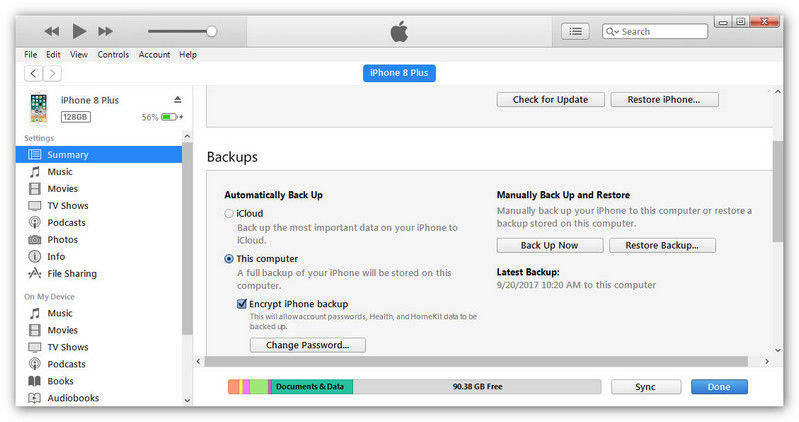
للأسف ، لا يعرف معظم المستخدمين أن النسخ الاحتياطي لـ iTunes لا يمكن الوصول إليها أيضًا. إنه مشفر ولا يمكنك استخدامه إلا بعد استعادته على iPhone.
الحل 5: مقاطع الفيديو الاحتياطية من iPhone إلى Dropbox
على غرار iCloud ، تعتبر Dropbox سحابة أيضًاالخدمات. الميزات مختلفة بعض الشيء ولكن المبدأ الأساسي هو نفسه! يعد Dropbox الذي طورته شركة مستقلة وسيلة ممتازة للنسخ الاحتياطي لملفات الفيديو من جهاز iPhone إلى جهاز الكمبيوتر. وهي متوفرة عبر العديد من المنصات وفعالة للغاية كذلك. يتم استخدامه من قبل الكثيرين فقط بسبب سهولة الاستخدام. كما يأتي أيضًا بمساحة تخزين محدودة تبلغ 2 غيغابايت فقط ، ويمكنك الحصول على اشتراك مدفوع إضافي للحصول على المزيد من السعة التخزينية. إليك كيفية استخدام Dropbox:
1. يجب أن تبدأ بتثبيت التطبيق على iPhone الخاص بك من متجر التطبيقات.
2. قم بتسجيل الدخول إلى حساب Dropbox الخاص بك وانتقل إلى مقاطع الفيديو.
3. انتقل إلى النقاط الثلاث المرئية أعلاه وحدد خيار التحميل.
4. الآن ، اختر مقاطع الفيديو التي يتعين عليك تحميلها وانقر فوق "تحميل" مرة أخرى.
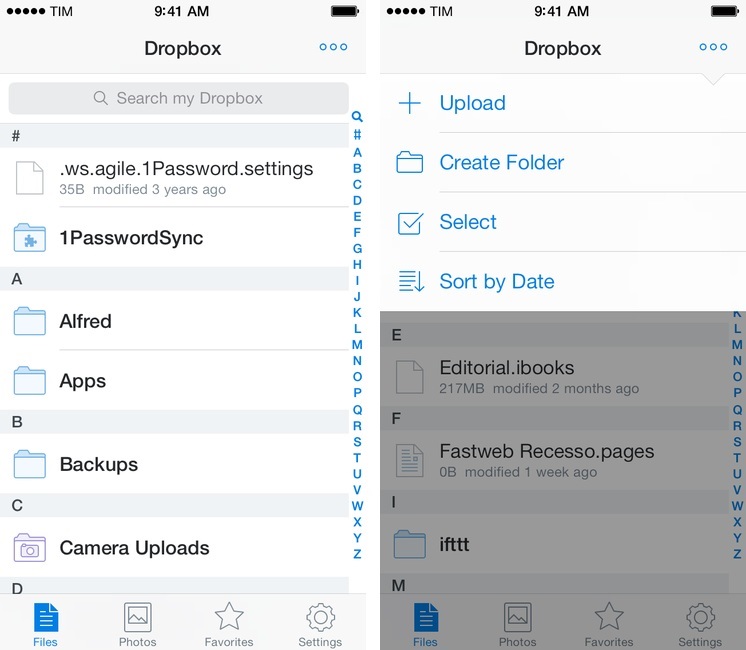
5. الآن ، على جهاز الكمبيوتر الخاص بك اتبع الإجراء بالمثل.
6. قم بتسجيل الدخول إلى حساب Dropbox وتنزيل الملفات على جهاز الكمبيوتر الخاص بك.
معظم المستخدمين يختارون Dropbox لفعاليته وبساطته. بصرف النظر عن قيود التخزين واعتماد Wi-Fi ، فإنه لا يحتوي على العديد من السلبيات على الإطلاق.
استنتاج
لذلك ، هذه هي الخمسة الأكثر فعالية وطرق مريحة لنسخ الفيديوهات الاحتياطية من جهاز iPhone إلى جهاز الكمبيوتر الخاص بك. تطبيقات iCloud و iTunes و Photos هي تطبيقات معتمدة من Apple. إنها مناسبة ولكن كل منها يأتي مع عيوبه الخاصة. خيارات الطرف الثالث فعالة أيضًا مثل Dropbox. يمكنك تخزين أي شكل من أشكال البيانات ثم تنزيلها لاحقًا على جهاز آخر. أخيرًا ، Tenorshare iCareFone الذي يعد تطبيقًا تابعًا لجهة خارجية وأفضل طريقة إلى حد بعيد عن كيفية عمل نسخة احتياطية من الصور ومقاطع الفيديو من iPhone إلى جهاز الكمبيوتر بالإضافة إلى Mac! ووفقًا لاختباراتنا ، فهي الأسرع والأكثر كفاءة والأكثر موثوقية. ينصح به بشده!!