أفضل 5 طرق لاستيراد مقاطع فيديو iPhone إلى Mac
يمكن أن يكون هناك عدة أسباب لإرسال مقاطع الفيديو منهاiPhone إلى Mac. واحدة من أهم العوامل التي يجري تخزينها ؛ بفضل المساحة الداخلية المحدودة وعدم وجود خيار لتوسيع المستخدمين الخارجيين ، لا محالة يختارون نقل مقاطع الفيديو الكبيرة إلى Mac. والآخر هو خيارات الحفظ والإدارة والمشاركة عندما يتعلق الأمر Mac. لذلك ، هذا استعلام شائع بين مستخدمي iPhone و iPad على حد سواء. نظرًا لوجود طلب على ذلك ، فهناك عدد من التطبيقات والأساليب التي يمكن للمرء اتباعها لتحقيق ذلك. لكن المشكلة تأتي في وقت اختيار الطريقة التي يجب اتباعها؟ لذا ، لمساعدتك في اتخاذ هذا القرار ، قمنا بتجميع قائمة من أكثر الطرق فعالية حول كيفية استيراد مقاطع الفيديو من iPhone إلى Mac دون فقد البيانات.
- الجزء 1: أسهل طريقة لاستيراد مقاطع الفيديو من iPhone إلى Mac
- الجزء 2: طرق أخرى لنقل مقاطع الفيديو من iPhone إلى Mac
الجزء 1: أسهل طريقة لاستيراد مقاطع الفيديو من iPhone إلى Mac
https://www.tenorshare.com/products/icarefone.يعد html واحدًا من أسهل البرامج التي تم تصميمها خصيصًا لنقل مقاطع الفيديو أو أي نوع من البيانات بدون Wi-Fi أو الإنترنت. الواجهة سهلة الاستخدام للغاية وسرعات النقل سريعة للغاية. لديك خيار اختيار مقاطع الفيديو بشكل انتقائي أو اختيار عمليات النقل المجمّعة. يمكنه نقل أي نوع من مقاطع الفيديو من قائمة الكاميرا ومقاطع فيديو WhatsApp ومقاطع الفيديو التي تم تنزيلها والأفلام وما إلى ذلك. لا يوجد أي قيود على التخزين وسيتم الوصول إلى الملفات بعد النقل ومتوافق مع النقل في الاتجاهين وأخيرا وليس آخرا ، كما أنه يدعم كلا ماك وويندوز.
اتبع الخطوات لاستخدام Tenorshare iCareFone على جهاز Mac الخاص بك:
1. قم بتنزيل وإطلاق برنامج Tenorshare iCareFone for Mac.
2. قم بتوصيل iPhone و Mac عبر USB

3. انتظر الاكتشاف ، وانتقل إلى "إدارة الملفات" على الواجهة الرئيسية واضغط على خيار مقاطع الفيديو.
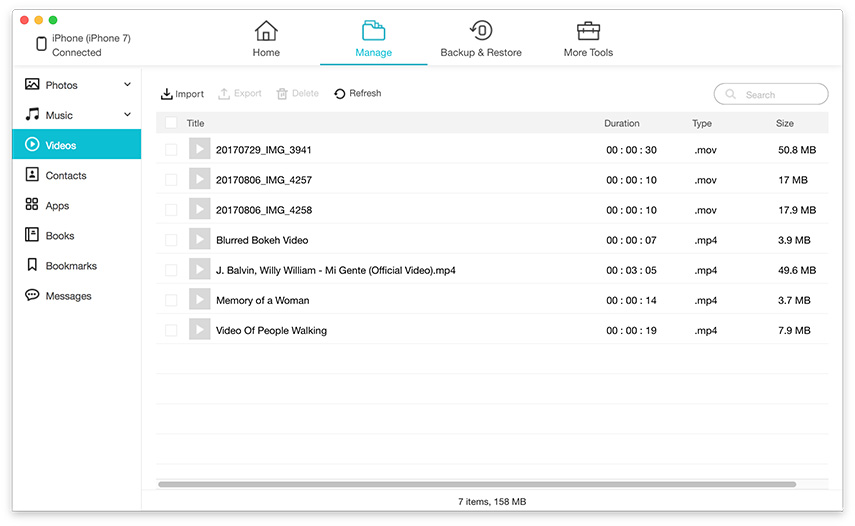
4. الآن ، سيقوم هذا البرنامج بإحضار جميع مقاطع الفيديو الخاصة بك على جهاز iPhone الخاص بك تلقائيًا
5. حدد مقاطع الفيديو المطلوبة لنقلها وانقر على زر "تصدير" لبدء العملية.
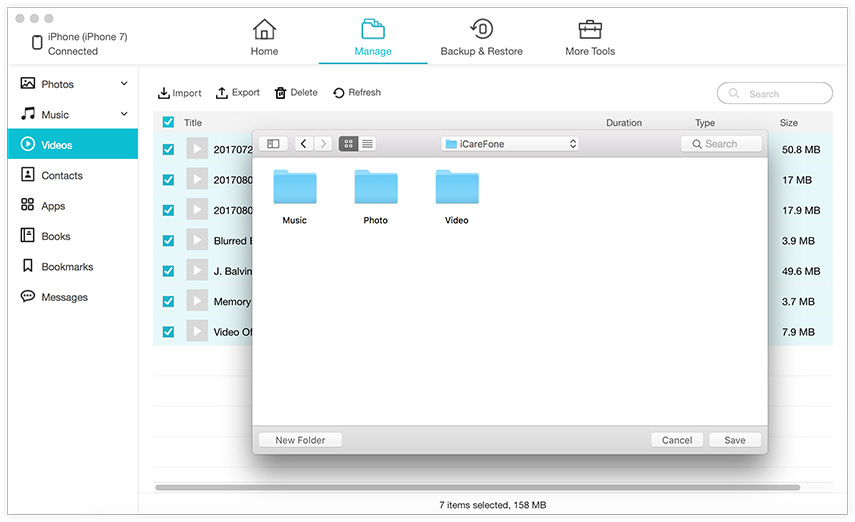
سيتم إرسال مقاطع الفيديو المصدرة إلى جهاز Mac الخاص بك الآن. إنه سريع للغاية ويمكنك توقعه في غضون دقائق. لذلك ، هذه هي كيفية استيراد مقاطع الفيديو من iPhone إلى MacBook Pro / iMac / MacBook / Air وما إلى ذلك باستخدام Tenorshare iCareFone. يمكن للبرنامج أيضًا النسخ الاحتياطي واستعادة البيانات ، وإصلاح مشكلات عالقة في نظام التشغيل iOS ، وما إلى ذلك.
الجزء 2: طرق أخرى لنقل مقاطع الفيديو من iPhone إلى Mac
الأسلوب أعلاه هو تطبيق طرف ثالث ، والذييتفوق في كل شيء تقريبا. ولكن إذا كنت قلقًا بعض الشيء بشأن استخدام تطبيقات الجهات الخارجية ، فيمكنك الانتقال إلى تطبيقات Apple المعتمدة كما هو موضح أدناه. تذكر؛ هذه الطرق أقل فاعلية بكثير عند مقارنتها بـ iCareFone وكلها تأتي مع بعض القيود التي قد تعيق العمل السليم والخبرة الكلية. ومع ذلك ، فهي فعالة بطرقها الخاصة وهي حلول قابلة للتطبيق يستخدمها العديد من المستخدمين لفترة طويلة الآن.
الطريقة الأولى: تنزيل الفيديو من iPhone إلى Mac باستخدام iCloud
تعد خدمة iCloud جزءًا لا يتجزأ من نظام التشغيل iOS. لقد تم تصميمه خصيصًا للقيام ببعض الوظائف التي تجعل تجربة المستخدم لأجهزة iOS أفضل وأكثر فاعلية. بصرف النظر عن تخزين البيانات في Cloud ، يتيح لك iCloud أيضًا مزامنة مقاطع الفيديو والصور بين أي جهاز يعمل بنظام iOS بمساعدة iCloud Photo Library. لذلك ، يمكن استيراد مقاطع الفيديو من iPhone إلى Mac إذا تم تنشيطها في كلتا الحالتين. لذلك ، فإنه يقوم بالمهمة تلقائيًا بمساعدة Wi-Fi وهو ما يطرح أيضًا مسألة اتصال Wi-Fi مستقر إلزامي للعمل السليم. مع مراعاة ذلك ، اتبع الخطوات الآن:
قم بتشغيل مكتبة صور iCloud على iPhone:
1. على iPhone ، انتقل إلى "الإعدادات" وقم بتوصيل iPhone بشبكة Wi-Fi
2. اضغط على اسمك ، ثم انتقل إلى "iCloud"
3. الآن ، اختر "الصور" وقم بتشغيل ميزة "مكتبة صور iCloud". لمستخدمي iOS 10 ، انتقل إلى "الصور والكاميرا" واحصل على "مكتبة صور iCloud"
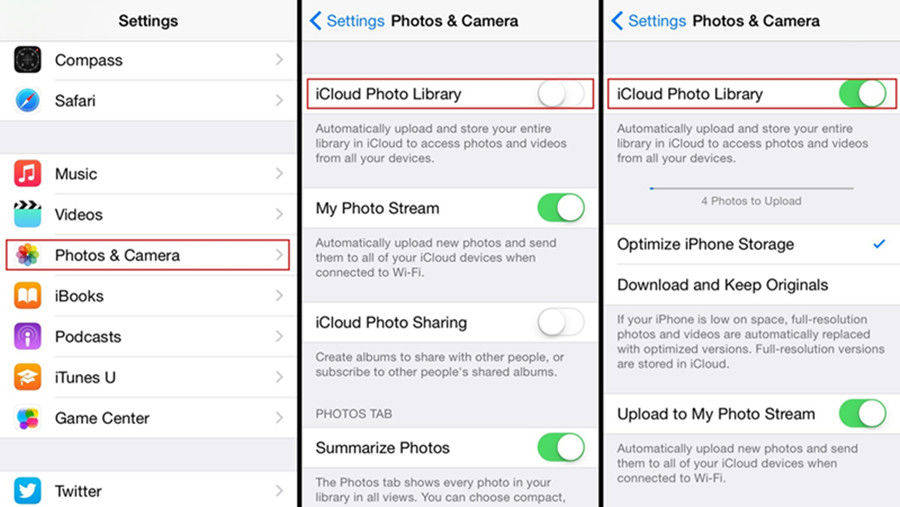
قم بتشغيل مكتبة صور iCloud على Mac:
1. أولاً ، قم بتوصيل جهاز Mac بشبكة Wi-Fi نفسها المذكورة أعلاه.
2. الآن ، قم بتشغيل تطبيق الصور واضغط على الصور
3. انتقل إلى "تفضيلات النظام" وانتقل إلى "iCloud"
4. ابحث عن وتمكين "مكتبة صور iCloud" هنا.
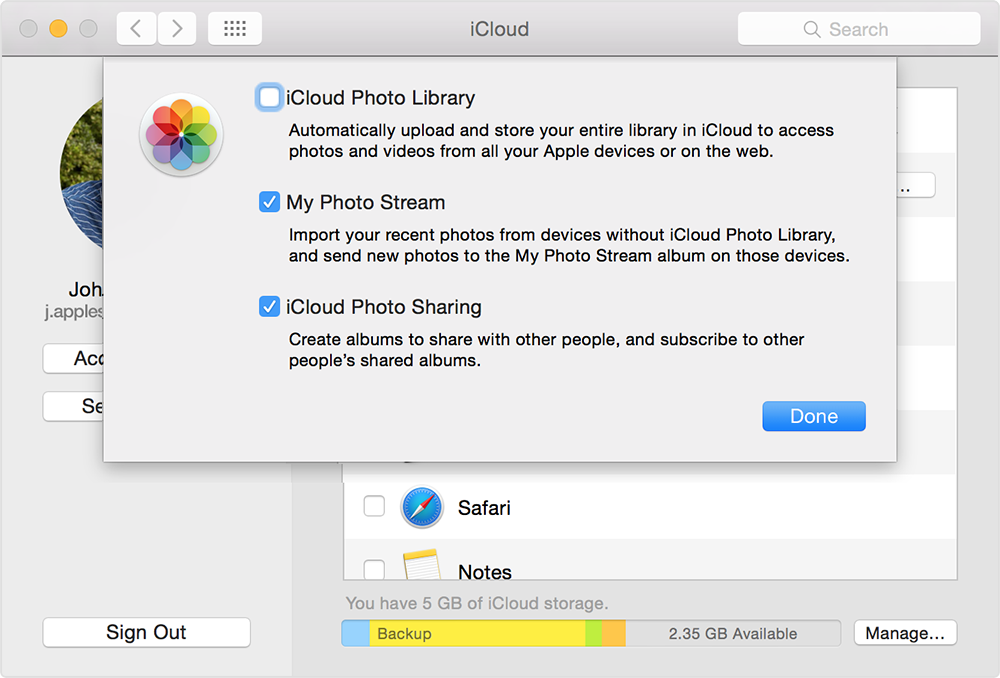
الآن ، لقد قمت بتنشيط iCloud Photo بنجاحالمكتبة على كلا الجهازين. الآن ، كلما كنت متصلاً بشبكة Wi-Fi ، ستقوم بمزامنة جميع صورك ومقاطع الفيديو الخاصة بك مع جهاز Mac. عادة ما تكون سرعات النقل بطيئة وتعتمد على شبكة Wi-Fi وعدد الصور ومقاطع الفيديو التي لديك على الجهاز. ستحصل على مقاطع الفيديو التي تمت مزامنتها إذا قمت بتشغيل تطبيق Photos على Mac. يمكنك أيضًا استيراد الفيديو من Mac إلى iPhone باستخدام هذه الطريقة. أيضًا ، ضع في اعتبارك أن أكبر خداع حول هذه الطريقة هو أنه يمنحك فقط 5 غيغابايت من المساحة الحرة. لذلك ، إدارة التخزين الخاص بك وفقا لذلك إذا كنت ترغب في استخدامه أو دفع ثمن المزيد من التخزين.
الطريقة 2: الحصول على مقاطع فيديو من iPhone إلى Mac باستخدام تطبيق Photos
إذا كنت قد استخدمت iPhoto في الماضي ، ثمسيبدو تطبيق الصور مشابهاً لك. انها أساسا iPhoto على المنشطات! إنه تطبيق جديد ومدعوم عبر جميع أجهزة iOS مثل Mac و iPhone و iPad وما إلى ذلك. فهو يساعدك على إدارة الوسائط وتحريرها ومشاركتها خاصة مقاطع الفيديو والصور بسهولة. على غرار iPhoto ، يأتي مزودًا بواجهة أفضل تتميز بسهولة أكبر وتتمتع ببعض المزايا الإضافية عندما يتعلق الأمر بإدارة الملفات وعمليات النقل. فيما يلي طرق استخدام تطبيق الصور:
1. أولاً ، قم بتشغيل تطبيق Photos على Mac وابدأ تشغيل البرنامج على الفور
2. قم بتوصيل iPhone الخاص بك إلى Mac عبر USB
3. اضغط على "استيراد" وحدد مقاطع الفيديو التي تريد نقلها من القائمة وهذا كل شيء!
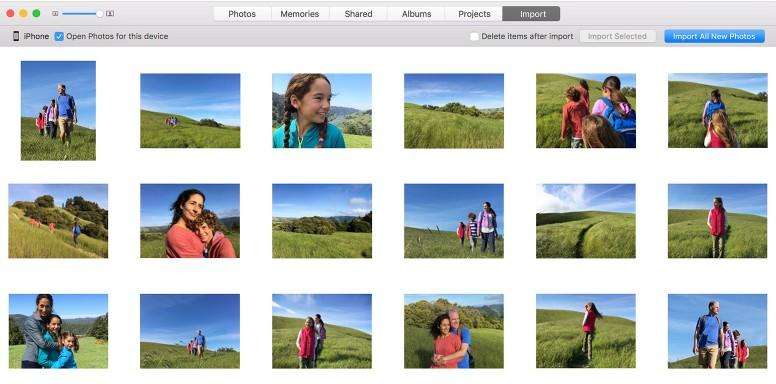
هذه هي كيفية استيراد مقاطع الفيديو من iPhone إلى Macباستخدام الصور. لذلك ، عندما يتعلق الأمر بنسخ مقاطع الفيديو من iPhone X / 8 / 8Plus / 7 / 7Plus / 6 / 6S / 5 / 5S / SE إلى Mac ، فإن تطبيق Photos هو خيار جيد. إذا كنت تستخدم iPhoto ، فيمكنك اتباع نفس الخطوات المذكورة أعلاه.
الطريقة الثالثة: استيراد مقاطع فيديو من iPhone إلى Mac باستخدام Airdrop
AirDrop ليس جديدًا على مستخدمي أجهزة iOS الحديثة. إنه شكل لاسلكي لنقل البيانات وثبت فعاليته. يمكنه إرسال مقاطع فيديو iPhone إلى Mac فقط بمساعدة Wi-Fi. لذلك ، ستحتاج إلى اتصال Wi-Fi أو اتصال مستقر وسريع للعمل كما تم تصميمه. تعتمد سرعة النقل أيضًا على اتصالك بالإنترنت. إليك كيفية استخدام AirDrop لنقل الفيديو:
1. حافظ على اتصال كل من iPhone و MacBook بشبكة Wi-Fi.
2. انتقل إلى Mac ، افتح Finder واختر AirDrop. الآن ، حدد "الكل" في إعدادات الاكتشاف.
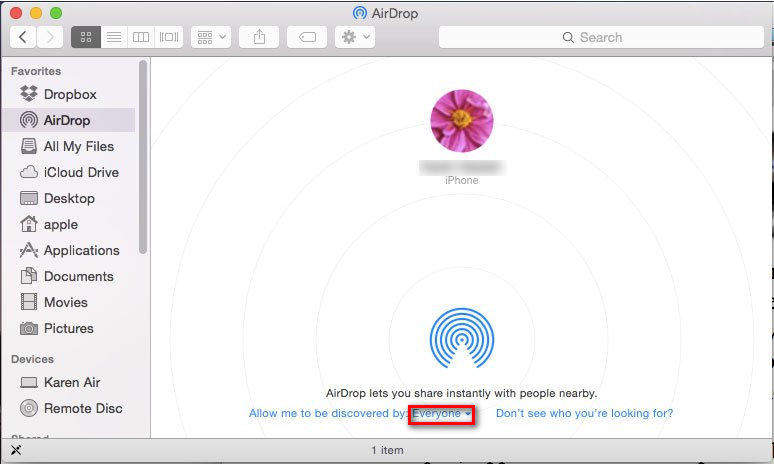
3. الآن ، وبالمثل على جهاز iPhone الخاص بك ، افتح مركز التحكم ، وقم بتشغيل Airdrop وانقر على "الجميع".
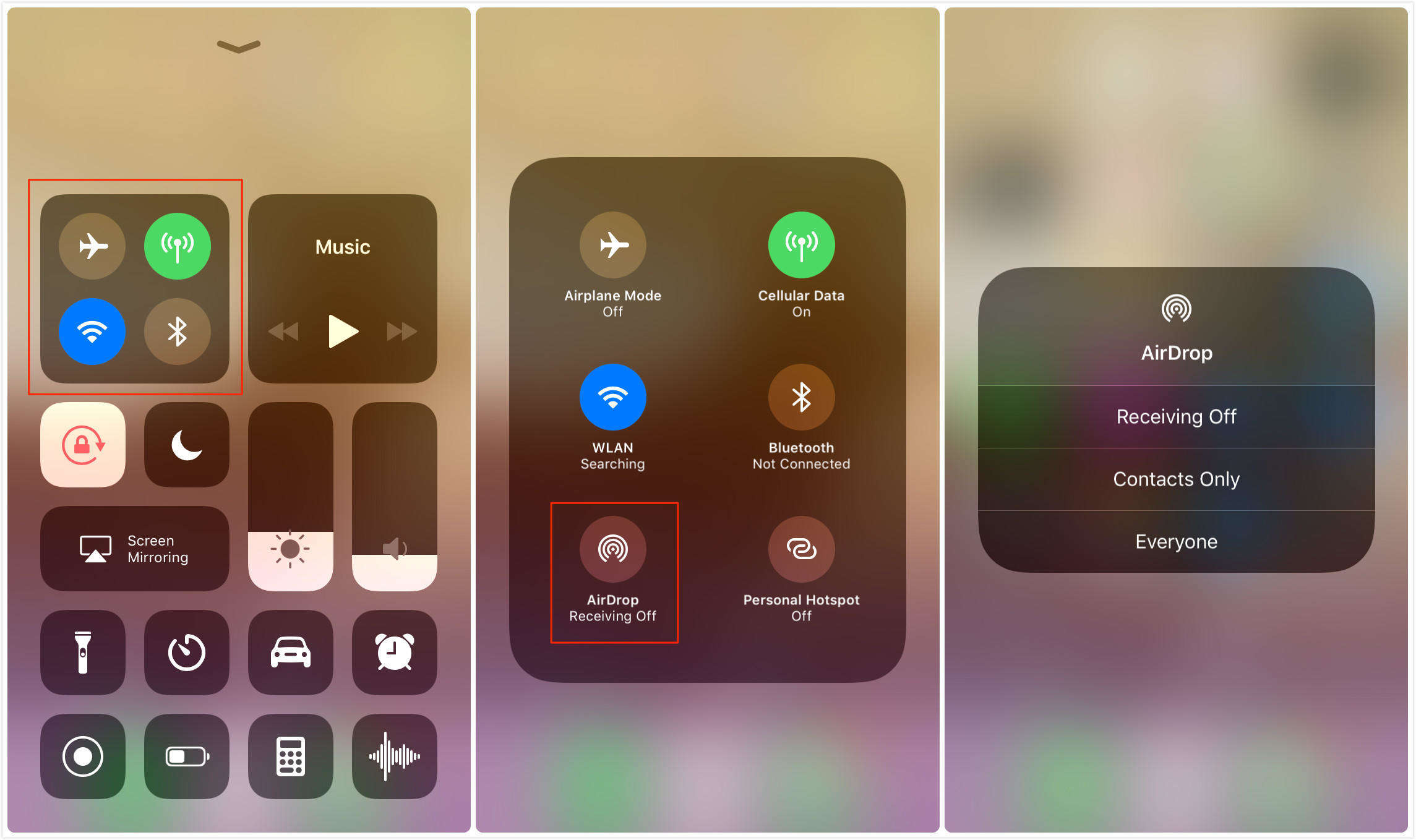
4. الآن ، ببساطة افتح تطبيق Photos واختر مقاطع الفيديو لـ Airdrop to Mac وانقر فوق مشاركة.
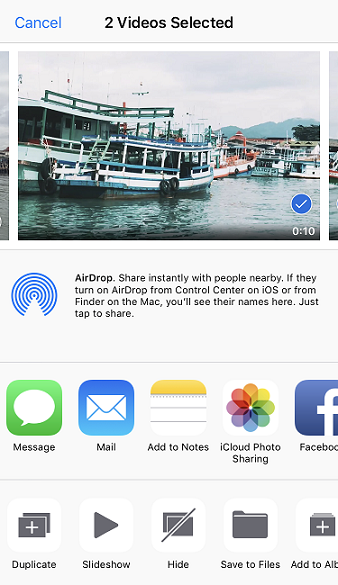
5. قبول على ماك عند المطالبة
هذا سيبدأ عملية النقل على الفور. لذلك ، هذه هي كيفية استخدام Airdrop لإرسال مقاطع فيديو من iPhone إلى Mac. هذه أيضًا طريقة حيوية لاستيراد مقاطع الفيديو من iPhone إلى Mac لاسلكيًا.
الطريقة الرابعة: نسخ الفيديو من iPhone إلى Mac باستخدام التقاط الصور
صممت شركة آبل التقاط الصور لمساعدتكقم بتحميل وتحرير ومشاركة وإدارة الوسائط مثل الصور ومقاطع الفيديو من الكاميرات الرقمية ومحركات التخزين وما إلى ذلك. لكن الميزة المخفية لهذا التطبيق هي القدرة على التحكم في النظام بأكمله عند توصيل جهاز iPhone أو iPad بجهاز Mac. هذا الخيار غير معروف للكثيرين ، وهو خيار قابل للاستمرار لاستيراد مقاطع الفيديو من iPhone إلى Mac ، وفيما يلي كيفية القيام بذلك:
1. قم بتوصيل iPhone باستخدام Mac باستخدام كابل USB الأصلي المقدم من Apple
2. إطلاق صورة التقاط على ماك.
3. اختر iPhone الخاص بك من قائمة الأجهزة
4. الآن ، اختر مقاطع الفيديو وأدخل مسارًا لحفظ مقاطع الفيديو المنقولة
5. فقط اضغط على "استيراد" وسيبدأ النقل
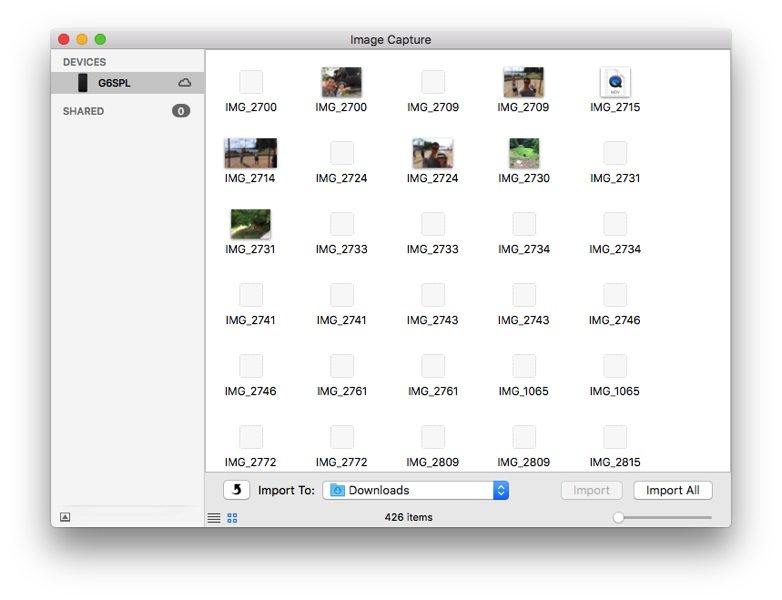
Image Capture هو وسيلة آمنة لنقل مقاطع الفيديو ويمكن أن تكون مفيدة للغاية عند الحاجة.
الكل ، في الكل ، فيما يلي أفضل طرقنا للحصول عليهامقاطع فيديو iPhone إلى Mac. بعض الطرق لاسلكية بالكامل وبعضها غير ذلك. لذا ، اختر ما يناسب احتياجاتك بشكل أفضل. في حال كنت تريد رأينا ، فمن دون أي شك فهو Tenorshare iCareFone. الميزات التي توفرها ، والفعالية ، والقيمة التي تقدمها للمستخدمين ، هي ببساطة جيدة لدرجة يصعب تصديقها. يفوز التاج عند مقارنته بكل الطرق هنا في جميع اختباراتنا وتجاربنا ، وبالتالي نختتمها بالفائز هنا.
إذا أعجبك هذا المقال ، فقم بالمشاركة والتعليق أدناه !!









