So geben Sie Speicherplatz auf Ihrem Windows 10 / 8.1 / 8/7-Computer frei
Wenn Sie wichtige Updates wie das installierenMit dem neuesten Windows Update-Paket haben Sie nicht genügend freien Speicherplatz auf Ihrem Computer. Oder Sie haben offensichtlich das Gefühl, dass Ihr Computer langsam wird, wenn Sie Spiele und Videos mit großem Speicher spielen. Es zeigt an, dass Ihre Festplatte voll wird. Sie müssen Speicherplatz auf Ihrem Windows 10 / 8.1 / 8/8 freigeben, um Ihren Computer zu beschleunigen.
- Methode 1. Führen Sie die Datenträgerbereinigung aus, um unter Windows Speicherplatz freizugeben
- Methode2. Deinstallieren Sie platzhungrige Anwendungen, um unter Windows Speicherplatz freizugeben
- Methode3. Verwenden Sie ein Drittanbieter-Tool, um den Festplattenspeicher zu bereinigen
Methode 1. Führen Sie die Datenträgerbereinigung aus, um unter Windows Speicherplatz freizugeben
Tatsächlich könnten Windows und ein eingebautes Tool gelöscht werdentemporäre Dateien und andere unwichtige Daten. Ihre Daten werden danach neu organisiert. Dies ist möglicherweise die einfachste Methode, um mehr Speicherplatz auf Ihrem Computer zu gewinnen.
Schritt 1. Gehe zu Computer und klicken Sie mit der rechten Maustaste auf eine Ihrer Festplatten und wählen Sie Eigenschaften. Klicken Sie dann auf die Fetplattensäuberung Schaltfläche im Fenster mit den Datenträgereigenschaften.

Schritt 2. Markieren Sie die Dateitypen, die Sie löschen möchten, und klicken Sie auf OK. Alle temporären Dateien, Protokolldateien, Dateien in Ihrem Papierkorb und andere unwichtige Dateien werden gelöscht. Stellen Sie daher vor dem Löschen sicher, dass es unbrauchbar ist. Wenn versehentlich Daten verloren gehen, versuchen Sie es mit Any Data Recovery Pro, um die Daten sofort wiederherzustellen.

Schritt 3. Wenn Sie ein System bereinigen möchten, das nicht in der Liste aufgeführt ist, klicken Sie auf Bereinigen Sie die Systemdateien wie oben abgebildet. Danach können Sie klicken Mehr Optionen und wählen Sie die Aufräumen Knopf unter Systemwiederherstellung und Schattenkopien Systemwiederherstellungsdaten löschen.

Methode2. Deinstallieren Sie platzhungrige Anwendungen, um unter Windows Speicherplatz freizugeben
Auf jeden Fall beanspruchen einige Programme zu viel Speicher, werden aber selten verwendet. Natürlich können Sie die Anzahl unnötiger Anwendungen reduzieren, um Festplattenspeicher freizugeben und Ihren Computer schneller laufen zu lassen.
Für Windows 8.1 / 8/7 Sie können zu gehen Programme und Funktionen Systemsteuerung und klicken Sie auf die Schaltfläche Spalte Größe um zu sehen, wie viel Speicherplatz jedes auf Ihrem Computer installierte Programm belegt. Anschließend können Sie mit der rechten Maustaste auf das zu entfernende Programm klicken und es löschen.

Für Windows 10 Wenn Sie Windows 10 verwenden, sollten Sie das neue öffnen PC-Einstellungen und gehe zu System. Hier können Sie die Programme überprüfen und löschen.
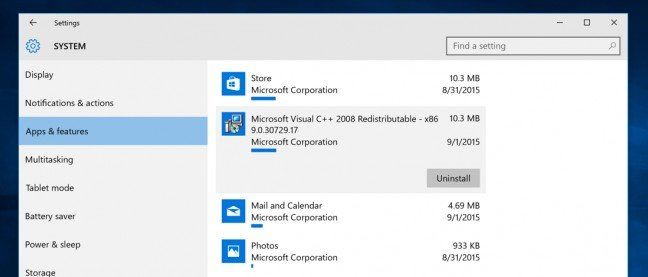
Methode3. Verwenden Sie ein Drittanbieter-Tool, um den Festplattenspeicher zu bereinigen
Abgesehen von den beiden oben genannten Methoden gibt esist eine weitere einfache Möglichkeit, Ihren Computer zu optimieren. Tenorshare Windows Care Genius ist ein umfassendes Windows-Optimierungsprogramm und bietet bis zu 22 leistungsstarke Funktionen, mit denen Sie Ihren Computer weitgehend entlasten und ihn optimal nutzen können.
Schritt 1. Starten Sie das Programm und klicken Sie auf Aufräumen in der Schnittstelle. Dann wird der Gesundheitszustand Ihres Computers mit 10 bis 0 bewertet.

Schritt 2. Sie dürfen klicken Fix um alle aufgelisteten Programme zu lösen. Danach können Sie erneut auf Überprüfen klicken, um den Gesundheitszustand Ihres PCs erneut anzuzeigen.

Vorerst haben Sie die Grundreinigung abgeschlossen undverbesserte Leistung auf Ihrem Computer. Wenn Sie Ihren Computer gründlich bereinigen möchten, können Sie System Cleaner ausprobieren. Ebenso können alle Methoden angewendet werden, um Speicherplatz auf Ihrem Dell / HP / Samsung / Lenovo / Acer freizugeben. Wenn Sie ein Problem haben, können Sie es gerne im Kommentarbereich belassen.









