So erstellen Sie ein Festplatten-Image mit dem Mac-Festplatten-Dienstprogramm
Um Tenorshare zu nutzen UltData - Mac Datenrettung Um gelöschte oder verlorene Daten von Ihrem USB-Stick, Ihrer SD-Karte, Ihrem Data Traveller und anderen Speichergeräten wiederherzustellen, müssen Sie ein Disk-Image für das Speichergerät erstellen, von dem Sie Daten wiederherstellen möchten.
Ressource: Klicken Sie auf die Schaltfläche unten, um Tenorshare UltData - Mac Data Recovery kostenlos herunterzuladen und Daten unter OS X wiederherzustellen.
Sie können das Festplatten-Dienstprogramm des Mac zum Erstellen einer Festplatte verwendenImage für USB, Data Traveller, SD-Karte oder andere Speichergeräte, eine Datei, die aussieht und funktioniert wie eine Festplatte: Sie enthält andere Dateien und Ordner und wird beim Öffnen mit einem Festplattensymbol auf Ihrem Desktop angezeigt.
Schritte zum Erstellen eines Datenträgerabbilds (DMG-Datei)
- 1. Doppelklicken Sie im Ordner Dienstprogramme im Launchpad, um das Festplatten-Dienstprogramm zu öffnen. (Manchmal wird das Festplatten-Dienstprogramm in Launchpad im Ordner "Andere" gespeichert.)
Sie können auch einfach Befehlstaste + Leertaste drücken, um die Spotlight-Suche zu öffnen, das Festplatten-Dienstprogramm eingeben und die Eingabetaste drücken, um es zu öffnen. - 2. Dann listet der Mac alle Festplatten und Laufwerke auf. Bewegen Sie die Maus auf die Festplatte, von der Sie Daten wiederherstellen möchten. Die Festplatte mit dem Namen WININSTALL benötigen wir hier.
- 3. Wählen Sie unter "WININSTALL" "Datei"> "Neu"> "Disk Image".
- 4. Geben Sie einen Namen für das Image ein und wählen Sie den Speicherort aus.
Wählen Sie eine Option aus dem Einblendmenü "Bildformat" als "schreibgeschützt". Wenn Sie "Schreibgeschützt" auswählen, können Sie ein Festplatten-Image erstellen, das schneller erstellt und geöffnet werden kann.
Wählen Sie im Popup-Menü "Encrytion" die Option "none" aus. Hinweis: Stellen Sie sicher, dass Sie nicht "komprimiert", sondern "schreibgeschützt" für das Disk-Image auswählen.
Hinweis: Stellen Sie sicher, dass Sie nicht "komprimiert", sondern "schreibgeschützt" für das Disk-Image auswählen. - 5. Wenn alle oben genannten Schritte abgeschlossen sind, klicken Sie auf "Speichern", um fortzufahren. Zu diesem Zeitpunkt wird ein Popup-Fenster angezeigt, in dem Sie aufgefordert werden, den Administratornamen und das Kennwort Ihres Mac einzugeben, um diese Änderung zuzulassen.
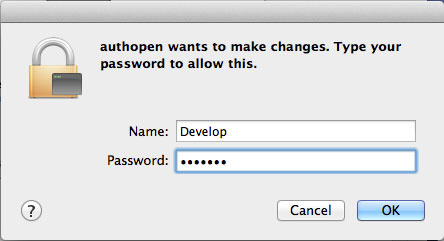



Wenn Sie UltData - Mac Data Recovery unter Betriebssystem startenX, Sie sehen das nächste Fenster. Klicken Sie auf "Bild laden" und laden Sie die soeben erstellte Bilddatei. Nach Abschluss dieses Vorgangs scannt UltData - Mac Data Recovery diese Image-Datei nach verlorenen Daten.









