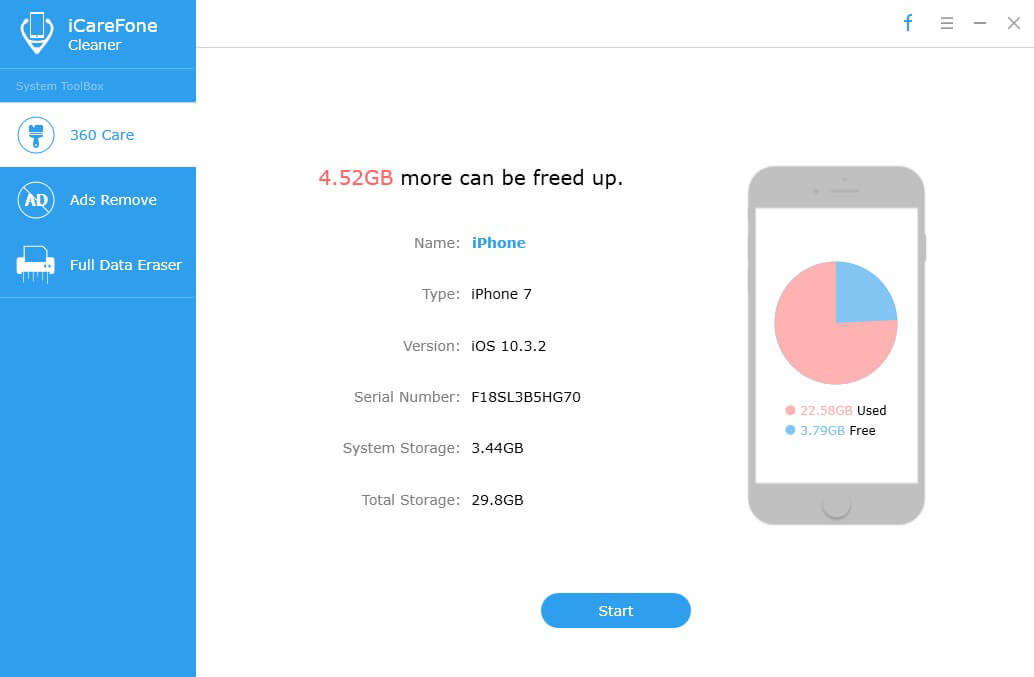Geringer Arbeitsspeicher auf Windows 10-PCs? Verwenden Sie Free Memory Cleaner für Windows 10
"Ich habe Windows 10 installiert, habe aber eine hohe RAM-Auslastung. Es geht in der Regel um 90%, ohne dass eine wesentliche Unterbrechung vorliegt."
"Wenn ich Spiele auf meinem Computer spiele, werden fast alle 4 GB unter Windows 10 verbraucht!"
Zu wenig Arbeitsspeicher unter Windows 10, auch Speicherüberlastung oder Speicherverlust genannt, tritt normalerweise auf, wenn der Arbeitsspeicher knapp wird und der virtuelle Arbeitsspeicher knapp wird.
Wenn Ihr Windows 10-PC nicht über genügend Arbeitsspeicher verfügt, reagieren Ihr Programm und Ihr System langsam und können später sogar einfrieren oder abstürzen. Deshalb brauchst du a free memory cleaner für Windows 10 dringend. Auf dieser Seite konzentrieren wir uns auf das beste Optimierungsprogramm für freien Speicher aller Zeiten und zeigen Ihnen, wie Sie mehr Speicher auf einem Windows 10-PC freigeben können.
- Teil 1: RAM-Speicherbereinigung und -optimierung: Behebung einer hohen Speichernutzung in Windows 10
- Teil 2: Erhöhen Sie den Windows 10-Speicher, indem Sie mehr RAM installieren
Teil 1: RAM-Speicherbereinigung und -optimierung: Behebung einer hohen Speichernutzung in Windows 10
Ihr Computer leidet unter wenig Arbeitsspeicher, wenn Sie ausgeführt werdenmehr Programme als der Arbeitsspeicher des Computers unterstützen können. Mit Tenorshare Windows Care Genius, einem kostenlosen Speicheroptimierungstool, können Sie die Speichernutzung unter Windows 10 überwachen und Programme, die übermäßig viel Speicherplatz beanspruchen, schnell schließen.
Überprüfen Sie und schließen Sie unbrauchbares Programm, das Hintergrund ausführt
Nach der Installation des kostenlosen SpeicherbereinigungsprogrammsÖffnen Sie es auf Ihrem Windows 10-PC. Gehen Sie zu System Monitor> Process Monitor. Hier können Sie alle Programme finden, die auf Ihrem PC ausgeführt werden, und diejenigen überprüfen, die zu viel Speicherplatz belegen. Markieren Sie den Prozess und klicken Sie auf Prozess beenden, um ihn zu beenden. Auf diese Weise können Sie den Speicher freigeben, der von unnötigen Anwendungen belegt wird.

Deaktivieren Sie Programme, die beim Start ausgeführt werden
Sie sollten auch so viele Programme wie möglich deaktivieren, die beim Start unter Windows 10 ausgeführt werden, um viel CPU-Speicher zu sparen.
Wählen Sie in Windows Care Genius "System Tuneup">"Startup Manager". Dann können Sie alle Elemente, die Sie in Start, Dienste deaktivieren möchten. Es bietet eine gewisse Leistungsverbesserung. In einigen Fällen können die Ladezeiten um bis zu 75% verkürzt werden
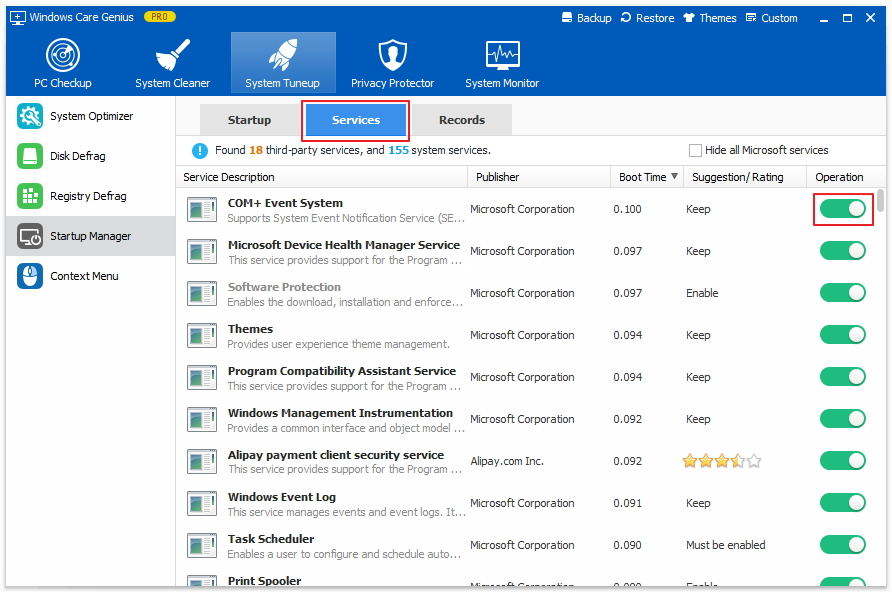
Mit den 2 Schritten des Speicheroptimierers für Windows 10 können Sie Ihren Speicher bereinigen und so die Ausführung der Anwendung beschleunigen und verbessern.
Teil 2: Erhöhen Sie den Windows 10-Speicher, indem Sie mehr RAM installieren
Wenn das Schließen von Anwendungen und das Deaktivieren von Startprogrammen nicht ausreicht, um mehr Speicher freizugeben, können Sie auch mehr RAM auf Ihrem PC hinzufügen.
1. Stellen Sie fest, über wie viel RAM Ihr Computer verfügt.
2. Bestimmen Sie, wie viel RAM Sie benötigen.
3. Identifizieren Sie, welche Art von RAM Ihr Computer verwendet.
4.Starten Sie, um mehr RAM zu installieren.