Die beiden wichtigsten Möglichkeiten zur Behebung des Leistungsrückstands von Windows 10
Wenn Sie einen brandneuen PC mit einer Neuinstallation bekommenUnter Windows 10 sehen Sie, dass der PC sehr reibungslos läuft und überhaupt nicht verzögert. Die Situation ist jedoch nicht die gleiche, nachdem Sie den PC einige Monate lang verwendet haben.
Während Sie mit Ihrem PC Apps ausführen, Daten speichern undWenn Sie etwas ausführen, werden Sie feststellen, dass es langsam langsamer und die Leistung schlechter wird. In diesem Fall kommt es zu Verzögerungen, Abstürzen und zahlreichen anderen Problemen auf Ihrem PC.
Wie gehen Sie vor, um die Verzögerungsprobleme zu beheben?Ihr Windows 10 PC? Eine Möglichkeit, dies zu tun, besteht darin, den PC zu formatieren und anschließend das Windows 10-Betriebssystem neu zu installieren. Auf diese Weise entfernen Sie alle vorhandenen Dateien von Ihrem PC und stellen neue Betriebssystemdateien zur Verfügung. Dies ist jedoch keine ideale Lösung und praktisch nicht möglich, wenn Sie viele Daten auf Ihrem PC gespeichert haben.
Das bedeutet nicht, dass Sie keine andere habenEntscheidungen. Es gibt einige Verbesserungen, die Sie auf Ihren Windows 10-PC anwenden und dessen Leistung verbessern können. Dies sind wirklich einfach zu implementierende Optimierungen und Sie sollten mit ihnen in kürzester Zeit fertig sein.
Möglichkeit 1: Ändern Sie den virtuellen Speicher, um Ihren PC zu beschleunigen
Bei dieser Methode müssen Sie die Zuordnung des virtuellen Arbeitsspeichers Ihres PCs so ändern, wie es Windows vorschlägt, und dies sollte Ihnen dabei helfen, die Leistung Ihres PCs zu verbessern.
Öffnen Sie die Systemsteuerung, suchen Sie und klicken Sie auf Anpassen des Erscheinungsbilds und der Leistung von Windows. Klicken Sie auf die Registerkarte Erweitert und wählen Sie Ändern.
Wählen Sie im nächsten Bildschirm C: / drive in der Liste aus, in der Ihr Betriebssystem installiert ist. Wählen Sie dann in den folgenden Feldern die Option Benutzerdefinierte Größe und geben Sie die von Windows vorgeschlagenen Werte ein, wie unten im Fenster angezeigt.

Wenn Sie dies tun, wird die Konfiguration zugunsten des Betriebssystems vorgenommen, und Sie erhalten durch dieses Verfahren eine verbesserte Leistung.
Methode 2: Bereinigen Sie die Registrierung auf Ihrem Windows 10-PC
Außerdem können Sie einige der Windows-Animationen auf Ihrem PC deaktivieren, um die Leistung zu verbessern. Dies kann auch über die Systemsteuerung Ihres PCs erfolgen.
Während Sie Junk-Dateien leicht finden und entfernen könnenGlücklicherweise haben Sie ein Tool namens Windows Care Genius, mit dem Sie Ihre Registrierung mit wenigen Klicks bereinigen und die verbesserte Leistung von genießen können Ihre Maschine.
- Führen Sie nach der Installation Windows Care Genius aus, klicken Sie oben auf System Cleaner und wählen Sie dann im linken Bereich Registry Cleaner aus. Klicken Sie auf die Schaltfläche Scannen, um mit dem Scannen Ihrer Registrierung zu beginnen.
- Warten Sie, bis Ihre Registrierung gescannt wurde. Wenn dies erledigt ist, werden alle ungültigen Einträge auf Ihrem Bildschirm angezeigt. Klicken Sie auf die Schaltfläche "Bereinigen", um diese ungültigen Einträge aus Ihrer Windows-Registrierung zu entfernen.

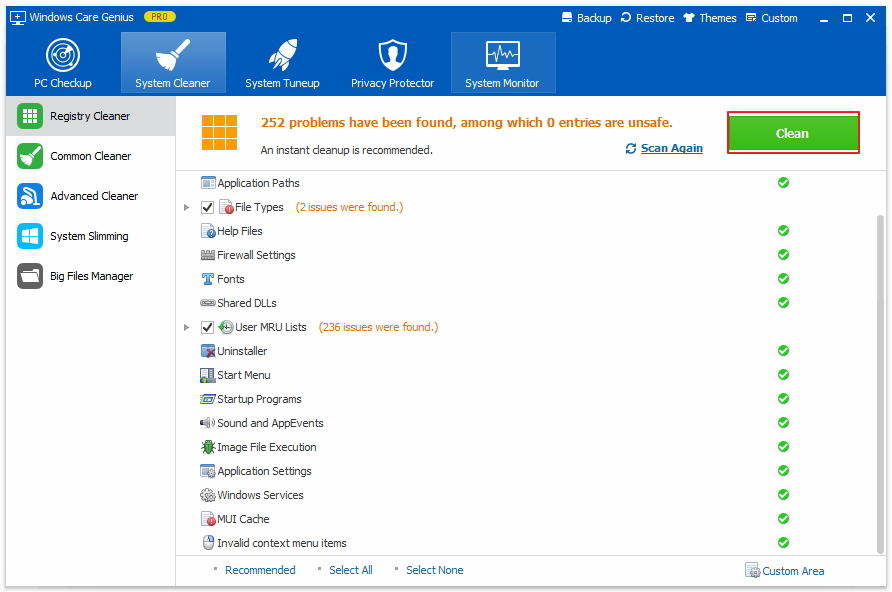
Dies sind zwei effiziente Lösungen, um die Verzögerung von Windows 10 zu beheben und die langsame Leistung von Windows 10 zu beschleunigen. Wenn Sie andere empfohlene Lösungen haben, teilen Sie uns diese bitte am Kommentarfeld mit.







![[Problem gelöst] iPhone 7 verzögert und friert ein](/images/iphone7-tips/issue-solved-iphone-7-lagging-and-freezing.jpg)
