Повний посібник із завантаження фотографій iPhone на Mac
Apple пропонує різні методи передачі данихчерез власні додатки. Вони ефективні, але також мають певні обмеження. Є iCloud, і його функцію Photo Library обожнюють багато користувачів. Є також iTunes, але він вже не дуже популярний через погану продуктивність. Є кілька нових додатків, які Apple представила, як Photo App, AirDrop тощо. Кілька сторонніх додатків також тримають ринок. Отже, якщо ви шукаєте, як завантажити фотографії з iPhone на Mac, ви можете ознайомитись із усіма цими додатками та їх виконанням, а потім прийняти освічене рішення. Отже, давайте почнемо.
- Частина 1: Завантажте фотографії з iPhone безпосередньо на Mac
- Частина 2: Завантажте фотографії з iPhone на Mac бездротово
Частина 1: Завантажте фотографії з iPhone безпосередньо на Mac
Завантаження фотографій з iPhone на Mac безпосередньо єдуже простий процес, і таким чином немає ризику втрати даних. Ці способи не залежать від підключення до Інтернету і не залежать від будь-якого програмного забезпечення або функцій. Крім того, він також швидший. Кілька прямих способів завантаження фотографій з iPhone на Mac є наступними:
Спосіб 1: Використання стороннього інструменту передачі
Крім численних додатків, сертифікованих Apple,доступно багато сторонніх додатків. Ці додатки також працюють так само ефективно та ще краще.https: //www.tenorshare.com/products/icarefone.html є одним із таких сторонніх додатків. Цей конкретний додаток підтримує всі пристрої iOS, а саме iPhone X, 8,7 / 6 / 6S / 5 / 5S / SE тощо, і передача даних додаток значно швидше, ніж інші програми та методи. Не існує ризику втрати даних, і всі передані фотографії чи дані будуть повністю доступними. Він доступний як для Mac, так і для Windows. Він може передавати будь-який тип файлів фотографій незалежно від характеру, розміру та кількості. Крок перенесення зображень за допомогою програми Tenorshare iCareFone згаданий нижче ...
1. Завантажте та встановіть додаток з офіційного веб-сайту.
2. Запустіть його на своєму Mac.
3. Тепер підключіть iPhone та Mac за допомогою кабелю USB.

4. Після того як Mac виявить пристрій, перейдіть до «Файлового менеджера» та натисніть на «Фотографії» зі списку.

5. Тепер вам потрібно вибрати фотографії, які ви хочете надіслати, а потім натиснути «Експорт» для передачі зображень. Ви також можете переглянути зображення перед передачею.

Відповідно до рекомендацій користувача та наших тестів,Tenorshare iCareFone - найкращий додаток на ринку зараз. Він довів свої цінності, забезпечивши безпечну та безпечну передачу фотографій або будь-якого типу даних.
Спосіб 2: Використання програми Фото
Додаток Фотографії - оновлена версіявийшов з ладу iPhoto. По суті це iPhoto з деякими поліпшеними функціональними можливостями. Додаток було розроблено для зберігання та впорядкування ваших фотографій та відео, незалежно від того, старі вони чи нові. Ви також можете використовувати додаток, щоб поділитися своєю колекцією фотографій з іншими iDevices. Apple рекомендує попередньо встановити iTunes на комп’ютері перед використанням програми Photos. Отже, маючи це на увазі, ось кроки щодо використання програми Фото для прямої передачі фотографій.
1. Завантажте останню версію iTunes та встановіть на свій Mac.
2. Запустіть додаток "Фото".
3. Тепер підключіть і ваш iPhone, і Mac через USB-кабель.
4. Після розпізнавання вашого пристрою натисніть на вкладку «Імпорт».
5. Тепер виберіть фотографії, які ви хочете надіслати серед своєї колекції.
6. Вибравши їх, ви можете відправити їх на Mac.
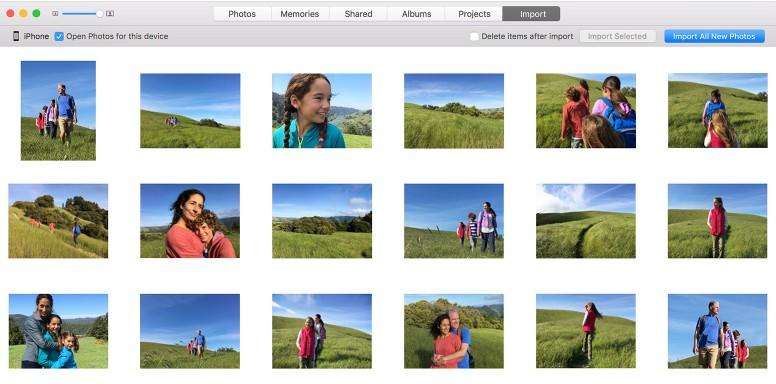
Хоча це новий додаток, він набув великої популярності серед користувачів iPhone. Для безперебійної роботи йому потрібна підтримка iTunes.
Частина 2: Завантажте фотографії з iPhone на Mac бездротово
Бездротова передача даних практично забезпечуєкористувачеві свободу передавати дані будь-де та будь-коли. Спосіб передачі також дуже простий, і вам не потрібен кабель USB або підготувати пристрій iOS до чого-небудь, просто відкрийте додаток і натисніть надіслати, щоб перенести дані. Але ризик втрати даних високий, і вам завжди знадобиться стабільне Wi-Fi-з'єднання. Нижче розроблено кілька дуже ефективних методів бездротової передачі даних ...
Спосіб 1: Використання Airdrop
Найновіший і найшвидший в арсеналі AppleAirDrop. AirDrop здатний бездротово передавати дані на різні пристрої iOS. Це ефективно і немає ризику втрати даних. Нижче згадується спосіб передачі фотографій за допомогою AirDrop ...
1. Підключіть iPhone та MacBook / Air до того ж Wi-Fi.
2. Для користувачів iOS 11 включення Wi-Fi та Bluetooth автоматично активує Airdrop. Це можна зробити вручну, зайшовши всередину Центру управління
3. Тепер виберіть "Усі"

4. На своєму Mac запустіть Airdrop та увімкніть налаштування відкриття на "Усі"

5. У рулоні камери виберіть потрібні фотографії для Airdrop

6. Після вибору просто натисніть на Share

7. Прийміть і збережіть на Mac зараз.
Отже, ось як завантажити картинки з iPhone на Mac за допомогою Airdrop.
Шлях 2: З бібліотеки iCloud Photo Library
iCloud - одне з найпривабливіших додатківнадані Apple. Це не блискучий інтерфейс, який приваблює користувачів, а різноманітні зручні функції та в основному iCloud Photo Library. Якщо ви володієте більш ніж одним пристроєм iOS, вам потрібно використовувати бібліотеку iCloud Photo Library. Ця функція синхронізує всі ваші фотографії в одному місці, і ви можете отримати доступ до них з будь-якого з підключених пристроїв. Щоб скористатися цією функцією, ви повинні активувати iCloud Photo Library на всіх своїх пристроях.
Активуйте iCloud Photo Library на своєму iPhone:
1. Вийміть свій iPhone і перейдіть до "Налаштування".
2. Потім підключіть пристрій до мережі Wi-Fi.
3. Потім торкніться свого імені перед входом в iCloud.
4. Тепер увійдіть і увімкніть перемикач поруч із опцією "iCloud Photo Library", щоб активувати його.

Активуйте бібліотеку iCloud Photo Library на вашому Mac:
1. Відкрийте свій Mac і підключіть його до тієї ж мережі Wi-Fi, що і ваш iPhone.
2. Відкрийте додаток Photos на Mac та перейдіть до параметра Photos у верхній частині.
3. Перейдіть до "Налаштування" та натисніть на вкладку iCloud.
4. Відкриється список опцій, виберіть серед них «iCloud Photo Library», щоб увімкнути його.
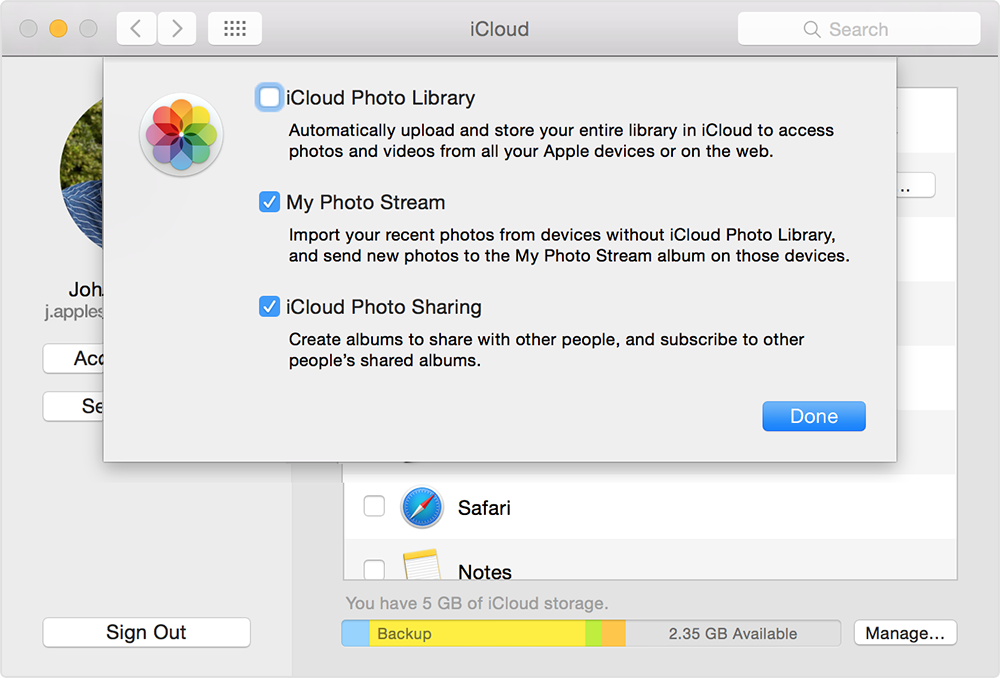
Після активації всі фотографії будутьсинхронізується автоматично, і синхронізація всіх фотографій знадобиться кілька годин. Ви можете отримати доступ до фотографій у додатку Фото. Ось як завантажувати фотографії з iPhone на Mac за допомогою iCloud. Основним мінусом цього методу є той факт, що у вас є лише 5 Гб вільного місця для зберігання в iCloud. Якщо ви хочете більше місця, ви повинні заплатити за нього.
Шлях 3: Від iMessage
iMessage був розроблений головним чином для цієї метирозмови між користувачами iOS, але, як і інші програми для обміну повідомленнями, ви також можете надсилати невеликі байти даних через додаток. Якщо ви хочете надіслати кілька зображень або невеликих відео через додаток з iPhone на Mac, вам потрібно активувати iMessage на вашому Mac.
1. Відкрийте додаток для повідомлень на вашому Mac
2. Потім перейдіть до "Налаштування"

3. Після цього натисніть на вкладку "Рахунки"

4. Тепер вам буде запропоновано ваш ідентифікатор Apple, надайте його за допомогою входу

5. Після цього виберіть параметр "Увімкнути цей рахунок".
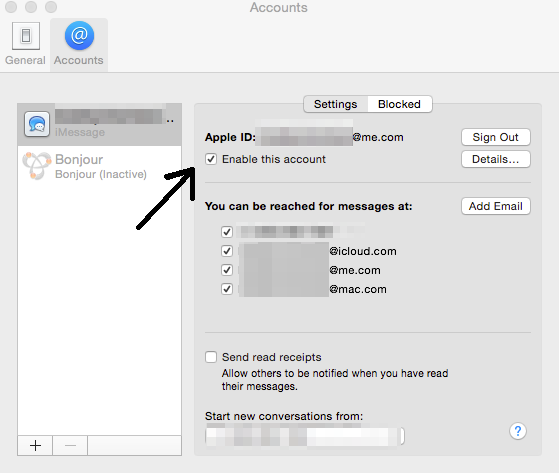
6.Тепер, коли ваш обліковий запис iMessage відкритий на Mac, просто виберіть потрібні фотографії з Camera Roll та натисніть значок Share, щоб вибрати вкладку Повідомлення. Введіть той самий Apple ID, який увійшов у ваш Mac, і ви можете легко надсилати та завантажувати фотографії з iPhone на Mac моментально.

Отже, в основному всі ці програми працюють добре ізабезпечує безпеку ваших даних. Більшість із цих додатків є можливою відповіддю на типове запитання на кшталт "Як завантажити фотографії з iPhone на Macbook?". Кожен з цих методів перевіряється нами, а також багатьма користувачами по всьому світу, і вони позитивно повідомили про це. Але коли мова йде про найкращий метод тут, то це просто програмне забезпечення Tenorshare iCareFone. Цей сторонній додаток - найкращий інструмент передачі даних iOS, який зараз доступний. Це винятковий варіант, пропонує високу швидкість передачі даних та надає інші цінні послуги, які можуть бути дуже корисними для того, щоб ваш iPhone / iPad працював на всі свої можливості.
Якщо вам сподобалася ця стаття, діліться і коментуйте нижче !!

![[Повний керівництво] Як зробити геотег на фотографіях iPhone і додати GPS інформацію](/images/transfer-photo/full-guide-how-to-make-a-geotag-on-iphone-photos-and-add-gps-info.jpg)





![[Повний посібник] 5 кращих способів завантаження фотографій з iCloud](/images/icloud/full-guide-5-best-ways-on-how-to-download-photos-from-icloud.jpg)

