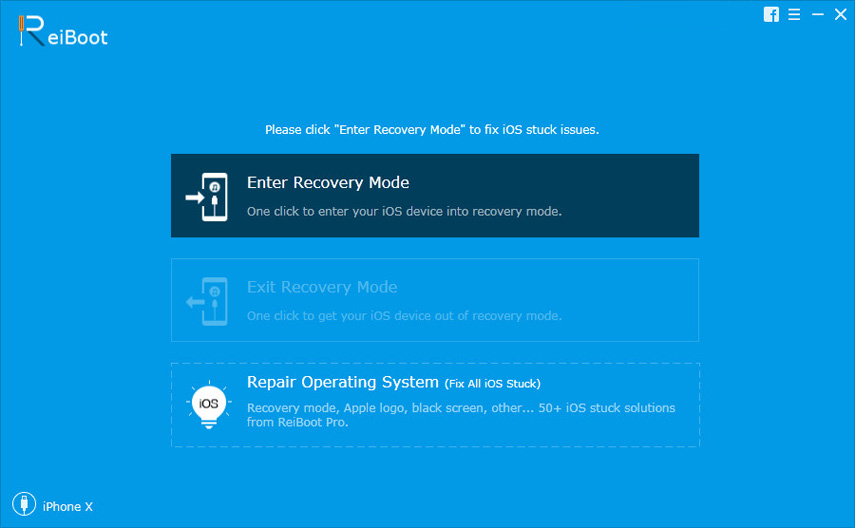[Повний керівництво] Як зробити геотег на фотографіях iPhone і додати GPS інформацію
Ви користуєтеся одним з найдорожчих іРозширені гаджети на планеті, це цілком природно для вас, щоб взяти його скрізь, де ви йдете і зробити багато фотографій з його потужною камерою. Але одного разу, коли ви озираєтеся на свою бібліотеку, переглядаючи свої фотографії і переглядаючи місця, які ви відвідали, кілька фотографій, безсумнівно, змусять вас подумати, якщо ви могли б просто згадати, де саме було зроблено. Це час, коли ви повинні подумати про геотегавання ваших фотографій. Географічні позначення фотографій дозволять вам з'ясувати точне місцезнаходження зробленої фотографії, ви також отримаєте карту розташування та список ваших улюблених фотографій. Якщо ви хочете дізнатися більше про те, як це зробити Фотографії геотегів, прочитайте це докладне керівництво!
Частина 1: Що таке геотегування?
Розумний спосіб зберігання даних про місцезнаходження всерединіВаші фотографії - геотег. Метадані фактично зберігають широту і довготу розташування в EXIF-даних зображення. Географічне позначення може бути застосовано до будь-яких медіафайлів, але найчастіше використовується на фотографіях. Крім широти та довготи, деталі включають підшипник, висоту, відстань і навіть назву місць. Після того, як на вашому пристрої ввімкнено служби визначення місцезнаходження, функція геотегування стає автоматичною. Географічні позначки - це чудовий спосіб організувати та забезпечити належну експозицію ваших фотографій через соціальні медіа-платформи, такі як Flickr, Instagram тощо. t зобразити розташування в першу чергу! Це велика тенденція соціальних медіа в даний час, і вона дійсно може допомогти початківцям фотографів, щоб отримати настільки необхідну експозицію і, найголовніше, безкоштовно. Для фотографій із геотегами існують в основному три способи:
- Автоматичне географічне позначення
- Ручне геотегування
- Гібридний геотег
І все це буде розглянуто в цій статті.
Частина 2: Як геотег фотографій на iPhone
Отже, тепер, коли ви знаєте, що таке Geotagging, витакож слід знати, що Є кілька способів геотогувати фотографію, навіть якщо вона була зроблена вашим iPhone або ні. В основному, iPhone вже містить цю функцію, яка лише чекає, щоб вона була ввімкнена з Налаштування, але якщо ви зробили фотографію без GPS, то ви також можете додати дані про місцезнаходження, передавши її на ваш Mac, а потім скористайтеся програмою Photos конкретної картини. Ось як це зробити:
Спосіб 1: Використовуйте служби визначення місцезнаходження iPhone
Якщо ви хочете, щоб геотег ваші фотографії відпустку іопублікуйте їх онлайн, щоб активувати служби визначення місцезнаходження на вашому iPhone. Щоб зробити його простішим, коли хтось відкриває ваші фотографії в Інтернеті, вони матимуть доступ до назви місця, де було зроблено фотографію, а також координат широти та довготи. Географічне позначення фотографії:
1. Відкрийте свій iPhone і перейдіть до Налаштування.
2. Якщо ви не можете знайти програму "Налаштування", перейдіть до панелі пошуку Spotlight і введіть "Налаштування".
3. Тепер у вікні Параметри натисніть "Конфіденційність".
4. У розділі "Конфіденційність" знайдіть "Служби визначення місцезнаходження", це призведе до меню, в якому можна керувати службами місцезнаходження.
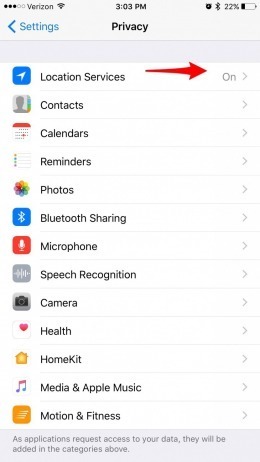
5. Потрібно активувати служби визначення місцезнаходження; список програм з'явиться на екрані.
6. Тепер просто торкніться списку програм, перейдіть до камери і нарешті виберіть "Під час використання програми".
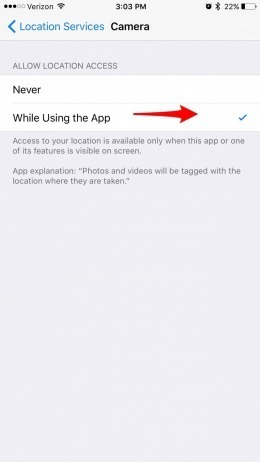
Активація служб визначення місцезнаходження дуже проста. Це Автоматичне географічне позначення. Ви також можете вимкнути його з розташування
Спосіб 2: Використовуйте Photos App на Mac
У ці дні велика кількість користувачів сталивентилятор Geotagging, але є кілька камер, які не можуть автоматично геотегувати фотографії. Не хвилюйтеся, ви можете зробити це вручну за допомогою програми Photos на Mac. Програма Photos (Фото) вбудована з Mac і напрочуд допоможе вам вручну фотографувати геотеги.
Власне, коли ви знімаєте фото з вашого iPhoneфотографії отримують автоматично позначені деталі розташування, але вони надзвичайно точні. Отже, якщо ви хочете додавати фотографію Geotag, виконайте наведені нижче дії.
1. Перш за все, потрібно перенести фотографії, які ви хочете мати географічні позначки, на ваш Mac.
2. Тепер запустіть програму Photos App на вашому Mac.
3. Натисніть Command + I, щоб побачити метадані фотографії.
4. У лівій частині екрана відкриється панель метаданих.
5. Вона буде включати гриву фото, розмір, дату, місце розташування та інші деталі.
6. Ви також можете додати додаткові деталі, якщо хочете.
7. Якщо ви зняли цю фотографію з камерою з відключеною системою GPS, дані про місцезнаходження не будуть доступними, але їх можна додати вручну, натиснувши "Призначити місцеположення" внизу панелі.

8. Просто введіть перше ім'я місця розташування і відкриється випадаюче меню з відповідними назвами місцеположень. Виберіть потрібний і натисніть Enter.
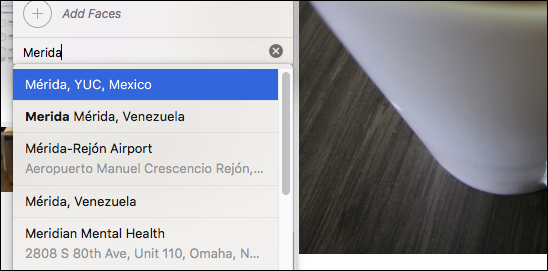
На жаль, цей подвиг доступний лише на ОСX. Якщо ви хочете зробити це на iOS, то ви не зможете редагувати метадані, а також додавати дані про місцезнаходження неможливо. Це вручну Geotagging!
Спосіб 3: Використовуйте діафрагму 3.5
Якщо у вас є камера без GPS, то ви можетелегко додати дані про розташування до ваших знімків за допомогою діафрагми 3.5. Це програмне забезпечення для редагування фотографій і управління фотографіями, яке має можливість фотографувати геотеги, навіть якщо фотографії натиснуто за допомогою пристрою, відключеного GPS. Є 3 способи додавання даних про розташування за допомогою діафрагми 3.5, перші два з яких передбачають використання функції, що називається Aperture Places. І останній використовує дані з зроблених фотографій за допомогою iPhone.
Ми тільки будемо обговорювати метод, який використовує функцію Місця. Це дуже простий, але ефективний метод, і це, як зробити геотег за допомогою діафрагми 3.5:
1. Завантажте та встановіть програмне забезпечення.
2. Спочатку виберіть потрібні фотографії для геотеги.
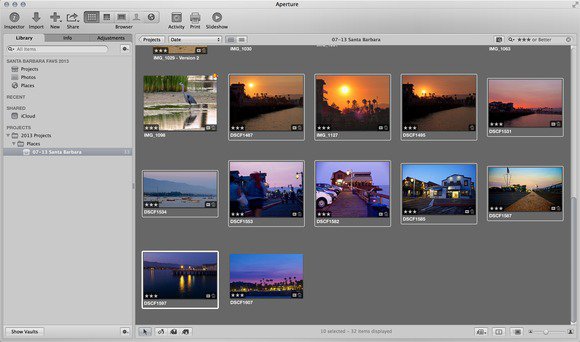
3. Знайдіть піктограму "Місця" і натисніть на неї. Він покаже вам карту.

4. Тепер збільште мапу, щоб отримати точне місце розташування.
5. Просто перетягніть фотографію на точне місце на карті.
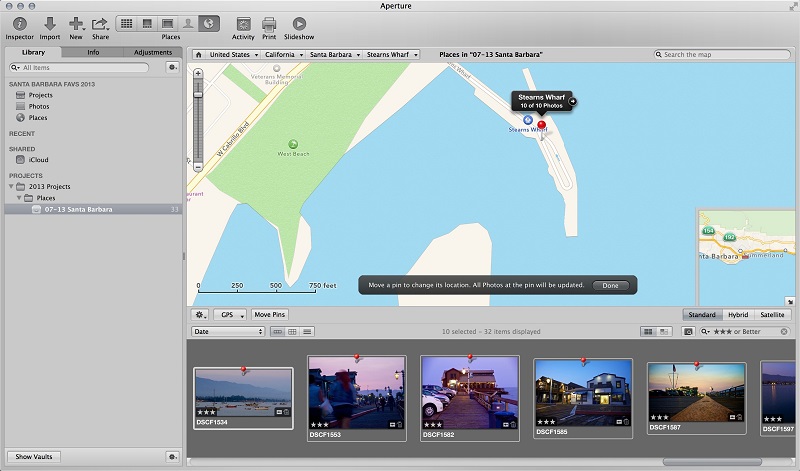
Фотографії будуть позначені геотегами з цією особливістюРозташування. Ви можете перевірити роботу, перевіривши координати кожного зображення. Aperture 3.5 є відмінним стороннім додатком з можливістю Geotag ваших знімків. Ви також можете згенерувати фотографії iPhone з цим додатком, і це гібридне геотегування!
Висновок
Ідея дуже проста, ви хочете показати своюрозташування цієї казкової фотографії, коли ви розміщуєте її в Інтернеті. Але більшість користувачів не знають, як це зробити, або вони використовують цифрову камеру, деактивовано GPS, і не знають, як додати дані про місцезнаходження вручну. У цій статті викладено 3 ефективних способи досягнення цього завдання. Тепер, якщо хочете передавати та зберігати фотографії з геотегами і інші зображення по-іншому, тоді можназавжди експортуйте їх до інших пристроїв за допомогою https://www.tenorshare.com/products/icarefone.html. Це програма передачі даних, яка здатна переносити ваші фотографії з iPhone на ПК лише 1 клік. Доступне на Mac і Windows, це зоряне програмне забезпечення може передавати майже все. Просто натисніть кнопку Експортувати фотографію на ПК одним клацанням з головного інтерфейсу, і всі фотографії будуть експортовані в оригінальну папку. Ось як це можна зробити детально:
1. Завантажте та встановіть програму Tenorshare iCareFone
2. Запустіть програму та підключіть свій iPhone X / 8/7/6/5 до комп'ютера.
3. Тепер, після того, як програмне забезпечення виявить ваш iPhone, натисніть "Один клік експортувати фотографії на ПК" з основного інтерфейсу.
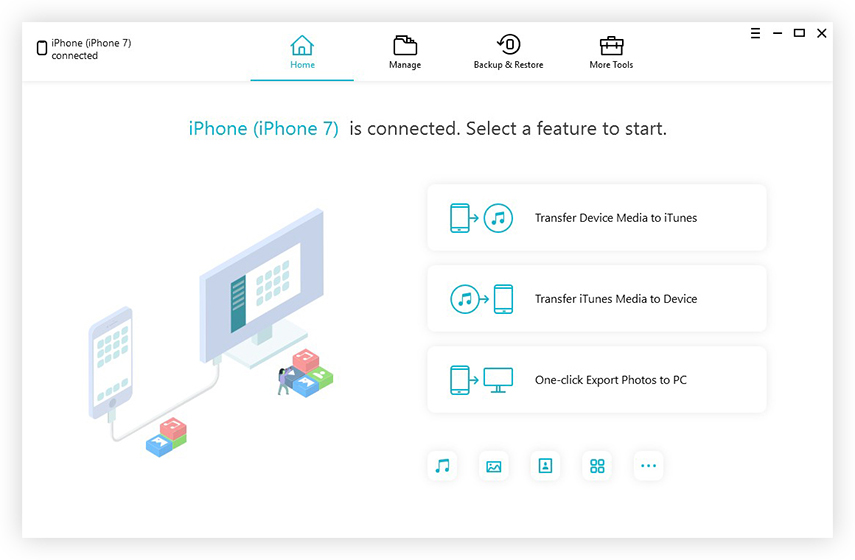
4. Процес експортування розпочнеться зараз.

5. Після завершення процесу експорту просто натисніть кнопку "Відкрити папку", щоб отримати всі перенесені фотографії в папку Місця.

Так і робиться. Дуже рекомендується для будь-якого фото / передачі даних!