Повний посібник із збереження фотографій iPhone на комп'ютер
Так, це правда, що iPhone поставляється з фіксованимі дуже обмежена пам’ять, і немає способу це виправити. З часом ваші медіа, переважно ваші фотографії, накопичуються експоненціально і створюють потужну проблему зберігання. Але завжди можна зберігати чи очищати зайві дані, коли це необхідно. Ви можете легко створити резервну копію всіх своїх фотографій з iPhone на ПК або ноутбуці. Кілька ефективних методів на як зберегти фотографії з iPhone на комп'ютер детально описані в цій статті. Отже, почнемо.
Частина 1: Збережіть фотографії з iPhone на комп’ютер за допомогою бібліотеки iCloud Photos
Як користувач iPhone це дуже важливозареєструватися на iCloud. Він не тільки забезпечує хмарний простір для зберігання хмари 5 Гб для всіх зареєстрованих користувачів, але також надає різні засоби, такі як iCloud Photo Library, Photo Stream тощо. Якщо ваш обсяг зберігається, ви хочете перенести свої фотографії та відео кудись, як-от ваш ПК тоді ви побачите, що iCloud - один із найбільш життєздатних варіантів. Як зберегти фотографії з iPhone на комп'ютер за допомогою iCloud Photo Library описано нижче.
Увімкнути iCloud Photo Library на iPhone
- 1. Перейдіть у "Налаштування", введіть своє ім'я та перейдіть до "iCloud", торкніться "Фотографії".
- 2. Увімкніть “iCloud Photo Library”.

Увімкніть iCloud Photo Library на комп’ютері
Для Windows:
Якщо ви хочете скористатись послугами iCloud Photo Library на комп’ютері Windows, то спочатку потрібно завантажити та встановити iCloud для Windows на свій ПК. Процес згадується нижче.
- 1. Відкрийте iCloud для Windows після його встановлення.
- 2. Тепер перейдіть до «Фотографії та натисніть« Параметри ».
- 3. Виберіть, щоб увімкнути "iCloud Photo Library".

Тепер, коли ви нарешті включили ФотоБібліотека на вашому iPhone та комп’ютері та синхронізовано їх разом, залишається лише знайти синхронізовані фотографії на вашому комп’ютері. Ви можете знайти його в File Explorer, а потім всередині "iCloud Photos". Відкрийте папку "Завантаження" та натисніть на завантаження.

Для Mac:
Якщо ви також хочете використовувати бібліотеку iCloud Photo Library на вашому Mac, вам потрібно знайти Бібліотеку фотографій на Mac і включити її.

Ви отримаєте всі свої фотографії iCloud всередині програми Photos на вашому Mac.
Частина 2: Збережіть зображення з iPhone на комп’ютер за допомогою Google Фото
Зберігання резервних зображень на Google Фотографії євідмінний варіант. Чому ви переживаєте всі проблеми, щоб завантажити фотографії на свій ПК, коли Google надає необмежену хмарну пам’ять для ваших фотографій? Але є улов! На жаль, кожна ваша фотографія повинна бути нижче 16 мегапікселів, щоб зберігати необмежені зображення в Google Фото. Ось як його використовувати:
- 1. Завантажте Google Photos на свій iPhone та увійдіть.
- 2. Для перших користувачів додаток захоче отримати доступ до фотографій, натисніть OK.
- 3. Тепер перейдіть до "Налаштування" та виберіть "Резервне копіювання та синхронізація".
- 4. Усі ваші фотографії створюються резервними копіями та синхронізуються з Google Photos.
- 5. Ви можете відвідати photos.google.com зі свого ПК, і побачите, що вони відсортовані за датою.
- 6. Натисніть «Завантажити», щоб отримати фотографії зараз.


Частина 3: Завантажте фотографії з iPhone на комп’ютер за допомогою Dropbox
Dropbox - дуже корисний сторонній додаток. Він забезпечує легкий доступ до ваших фотографій, відео та даних. Якщо ваш iPhone підключений до будь-якого пристрою з Dropbox, ви можете отримати доступ до всіх даних зі свого телефону. Крім iCloud, iTunes та Airdrop; лише Dropbox надає необмежений доступ до ваших даних із підключеного пристрою. Але майте на увазі, оскільки це бездротова форма передачі, для її синхронізації та створення резервної копії фотографій потрібен постійний Wi-Fi або Інтернет. Отже, ось як використовувати Dropbox для передачі зображень:
- 1. Завантажте Dropbox з App Store та встановіть його на свій iPhone.
- 2. Створіть обліковий запис та увійдіть.
- 3. Перейдіть до файлів і виберіть пункт призначення. Зверху ви побачите три крапки, торкніться їх і виберіть Завантажити файл.
- 4. Тепер виберіть фотографії, які ви хочете надіслати на Dropbox, а потім натисніть Завантажити.
- 5. На комп’ютер можна завантажити додаток Dropbox для настільних ПК або відвідати офіційний веб-сайт.
- 6. Увійдіть із необхідними обліковими записами, якими ви користувалися раніше.
- 7. Знайдіть завантажені фотографії та завантажте їх прямо на ваш ПК.
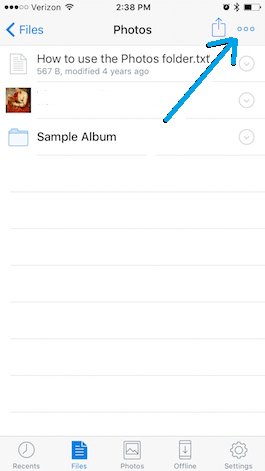
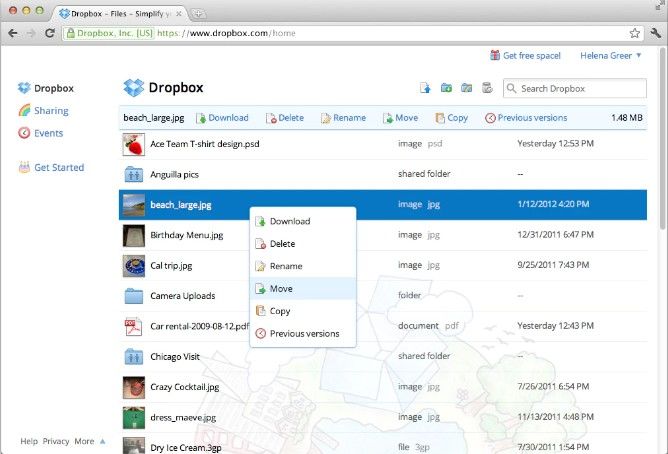
Частина 4: Завантажте фотографії з iPhone на комп’ютер за допомогою програми Tenorshare iCareFone
Якщо ви хочете знати "як імпортувати фотографії?від iPhone до комп'ютера? ", і це занадто ефективно, ми настійно рекомендуємо використовувати Tenorshare iCareFone! Це універсальна програма, яка пропонує повний файловий менеджер, за допомогою якого ви можете відправляти необмежену кількість фотографій зі свого iPhone на ПК. Доступний для Mac OS та Windows, це може полегшити весь процес перенесення.
- Дуже зручний інтерфейс
- Не потрібно Wi-Fi або підключення до Інтернету.
- Більш високі швидкості передачі
- На відміну від Google Photos, немає обмежень якості для передачі фотографій
- На відміну від iCloud або iTunes, немає обмежень на зберігання та формальності входу в обліковий запис.
- Вибірна або об'ємна передача фотографій.
Щоб використовувати Tenorshare iCareFone для збереження фотографій з iPhone на комп'ютер, дотримуйтесь цього посібника:
- 1. Спочатку завантажте, встановіть та запустіть Tenorshare iCareFone на вашому ПК.
- 2. Підключіть iPhone до ПК за допомогою кабелю USB.
- 3. Торкніться "Файловий менеджер" з інтерфейсу.
- 4. У розділі "Менеджер файлів" знайдіть і виберіть вкладку "Фотографії".
- 5. Ви можете вибрати потрібні фотографії для передачі зараз, використовуючи список зображень на екрані комп'ютера.
- 6. Після вибору натисніть «Експорт».



Усі обрані фотографії будуть експортовані прямо на ваш комп’ютер зараз, і на сьогоднішній день це найкращий спосіб отримати фотографії з iPhone на ПК без iTunes.
Висновок
Отже, ось докладний посібник із збереження фотографійiPhone на комп'ютер легко і ефективно. Всі ці варіанти ми перевірені нами, і він добре працює з усіма пристроями. Якщо ви хочете найкращого, знаєте, що вибрати. Просто перейдіть на Tenorshare iCareFone. Не пропустіть це дивовижне програмне забезпечення!
Якщо вам сподобалася ця стаття, не забудьте поділитися та коментувати нижче !!

![[Повний керівництво] Як зробити геотег на фотографіях iPhone і додати GPS інформацію](/images/transfer-photo/full-guide-how-to-make-a-geotag-on-iphone-photos-and-add-gps-info.jpg)







