[Повний посібник] 5 кращих способів завантаження фотографій з iCloud
iCloud розцінюється як розширення для вашого жорсткогопривід. Якщо ви використовуєте пристрій iOS або MacOS або навіть ПК з Windows, майже всі користуються ним для зберігання у хмарі. Що стосується фотографій, то функція iCloud Photo Library - один з найкращих способів зберігання ваших фотографій. Ця функція здатна зберігати велику кількість фотографій бездротовим способом, але головна проблема тут полягає в тому, що користувачі не мають уявлення про те, як завантажувати фотографії з iCloud. Вони в основному зберігають файли, навіть нічого не знаючи. Насправді це дуже легко отримати доступ до цих фотографій з вашого iPhone XS / XS Max / XR / X / 8/7 / 6S / 6 / 5S або ПК або Mac. Розбивка процедури детально описана в цій статті, щоб ви могли це зробити на своїй Отже, давайте почнемо.
- Частина 1: Як завантажити фотографії з iCloud на iPhone?
- Частина 2: Як можна завантажити окремі фотографії з iCloud через iCloud.com?
- Частина 3: Як можна завантажити всі фотографії iCloud на ПК за допомогою iCloud для Windows?
- Частина 4: Як можна завантажити iCloud Photos на Mac?
- Частина 5: Найпростіший спосіб завантажити фотографії з iCloud Backup на ПК / Mac?
Частина 1: Як завантажити фотографії з iCloud на iPhone
Один із найстаріших програм для iOS, iCloud, був розробленийщоб зберігати ваші необхідні файли в необхідні моменти, і ви також можете їх завантажувати, коли вам знову знадобляться. Коли ми говоримо про фотографії, iCloud надає особливу функцію для цієї конкретної мети, відому як iCloud Photo Library. В основному, ви можете використовувати цю функцію для завантаження чи передачі існуючих фотографій на свій iPhone або інші пристрої, де iCloud активовано за допомогою власного облікового запису. Отже, ви можете або завантажити фотографії з iCloud на iPhone, або безпосередньо отримати доступ до них через веб-сайт iCloud. Наступні кроки покажуть, як ви можете швидко завантажувати фотографії з iCloud на свій iPhone.
- Спочатку активуйте функцію "Бібліотека фотографій" у налаштуваннях вашого iPhone. Перейдіть у Налаштування, потім iCloud та знову перейдіть до Фотографії. Знайдіть та активуйте iCloud Photo Library.
- 2. Тепер торкніться опції "Завантажити та зберегти оригінал".
- 3. Після цього ви можете легко запустити додаток Photos на вашому iPhone, щоб побачити фотографії, iCloud Photo Library автоматично синхронізує дані.

Цей спосіб завантаження фотографій з iCloud дуже простий, але ефективний. Ви можете отримати копію завантаженої фотографії, але оригінал безпечний у бібліотеці фотографій.
Частина 2: Як можна завантажити окремі фотографії з iCloud через iCloud.com
У вас є одне чи багато фотографій, збережених у вашомуОбліковий запис iCloud, але ви хочете безпечно завантажувати фотографії з iCloud? iCloud може допомогти вам завантажити та отримати доступ до однієї чи кількох фотографій. Ось як це можна зробити:
- Перш за все, цей метод застосовний на Mac, ПК або будь-якому іншому підтримуваному пристрої.
- 2. Почніть з відкриття браузера на своєму пристрої та введіть www.icloud.com.
- 3. Після відкриття веб-сайту ви можете ввійти за допомогою свого Apple ID.
- 4. Після входу в систему натисніть на значок Фотографії на веб-сайті.
- 5. Клацніть на фотографію, яку хочете завантажити.
- 6. Після завантаження фотографій на екран натисніть на верхній правий кут екрана, є кнопка для завантаження.
- 7. Ви повинні повторити процес для кожної фотографії, яку ви хочете завантажити.
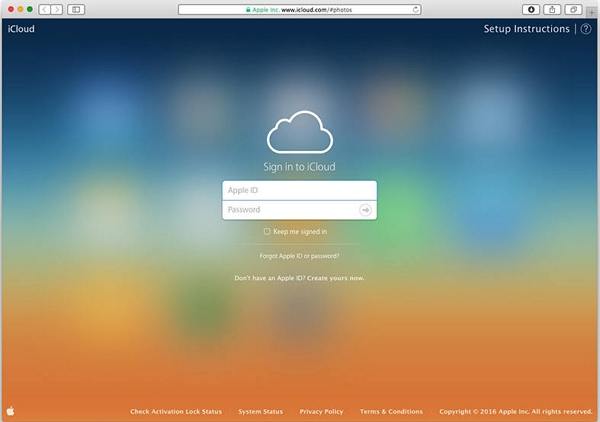


Там у вас є, таким чином ви можете завантажитифотографії безпосередньо з iCloud.com. Процедура однакова на будь-якому веб-браузері, так що насправді не має значення, де ви завантажуєте свої фотографії, це в основному однаково.
Частина 3: Як можна завантажити всі фотографії iCloud на ПК за допомогою iCloud для Windows
iCloud Photo Library - це, безперечно, одна з найбезпечнішихмісця для зберігання ваших фотографій, але більшість користувачів хочуть отримати якусь страховку на випадок, якщо трапляється щось із улюбленими фотографіями, що може стати причиною їхньої необхідності завантажувати фотографії iCloud на ПК. Тепер процедура отримання одразу всіх фотографій дуже проста. Гляньте:
- 1. Перейдіть у Налаштування на своєму iPhone, а потім перейдіть до iCloud. Відкрийте Фотографії та активуйте бібліотеку iCloud Photo Library.
- 2. На комп'ютер завантажте та встановіть програмне забезпечення iCloud для Windows.
- 3. Тепер запустіть інструмент і введіть обліковий запис iCloud з вашим Apple ID та паролем.
- 4. Після успішного входу в систему виберіть "Параметри" біля пункту "Фотографії".
- 5. Увімкніть бібліотеку iCloud Photo Library.
- 6. Перейдіть у свій Провідник Windows і знайдіть папку iCloud Photos.
- 7. Торкніться "Завантажити фотографії та відео" та виберіть фотографії.
- 8. Можна вибрати всі або вибрати роки відповідно.
- 9. Після того, як всі вони будуть обрані, ви можете натиснути «Завантажити».
- 10. Тепер відкрийте папку "Завантаження" всередині папки "Фотографії iCloud", і ви одразу отримаєте доступ до своїх фотографій iCloud.
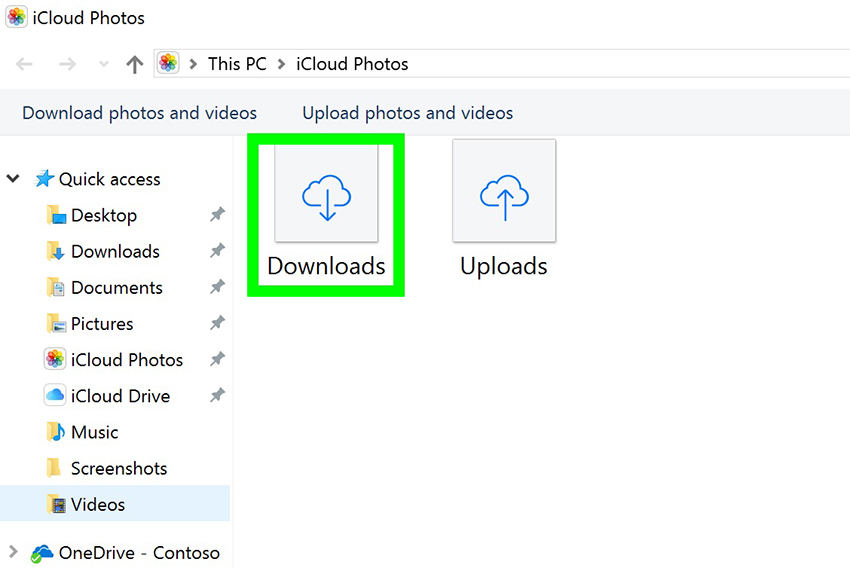
Це простий процес, і фотографії можна знайти у папці "Завантаження". Ви також можете змінити розташування під час завантаження файлів.
Частина 4: Як можна завантажити iCloud Photos на Mac
Якщо ви керуєте пристроєм Mac, то найкращий варіантполягає у завантаженні фотографій на цьому пристрої, перш ніж передати їх на інший сервер. Таким чином ви також можете зберігати копію своєї бібліотеки фотографій на вашому Mac. Процедура виведення фотографій з iCloud на Mac полягає в наступному:
- 1. Припустимо, у вас активована функція iCloud Photo Library на вашому iPhone.
- 2. Відкрийте "Фото" на своєму Mac, а потім натисніть "Фотографії".
- 3. Після цього перейдіть до Налаштування.
- 4. Тепер перейдіть до iCloud та введіть рахунок iCloud за допомогою свого ідентифікатора та пароля Apple.
- 5. Активуйте бібліотеку iCloud Photo Library і оберіть опцію "Завантажити оригінали на цей Mac".
- 6. Тепер ви можете закрити налаштування та вибрати фотографії.
- 7. Ви можете натиснути "Command + A", щоб вибрати всі фотографії, або просто торкніться потрібної фотографії.
- 8. Потім натисніть кнопку Файл та натисніть Експорт.
- 9. Під час експорту фотографій ви можете вибрати будь-яку з двох варіантів; Експорт немодифікованих оригіналів або Вибір експорту елементів
- 10. Нарешті, виберіть папку призначення та торкніться опції Експорт.

Це все! Таким чином ви можете легко завантажувати всі фотографії з iCloud на свій пристрій Mac. Хоча це і не простий процес виконання, проте він ефективний.
Частина 5: Найпростіший спосіб завантаження фотографій з iCloud Backup на ПК / Mac
https: //www.tenorshare.com / products / iphone-data-recovery.html - сторонній інструмент, який користувачі в усьому світі використовують для відновлення резервної копії iCloud і навіть для відновлення видалених даних. Функція селективного відновлення цього інструменту - це користь для користувачів, які хочуть отримати фотографії із резервної копії iCloud. Так, ви правильно це почули; це зоряне програмне забезпечення також дозволить вам завантажувати зображення з резервної копії iCloud дуже легко, і це занадто вибірково. Інструмент підтримується і в Windows, і в Mac. Швидкість передачі дивовижна, і немає шансів втрати даних. Отже, якщо у вас ПК з Windows або Mac, не хвилюйтеся, просто дотримуйтесь вказаної нижче процедури:
1. Почніть із завантаження та встановлення на свій комп’ютер Tenorshare UltData, в головному вікні натисніть на «Відновити файл резервної копії iCloud». Потім увійдіть в iCloud за допомогою свого Apple ID.

2. Після входу ви можете вибрати резервну копію, яка містить ваші фотографії, та натиснути «Далі».
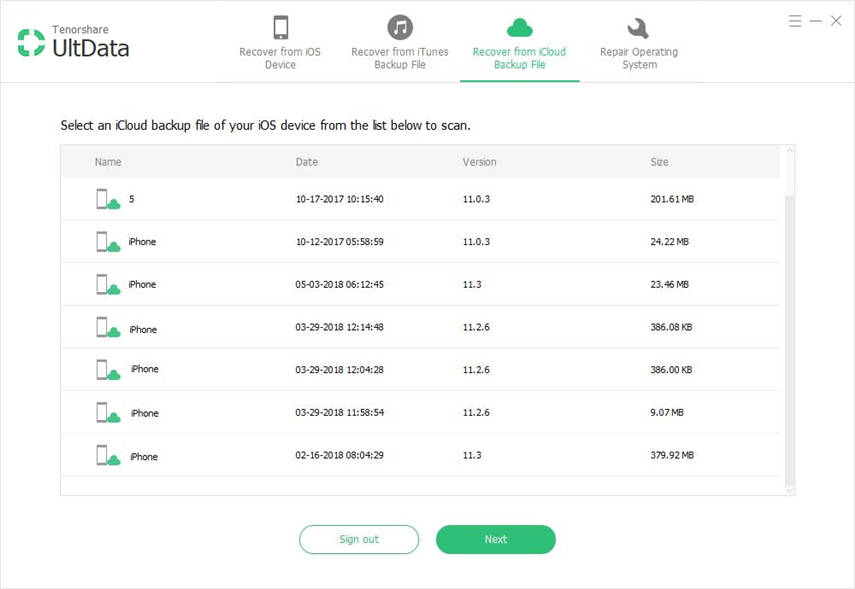
3. На вкладці "Фотографії та відео" виберіть параметри "Ролик та відеоролики камери" та "Фотографії додатків", після чого натисніть кнопку Далі для сканування та завантаження.

4. Після завершення завантаження виберіть потрібні фотографії та просто натисніть «Відновити».

Ну, ваша мета завантажити фотографії з резервної копії закінчується тут. Так, це так просто! Вибіркова функція є чудовим доповненням до цього дивовижного програмного забезпечення.
Висновок
В цілому, це найкращі способи отримати свійiCloud фотографії на відповідних пристроях. Усі ці методи перевірені і перевірені і працюють як слід, якщо зробити все правильно! Виберіть його відповідно до ваших потреб та уважно дотримуйтесь інструкцій. Сподіваємось, це навчить вас і вирішить усі ваші проблеми із завантаженням фотографій з iCloud.
На наш погляд, якщо ти хочеш знати найкращеМетод тут, ми настійно рекомендуємо вам перейти на Tenorshare UltData. Майте на увазі, за винятком UltData, кожен варіант тут є бездротовим, що передбачає певний ризик втрати даних та низької швидкості передачі. Отже, краще ви йдете на найбезпечніший варіант! Це просто найкращий спосіб отримати ваші фотографії iCloud, оскільки він оснащений чудовими можливостями та пропонує найпростіший, але ефективний метод завантаження як на ПК, так і на Mac.



![[Повне керівництво] Як синхронізувати музику iPhone з iTunes](/images/transfer-music/full-guide-how-to-sync-iphone-music-to-itunes.jpg)





