Повне керівництво про те, як відновити незбережений документ Word з 5 способів
"Хто-небудь знає, як я відновив документ із слово Microsoft, який не був збережений, коли слово Microsoft Microsoft вийшло з ладу?"
"Як відновити збережений документ Word, вимкнути комп'ютер. Неможливо знайти його в Word 2016."
"Працював над текстовим документом (Word 2016) - іпоки він був відкритим, я змінив назву папки, в якій він знаходився. Тому через пару хвилин я врятував і закрив текст документа. Після того, як я лише закрив його, документ зник з папки. Дивно. Тож я відкрив новий документ-слів і спробував відкрити його таким чином через "нещодавно". Однак з'явилася помилка "Ім'я каталогу не є" недійсним "."
Одна з найприємніших ситуацій, яку можна зробитиколи-небудь стикається, коли живлення вимикається або щось трапляється, і ваш комп'ютер різко вимикається, коли ви працювали над важливим, але не збереженим документом у Microsoft Word. Якщо не зберегти документ і вимкнути комп'ютер, це означає, що вся ваша робота над документом закінчиться марно. Однак є кілька методів, якщо ви ще не знаєте, що дозволяють відновити збережений документ Word тож ви можете повернути свій документ на свій апарат.
Microsoft Word сам пропонує кілька відновленняваріанти, які допоможуть відновити збережені документи Word. Просте відновлення документа Word стає легким, коли програмне забезпечення пропонує вам функції відновлення, і наступний посібник повинен навчити вас використовувати ці функції та повертати втрачені файли Word.
Давайте перевіримо, як відновити збережений документ Word:
- Частина 1. Відновлення документа Word за допомогою функції відновлення незбережених документів Word (застосувати для Word 2016/2013/2010)
- Частина 2. Відновлення незбереженого документа Word за допомогою функції автоматичного відновлення Word
- Частина 3. Відновлення документів Word після аварії з відновленням документа
- Частина 4. Відновлення видалених документів Word із файлів резервного копіювання Word
- Частина 5. Кінцеве рішення для відновлення незбережених текстових документів у Windows та Mac
Частина 1. Відновлення документа Word за допомогою функції відновлення незбережених документів Word (застосувати для Word 2016/2013/2010)
Якщо ви використовуєте версію Microsoft Word 2010,2013 або 2016, у вас є функція відновлення, яка дозволить вам відновити несохранений документ Word.
Це легко використовувати цю функцію для відновлення вашогоДокументи та наведені нижче інструкції ще більше полегшать роботу, щоб повернути втрачений файл. Просто дотримуйтесь наведених нижче вказівок, і ваш збережений документ повернеться на комп'ютер.
Запустіть програмне забезпечення MS Word на своєму комп’ютері. Натисніть на Файл меню вгорі і виберіть Інформація слідом за ним Управління документом. Прокрутіть вниз і натисніть на Відновлення незбережених документів опції.

Шукайте потрібний документ і двічі клацніть його, щоб відкрити його в програмному забезпеченні.

Коли документ відкриється в програмному забезпеченні, виберіть варіант збереження, щоб він зберігався, і ви не втрачаєте його знову.
Частина 2. Відновлення незбереженого документа Word за допомогою функції автоматичного відновлення Word
Ви можете скористатися функцією автоматичного відновлення для відновлення збережених документів Word. Нижче показано, як можна користуватися функцією.
Запустіть Microsoft Word програмного забезпечення на вашому комп’ютері та натисніть на Файл кнопка. Виберіть Параметри варіант і натисніть на Зберегти. Отримайте шлях до автоматично відновлених файлів із Автоматичне відновлення ящик. Перейдіть до шляху за допомогою File Explorer, знайдіть документ .asd розширення та двічі клацніть по ньому, щоб відкрити його.

Тепер ваш документ повинен бути доступний для перегляду в програмному забезпеченні. Ви можете зберегти його зараз, щоб не втратити його знову у вашій системі.
Частина 3. Відновлення документів Word після аварії з відновленням документа
Якщо ваша система несподівано знищилася або Microsoft Word вийшов з ладу, документи Word можна відновити за допомогою функції відновлення документів.
Повторно відкрити У документі Word цей файл з’явиться ліворуч від Відновлення документів. Подвійне клацання у файлах ви можете отримати незбережений документ Word.

Частина 4. Відновлення видалених документів Word із файлів резервного копіювання Word
Microsoft Word зберігає резервні копії видаленихфайли іноді, і ви можете повернути свої файли за допомогою цієї функції. В основному, вам потрібно зробити резервні копії документів Word і відкрити їх у програмному забезпеченні. Тоді це дозволить вам належним чином зберігати документи. Давайте подивимося, як відновити видалені документи Word:
Дотримуйтесь наступних інструкцій, якщо ви використовуєте Microsoft Word 2013/2016/2010:
Відкрийте програмне забезпечення Microsoft Word на своєму комп’ютері та натисніть на Файл меню, за яким відчинено. Перейдіть до папки, де ви востаннє зберегли відсутній файл. У списку типу Файли (Усі документи Word) натисніть Усі файли. Файл резервної копії зазвичай має ім'я "Резервне копіювання" після цього слід назвати файл, що відсутній. Якщо ви знайдете потрібний файл, двічі клацніть на ньому, і він відкриється.
Ви також можете здійснити пошук, щоб знайти всі файли з розширенням .wbk. Це файли резервного копіювання Word, збережені на вашому комп’ютері.
Дотримуйтесь наступних інструкцій, якщо ви використовуєте Microsoft Word 2007:
Запустіть програмне забезпечення Word і натисніть на Офіс Якщо ви використовуєте Word 2007. Потім виберіть Усі файли у списку Тип файлів. Ви побачите декілька файлів у списку та двічі клацніть на файлі, який, на вашу думку, є видаленим документом Word.

Частина 5. Кінцеве рішення для відновлення незбережених текстових документів у Windows та Mac
Якщо ви вважаєте, що вищезазначені методи не надто важкі для дотримання, ви можете скористатися стороннім програмним забезпеченням для легкого та зручного відновлення всіх збережених документів Word на ваших комп'ютерах Windows та Mac.
Програмне забезпечення, яке робить можливим завдання, називається Tenorshare UltData - Windows. Це дозволяє відновити десятки форматів файлів, включаючи формат Word на комп’ютері за кілька кліків.
- Відновлення збережених, видалених, відформатованих, втрачених або навіть пошкоджених документів Word.
- Робота для відновлення файлів Word doc / docx / asd
- Відновлення підтримки для Word 2016/2013/2010/2007/2003/2002.
- 100% гарантує відновлення даних та безпеку даних
Якщо ви хочете скористатися цим програмним забезпеченням для відновлення своїх документів, наступне - як відновити документ Word за допомогою UltData - Windows:
Крок 1. Завантажте та запустіть програмне забезпечення на комп’ютері. Виберіть диск, на якому ви зберегли будь-яку версію документа, а потім натисніть кнопку Сканувати, щоб сканувати диск.

Крок 2. Після того, як програмне забезпечення сканувало ваш диск, ви побачите результати на екрані. Виберіть документ, який потрібно відновити, і натисніть на Відновити.
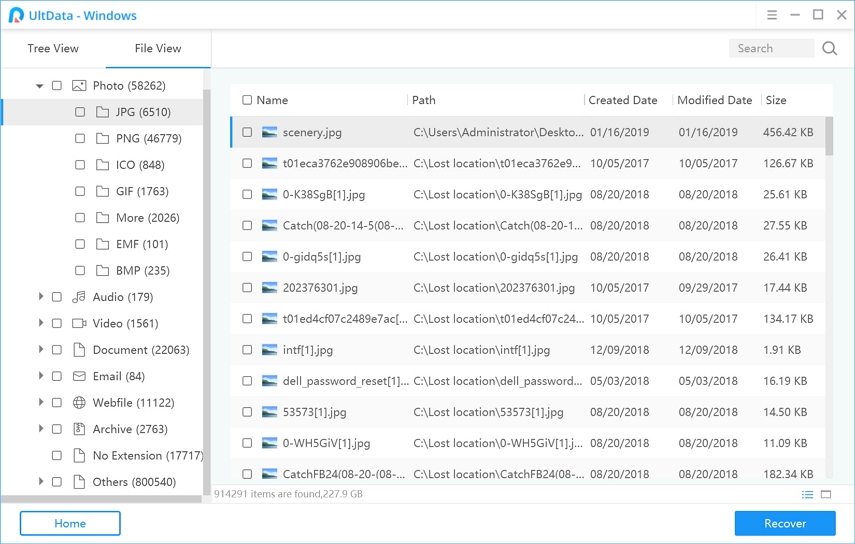
Крок 3: Виберіть, де ви хочете зберегти відновлений документ, і натисніть кнопку ОК.
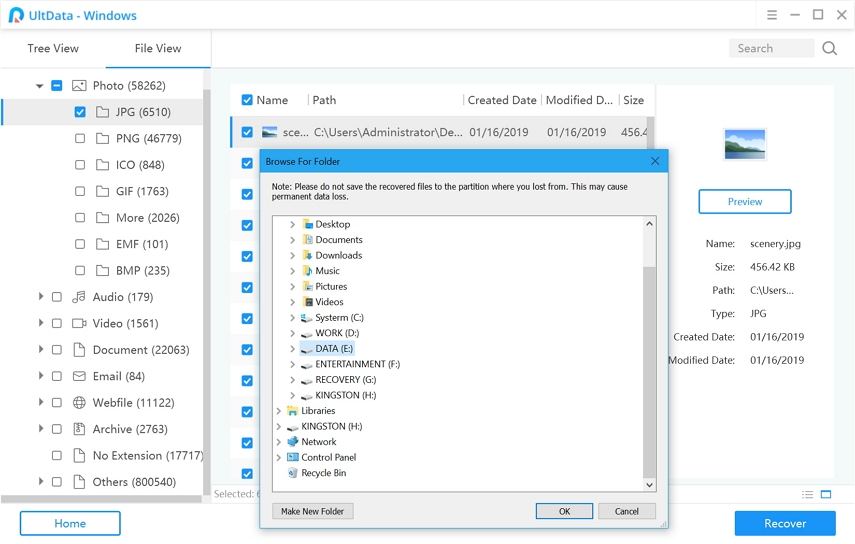
Програмне забезпечення відновить і збереже видалений документ Word у вказаному місці на вашому комп’ютері.
Остаточний вердикт
Якщо ваш комп'ютер колись закриється і вашдокумент залишається незбереженим, UltData - Windows повинна допомогти вам відновити збережений документ Word на ваших комп'ютерах Windows та комп'ютерах Mac. І не лише текстові файли, UltData - Windows може легко відновити видалені фотографії, відео, електронні листи та до 500 типів файлів з ПК з ПК Windows, ноутбуків, жорстких дисків, USB









