Простий спосіб перевірити зберігання на MacBook Air / Pro
Вас колись попереджали про недостатнє зберіганнямісця на вашому MacBook після вас завантажили багато дивовижних додатків, ігор та фільмів? Ваш обсяг пам’яті обмежений, особливо зараз у більшості нових MacBooks із флеш-пам’яттю, середня кількість місця стає меншою, ніж це було раніше. Якщо ви задумалися, чи не вистачає місця для зберігання в MacBook Air / Pro чи небезпечно його закриття, ось що ви можете спробувати перевірити наявний простір на жорсткому диску на Mac.
Частина 1: Як перевірити зберігання в MacBook Air / Pro
Крок 1: Спочатку перейдіть до «логотипу Apple» у верхній частині екрана, потім натисніть на опцію «Про Mac».

Крок 2: Вгору далі ви можете вибрати "Більше інформації" і натиснути на вкладку "Зберігання".

Крок 3: Там ви можете отримати розподіл пам’яті для вашої книги Mac.
Частина 2: Як звільнити місце для зберігання даних на вашому MacBook Air / Pro
Ви можете звільнити місце для зберігання, зберігаючи свійвміст у хмарі, якщо ви хочете видалити непотрібні файли після перевірки зберігання в MacBook Air / Pro. Натисніть кнопку Магазин у iCloud, а потім виберіть один із цих параметрів:
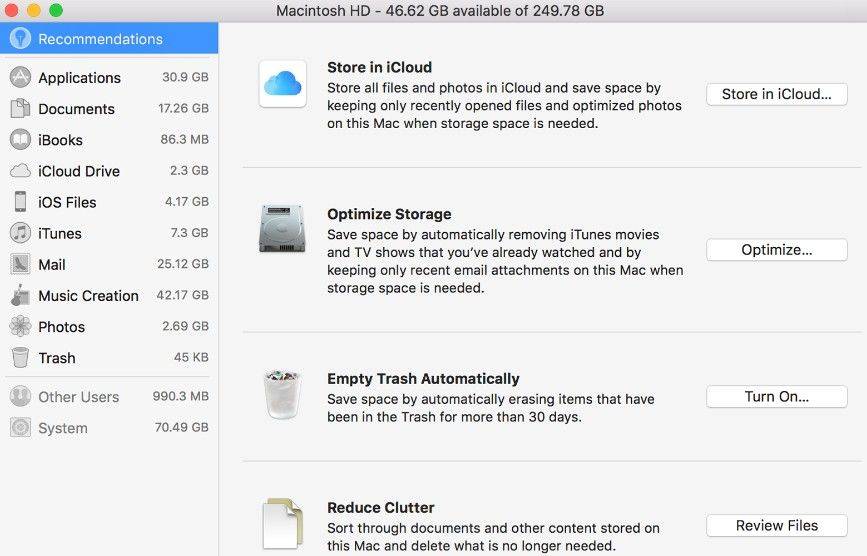
Файли з робочого столу та документів на iCloud Drive. Зберігайте всі файли в цих двох місцях на iCloud Drive. Коли потрібне місце для зберігання, на вашому Mac зберігаються лише ті файли, які ви нещодавно відкрили, щоб ви могли легко працювати в режимі офлайн. У файлах, які зберігаються лише у хмарі, відображається значок завантаження, який можна двічі клацнути, щоб завантажити оригінальний файл.

Фото і відео в iCloud Photo Library. Всі оригінальні фотографії та відео з повною роздільною здатністю зберігаються в бібліотеці iCloud Photo Library. Коли потрібне місце для зберігання, на вашому Mac зберігаються лише економії місця (оптимізовані) версії фотографій. Щоб завантажити оригінальну фотографію чи відео, просто відкрийте її.
Частина 3: Відновлення видалених файлів за допомогою відновлення будь-яких даних для Mac
Якщо ви помилково видалили деякі значні файли,у вас все ще є шанс відновити їх за допомогою програми Tenorshare Data Recovery для Mac, це потужне програмне забезпечення для відновлення файлів Mac, яке може відновити втрачені, видалені або відформатовані файли з Mac. Ось як
Крок 1: Завантажте та встановіть цю програму на свій комп'ютер, а потім виберіть розділ для сканування видалених / втрачених файлів на вашому Mac у головному інтерфейсі.
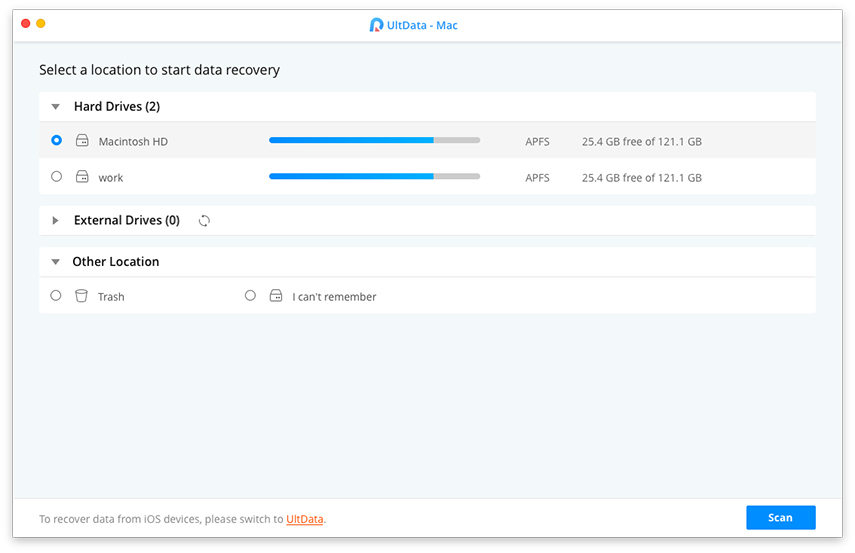
Крок 2: Після сканування всі відновлені файли євідображається за типом файлу та шлях файлу. Перевірте потрібні файли та натисніть "Відновити", щоб повернути файли. Перед відновленням ви можете переглянути фотографії та аудіозаписи, щоб перевірити, чи справді вони вам потрібні.

Крок 3: Вкажіть місце для збереження відновлених файлів. Зауважте, що ви не можете зберегти їх до розділу, де ви втратили файли. Інакше втрачені файли будуть перезаписані.
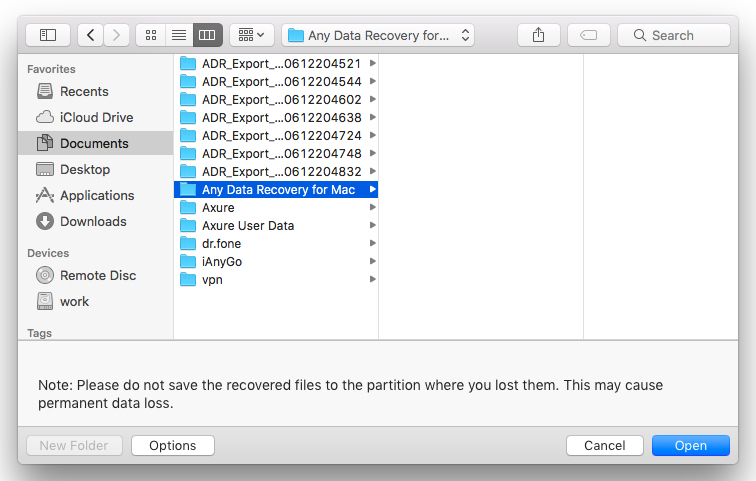
Це розроблений посібник, який навчить вас перевіряти місця зберігання, як звільнити місце для зберігання та як відновити видалені файли. Вітаємо ваші відгуки та коментарі.









