3 прості способи відновлення видалених фотографій з MacBook
"Я випадково видаляю файл photos.library, очистив смітник. Будь ласка, допоможіть, як відновити видалені бібліотеки фотографій на MacBook? Дякую"
Для користувачів Mac там є десяткипрограми, які можна використовувати для перегляду високоякісних фотографій та керування ними на своїх машинах. Можливо, саме тому багато людей відвідують MacBook, коли їх робота обертається фотографіями. Однак тут слід зазначити одне, що зберігання фотографій на цифровому пристрої загрожує втратою даних. Якщо ви коли-небудь втрачаєте фотографії на своєму Mac з будь-якої причини, у вас є кілька способів Відновлення фотографій MacBook.
Фотографії можна видалити з різних причин. Можливо, ви випадково натиснули кнопку видалення або, можливо, ви працювали з додатком, і воно раптово видалило всі фотографії з вашої машини. Незалежно від причини, наступне керівництво повинно навчити вас відновлювати видалені фотографії з MacBook Pro за допомогою декількох методів.
Отже, якщо ви готові відновити видалені фотографії, ось як це зробити на вашому Mac:
- Спосіб 1. Відновлення видалених фотографій на MacBook з кошика
- Спосіб 2. Знайдіть видалені бібліотеки фотографій / фотографій з MacBook у нещодавно видаленому альбомі
- Спосіб 3. Відновлення видалених фотографій з MacBook за допомогою відновлення фотографій MacBook
Спосіб 1. Відновлення видалених фотографій на MacBook з кошика
Якщо ви не людина, яка ніколи не використовувалакомп'ютер, ви б знали, що все, що ви видалите за допомогою стандартного методу видалення на вашому Mac, не видаляється назавжди. Видалені файли залишаються в кошику для Windows та в кошику для комп’ютерів.
Отже, те, що ви можете зробити, ви можете відновитивидалено фотографії з кошика на вашому MacBook. Якщо ви не впевнені, як це зробити, слід дізнатись, як відновити видалені фотографії на MacBook із кошика:
Крок 1. Запустіть додаток Trash на вашому Mac, натиснувши на його піктограму у вашій Launchpad.

Крок 2. Коли смітник запуститься, знайдіть фотографію, яку ви випадково видалили, і клацніть правою кнопкою миші на ній та виберіть «Повернутись назад».

Додаток Кошик відновить фотографію в початковому місці на вашому Mac. Ось так ви відновлюєте фотографії на Mac із кошика.
Мінуси: Основним недоліком використання методу є вашфотографії видаляються навіть із кошика після того, як минуло 30 днів із часу їх видалення. Це не ідеальний метод, якщо ви хочете відновити фотографії, видалені місяць тому.
Спосіб 2. Знайдіть видалені бібліотеки фотографій / фотографій з MacBook у нещодавно видаленому альбомі
Якщо ви використовуєте додаток для управління фотографіями, наприклад,Додаток "Фото" на вашому Mac, у вас є можливість відновити видалені фотографії. Більшість програм управління фотографіями, включаючи додаток Фотографії, мають можливість відновити видалені фотографії на вашому Mac.
Нижче показано, як можна знайти та відновити видалені фотографії за допомогою програми Фото на вашому MacBook:
Крок 1. Клацніть на панелі запуску в док-станції, знайдіть і натисніть на Фотографії, і на вашій машині запуститься додаток Фото.

Крок 2. Коли програма запуститься, ви знайдете альбом під назвою Нещодавно видалений у розділі Бібліотека. Натисніть на нього, щоб відкрити альбом.

Крок 3. На наступному екрані виберіть фотографії, які ви хочете відновити на вашому Mac, а потім натисніть кнопку Відновити вгорі, щоб почати відновлення фотографій.

Додаток відновить обрані вами фотографії, і ці фотографії будуть додані до наявних фотоальбомів у додатку.
Мінуси: Видалені фотографії та відео можна відновитидо 30 днів (якщо у вас немає нульового місця для зберігання на комп’ютері), або їх можна видалити негайно та назавжди. Деякі користувачі повідомляють, що не знаходять опції меню "Нещодавно видалене" у Фото на Mac.
Спосіб 3. Відновлення видалених фотографій з MacBook за допомогою відновлення фотографій MacBook
Якщо ви не змогли відновити свої фотографії за допомогою будь-якого звищезгаданими методами ви можете скористатися стороннім програмним забезпеченням для повернення видалених фотографій на ваш MacBook. На щастя, існує чудове програмне забезпечення під назвою UltData - відновлення даних Mac, яке дозволяє відновлювати фотографії на додаток до десятків інших форматів файлів на вашому Mac.
- Відновіть свої фотографії, навіть якщо ваші фотографії були видалені за допомогою Shift + Del
- Відновіть фотографії, які не знайдено в кошику на вашому Mac
- Підтримує відновлення фотографій у різних форматах файлів, які включають JPEG, PNG, GIF, TIFF / TIF, BMP, PSD, ORF, RAF, MRW та RAW
- Відновлення всіх видалених фотографій без втрати якості
- Висока успішна швидкість відновлення та швидка швидкість сканування
- Підтримка macOS 10.14 Mojave, 10.13 Висока Сьєрра, 10.12 Сьєрра та більш ранні версії
Якщо ви думаєте, що знайшли програмне забезпечення, яке ви шукали, наступним чином є те, як ви його використовуєте для відновлення фотографій.
Крок 1. Завантажте та запустіть програмне забезпечення на вашому Mac. Виберіть диск, на якому були збережені ваші фотографії, перш ніж їх видалити, та натисніть на Сканування кнопка.

Крок 2. Якщо ваш MacBook запускає macOS High Sierra або пізнішої версії, відключіть опцію SIP, як показано нижче у вашій системі.
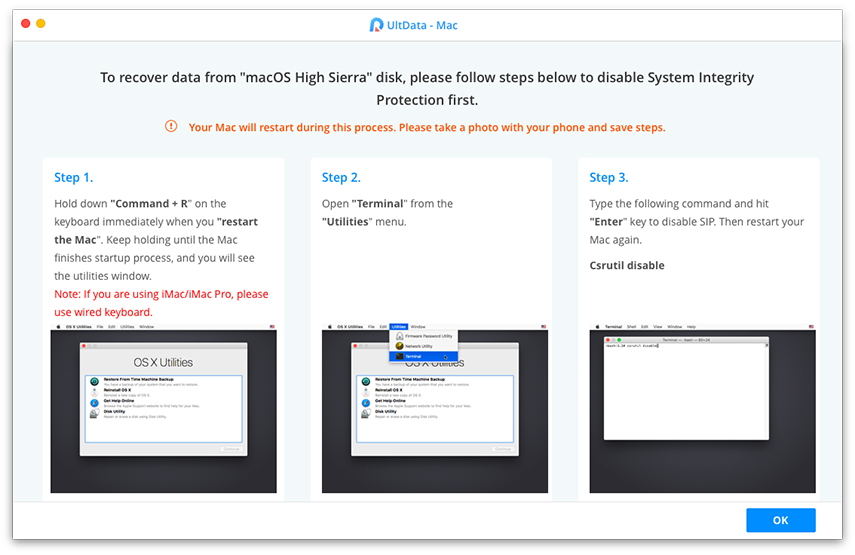
Крок 3: Коли програмне забезпечення сканувало ваш диск, виберіть фотографії, які потрібно відновити, і натисніть на Відновити кнопка внизу.

Крок 4: Виберіть папку, в якій ви хочете зберегти відновлені фотографії, та натисніть на відчинено кнопка.
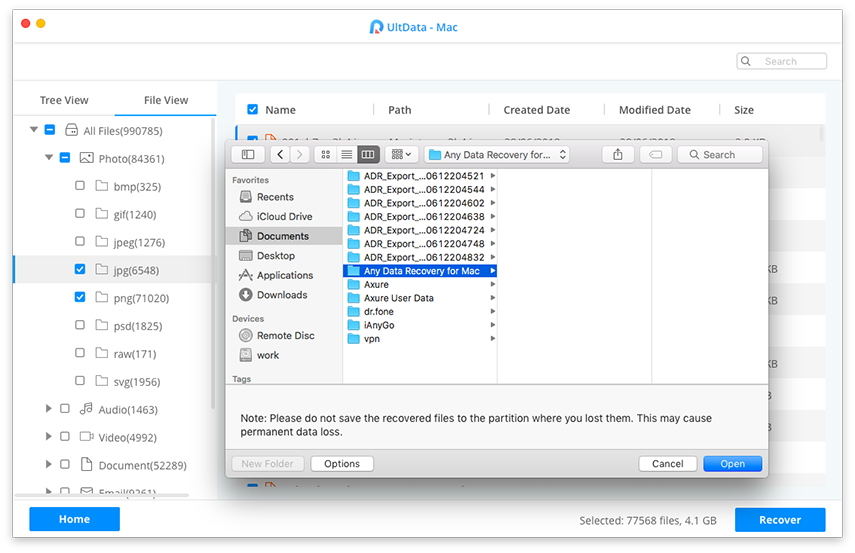
Ось так. Ваші вибрані фотографії тепер мають бути доступними для обраного пункту призначення.
Висновок
Якщо ви коли-небудь видаляєте свої фотографії з вашогоMacBook, вам не потрібно занадто хвилюватися, оскільки наш посібник вище повинен навчити вас відновлювати видалені фотографії MacBook, і ви отримаєте видалені фотографії назад в найкоротші терміни.









