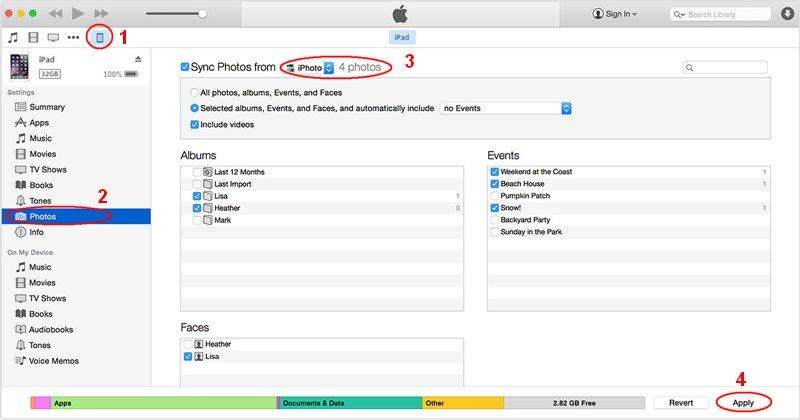Як безкоштовно переносити фотографії з iPhone на MacBook без iPhoto
Чи є спосіб на Mac / Lion імпортувати фотографії на мій iPhone, не використовуючи iPhoto? У Windows можна просто перетягнути їх куди завгодно. Я хочу те саме функціонування з моїм Mac.
- Тіна з Америки
В iPhone є мегапіксельна камера, так що більшістькористувачі люблять фотографуватися за допомогою iPhone. Але ваш iPhone постійно говорить про те, що не вистачає пам’яті, щоб зробити іншу фотографію чи завантажити інший додаток? iPhoto дозволяє переносити фотографії iPhone на Mac, щоб заощадити місце для зберігання, але це коштує дорого.
Тут ми настійно рекомендуємо Tenorshare iPhone CarePro для Mac, безкоштовний інструмент для передачі фотографій з iPhone на ваш Mac, не використовуючи iPhoto або iTunes. На відміну від цих двох вбудованих додатків, iPhone Care Pro швидко завантажується та працює легко.
Основні особливості iPhone Care Pro:
- Уміти передавати 8 типів файлів за один клік: Фотографії, Музика, Нотатки, Контакти тощо
- Синхронізуйте не лише рулон камери iPhone, а й бібліотеку фотографій та фотопотік
- Не потрібно купувати та використовувати iPhoto
- Підтримує всі пристрої iOS: iPhone 6 + / 6 / 5s / 5c / 5 / 4s / 4, iPad, iPod
- Експортуйте фотографії у різних формах: JPG, PNG, BMP тощо
Як перенести фотографії з iPhone на MacBook Air / MacBook Pro / iMac / Mac mini без iPhoto?
Ви повинні безкоштовно завантажити iPhone Care Pro зі своєї домашньої сторінки, перш ніж збиратись синхронізувати зображення з iPhone на Mac. Потім встановіть і запустіть програму.
Крок 1. Підключіть свій iPhone до MacBook і натисніть опцію «Довіряти» на своєму iPhone.
Крок2. Виберіть "Менеджер файлів" і натисніть на опцію "Фото".

Степп3. Натисніть «Додати», щоб вибрати фотографії, які потрібно передати. Потім натисніть «Експортувати в» у меню і зачекайте хвилину, щоб закінчити синхронізацію.
Ви можете придбати програмне забезпечення в магазині Mac APP для .99. Якщо ви професійний фотограф та користувач Apple, iPhoto настійно рекомендується.
Крок 1. Підключіть iPhone до свого Mac за допомогою USB-кабелю. Потім зачекайте хвилину, коли ваш Mac буде розпізнаний.
Крок2. Торкніться “Finder” у док-станції та натисніть папку “Applications” на лівій панелі. Прокрутіть і двічі клацніть «Зйомка зображення», щоб відкрити його.

Степп3. Виберіть місце на своєму Mac, щоб зберегти фотографії iPhone. Якщо ви хочете видалити фотографії з вашого iPhone, ви можете натиснути «Параметри» та вибрати «Видалити об'єкти з камери після завантаження».
Крок4. Натисніть кнопку «ОК» і натисніть кнопку «Завантажити все», щоб перенести фотографії. Після її завершення ви можете відключити iPhone від Mac.
Чи є питання щодо цієї публікації? Залиште свій коментар.