Як відновити дані з жорсткого диска MacBook Pro
"Привіт, хтось видалив мої файли з мого mbp2015, чи хтось знав, що як і коли це робиться? Будь-якими способами я можу простежити це з системних журналів чи десь там? Дякую."
MacBook Pro вважається дуже міцнимпристрій. Однак бувають випадки, коли сила може не гарантувати провального вільного сценарію завжди. Багато користувачів там скаржаться на мертвий жорсткий диск на своїх MacBook Pro. Якщо ви опинилися в подібній ситуації, наш посібник нижче показує деякі з них Відновлення жорсткого диска MacBook Pro рішення, щоб ви могли принаймні відновити свої дані з жорсткого диска.
Навіть коли збій жорсткого диска або він просто зупиняєтьсяреагуючи на будь-які ваші дії, все ж є деякі способи відновлення даних, збережених на вашому жорсткому диску. Існує ряд методів, які допомагають вам відновити та відновити дані з жорсткого диска MacBook Pro. У наступному посібнику показано кілька таких способів.
- Частина 1. Як відновити дані з жорсткого диска MacBook Pro
- Частина 2. Як відновити дані з мертвого / несправного / розбитого жорсткого диска MacBook Pro
Частина 1. Як відновити дані з жорсткого диска MacBook Pro
Якщо ви все ще можете завантажувати свій Mac іздається, що ваш жорсткий диск певною мірою працює, у вас є простий метод для відновлення даних. Поки ваш MacBook Pro завантажиться і ви зможете встановити програмне забезпечення, ви можете скористатися цим методом для відновлення даних.
У методі використовується програмне забезпечення під назвою UltData - MacВідновлення даних, що дозволяє знаходити та відновлювати файли з жорсткого диска MacBook Pro. Програмне забезпечення спочатку сканує диск, а потім дозволяє вибирати файли, які потрібно відновити на вашій машині. Давайте дізнаємось, як відновити дані з жорсткого диска MacBook Pro за допомогою програмного забезпечення:
Крок 1 Завантажте та запустіть вищевказане програмне забезпечення на вашому Mac. Коли він запускається, перше, що вам потрібно буде зробити, це вибрати жорсткий диск, на якому зберігалися ваші дані. Потім натисніть кнопку з написом Сканування для сканування накопичувача.

Крок 2 Якщо ваш MacBook Pro запускає macOS High Sierra або пізнішої версії, спочатку вам потрібно буде відключити SIP на вашому комп'ютері. Це можна зробити, дотримуючись кроків, наведених на зображенні нижче.

Крок 3 Відскановані файли мають відображатися на екрані. Виберіть файли, які потрібно відновити з вашого жорсткого диска, та натисніть кнопку, на якій написано Відновити.

Крок 4 На наступному екрані виберіть папку, в яку ви хочете зберегти відновлені файли.
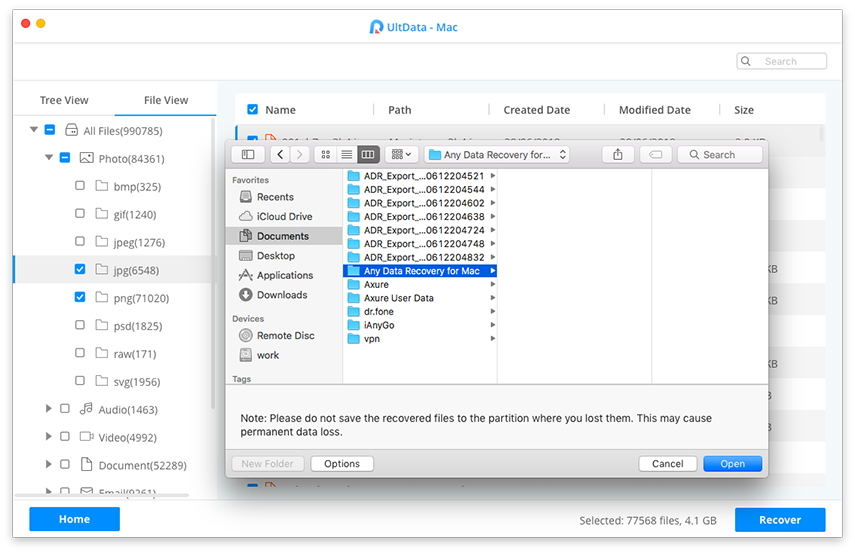
Це все. Усі обрані файли будуть відновлені з жорсткого диска MacBook Pro у вибрану папку.
Частина 2. Як відновити дані з мертвого / несправного / розбитого жорсткого диска MacBook Pro
Якщо ви не можете завантажувати свій Mac, то вине вдається використати вищевказаний метод, оскільки він вимагає, щоб ваш Mac спочатку завантажився. У цьому випадку ви можете створити завантажувальний USB-диск macOS для завантаження Mac, а потім використовувати програмне забезпечення для відновлення даних. Далі показано, як можна це зробити.
Фаза 1. Створіть завантажувальний USB-диск macOS
Для того щоб створити завантажувальний носій дляmacOS, вам знадобиться флеш-пам'ять USB з достатньою кількістю пам'яті. Потім виконайте наступні дії, щоб зробити його завантажувальним приводом для MacBook Pro.
Крок 1. Завантажте інсталятор macOS з App Store на робочому Mac. Підключіть USB-накопичувач до вашого Mac.
Крок 2. Відкрийте додаток Terminal на вашому Mac, клацнувши на Launchpad та знайдіть і натисніть на Terminal.

Крок 3. Коли програма Terminal відкриється, скористайтеся однією з наступних команд, щоб створити завантажувальний USB-диск macOS. Скористайтеся командою, яка призначена для версії macOS, яку ви завантажили з App Store.
Мохаве:
sudo / Програми / Встановити macOS Mojave.app/Contents/Resources/createinstallmedia --volume / Томи / MyVolume
Висока Сьєрра:
sudo / Програми / Встановити macOS High Sierra.app/Contents/Resources/createinstallmedia - том / томи / MyVolume
Сьєрра:
sudo / Програми / Встановлення macOS Sierra.app/Contents/Resources/createinstallmedia - volume / Томи / MyVolume --applicationpath / Програми / Встановлення macOS Sierra.app
El Capitan:
sudo / Програми / Встановити OS X El Capitan.app/Contents/Resources/createinstallmedia --volume / Томи / MyVolume --applicationpath / Applications / Install OS X El Capitan.app

Крок 4. Виймайте флешку з комп'ютера, коли вона готова до використання.
Фаза 2. Відновлення даних із загиблих / несправних / розбитих Macbook Pro
Тепер, коли у вас є завантажувальний диск macOS при собі, ви можете використовувати його для завантаження мертвого MacBook Pro. Просто підключіть його до вашого непрацюючого Mac та завантажте його з нього.
Коли Mac завантажується, встановіть операційнусистеми на вашій машині. Потім встановіть UltData - Mac Data Recovery і використовуйте його для відновлення даних з мертвого жорсткого диска Mac. Ви можете виконати вказані вище дії для відновлення втрачених файлів.
Ось як отримати дані з жорсткого диска MacBook Pro за допомогою завантажувального диска macOS.
Якщо з вашим MacBook Pro щось сталосяжорсткий диск, і ви не можете отримати доступ до файлів, як зазвичай, наш посібник вище повинен допомогти вам відновити файли з розбитого або навіть мертвого жорсткого диска MacBook Pro.









