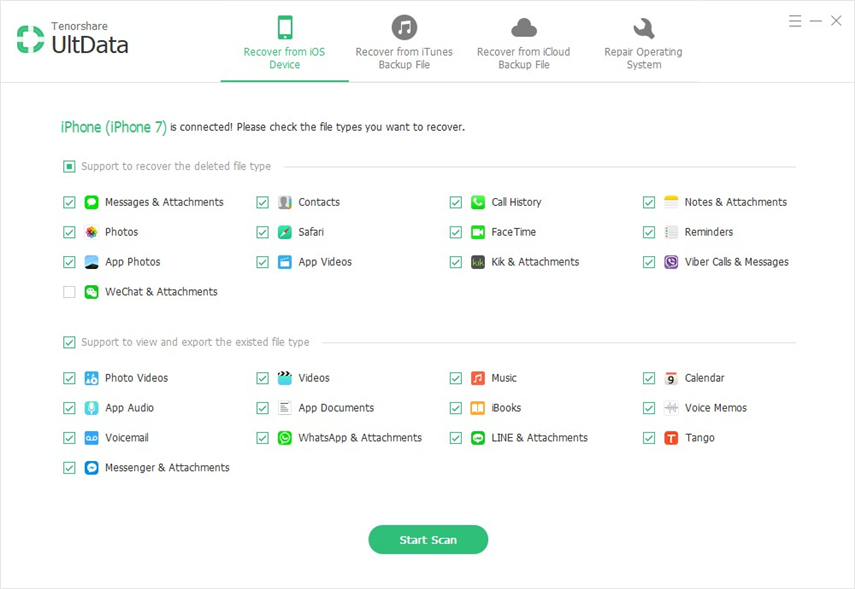Die drei wichtigsten Möglichkeiten zum Wiederherstellen von Lesezeichen für iPhone / iPad / iPod Safari nach dem Upgrade auf iOS 10/9 unter Mac OS
„Vor einigen Tagen habe ich mein iPhone 6 Plus auf iOS 10 aktualisiert. Jetzt sind alle meine Safari-Lesezeichen verschwunden. Weiß jemand, wie man iPhone Safari-Lesezeichen wiederherstellt? "
-Aufgefordert von einem Benutzer in Apple Support Communities.
Viele iOS-Benutzer sind auf solche Umstände gestoßenDass ihre Safari-Lesezeichen auf iOS-Geräten verloren gehen, geht nach dem iOS-Upgrade verloren. Es klingt komisch, passiert aber einigen Kunden. Wenn Sie Mac-Benutzer sind, wundern Sie sich bestimmt So stellen Sie verlorene Safari-Lesezeichen vom iPhone / iPad / iPod nach dem Upgrade auf iOS 10/9 auf dem Mac wieder her. Nach dem Verlust von Safari Lesezeichen, das erste, wasSie müssen lediglich das Gerät neu starten und prüfen, ob die verschwundenen Safari-Lesezeichen wieder vorhanden sind. Wenn dies nicht funktioniert, benötigen Sie ein Tool zum Wiederherstellen von Lesezeichen für iPhone Safari für Mac. Tenorshare UltData (iPhone Datenrettung für Mac) kann Ihre Anforderungen voll erfüllen.

Tenorshare iPhone Datenrettung für Mac ist dasEffektive Wiederherstellungssoftware zum Abrufen verlorener Safari-Lesezeichen auf dem iPhone nach dem Upgrade von iOS 10 / 9.3 / 9.1 / 9 auf Mac OS. Mit wenigen Klicks können Sie die Safari-Lesezeichen von iPhone 7/7 Plus / SE / 6s / 6s Plus / 6/6 Plus / 5s / 5c / 5 / 4S / 4 unter macOS Sierra oder Mac OS X 10.11 EI Capitan, 10.10 abrufen Yosemite, 10,9 Mavericks und niedriger.
So stellen Sie verlorene Safari-Lesezeichen von iPhone / iPad / iPod nach dem iOS 10/9-Update unter Mac OS X wieder her
Eigentlich, wenn Sie Ihr iPhone gesichert habenSafari-Lesezeichen mit iTunes / iCloud können vor dem Verlust durch Extrahieren der Sicherungsdateien wiederhergestellt werden. Wenn Sie keine Sicherung durchgeführt haben, können Sie mit Tenorshare iPhone Data Recovery für Mac verlorene Lesezeichen direkt von Ihrem iOS-Gerät scannen und wiederherstellen, bevor sie durch neue Daten überschrieben werden. Jetzt stehen Ihnen 3 Wiederherstellungsmodi zur Verfügung, um mit dem Wiederherstellungsjob fortzufahren.
- Option 1: Safari-Lesezeichen ohne Sicherung direkt vom iPhone wiederherstellen
- Option 2: Wiederherstellen der Lesezeichen von iPhone Safari aus der iTunes-Sicherungsdatei auf dem Mac
- Option 3: Wiederherstellen der Lesezeichen von iPhone Safari aus iCloud Backup auf dem Mac
Laden Sie das iPhone Data Recovery für Mac herunter, installieren Sie es und führen Sie es aus.
Option 1: Safari-Lesezeichen ohne Sicherung direkt vom iPhone wiederherstellen
- Schritt 1: Verbinden Sie das iPhone mit dem Mac und starten Sie das Programm auf Ihrem Mac. Wählen Sie auf der Hauptoberfläche „Daten von iOS-Gerät wiederherstellen“.
- Schritt 2: Klicken Sie auf "Scan starten", um Dateien auf dem iPhone zu scannen.
- Schritt 3: Jetzt befinden sich alle gescannten Dateien in dem Programm, das nach Kategorien aufgelistet ist. Sie können die von Ihnen benötigten Safari-Lesezeichen einfach selektiv wiederherstellen.
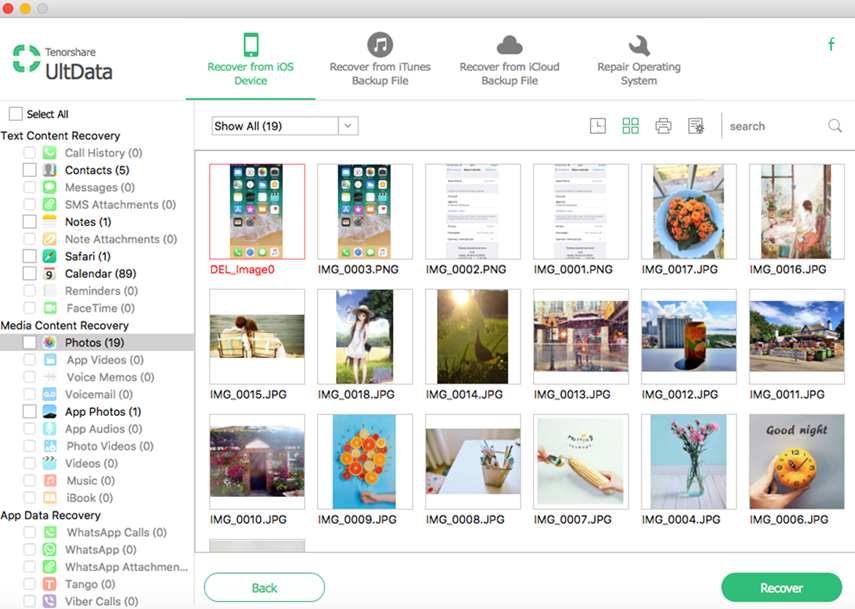
Schritt 4: Überprüfen Sie die Safari-Lesezeichen, die Sie benötigen, und klicken Sie auf "Wiederherstellen". Geben Sie dann einen Pfad an, um die wiederhergestellten Safari-Lesezeichen auf dem Mac zu speichern. In wenigen Minuten können Sie die wiederhergestellten Lesezeichen auf Ihrem Mac kostenlos wiederherstellen.

Option 2: Wiederherstellen der Lesezeichen von iPhone Safari aus der iTunes-Sicherungsdatei auf dem Mac
Schritt 1: Führen Sie iPhone Data Recovery für Mac aus und wählen Sie "Daten aus iTunes-Sicherungsdatei wiederherstellen". Das Programm erkennt alle Backups und zeigt sie auf der Hauptoberfläche des Programms an. Wählen Sie die gewünschte aus und klicken Sie auf "Scan starten", um fortzufahren.
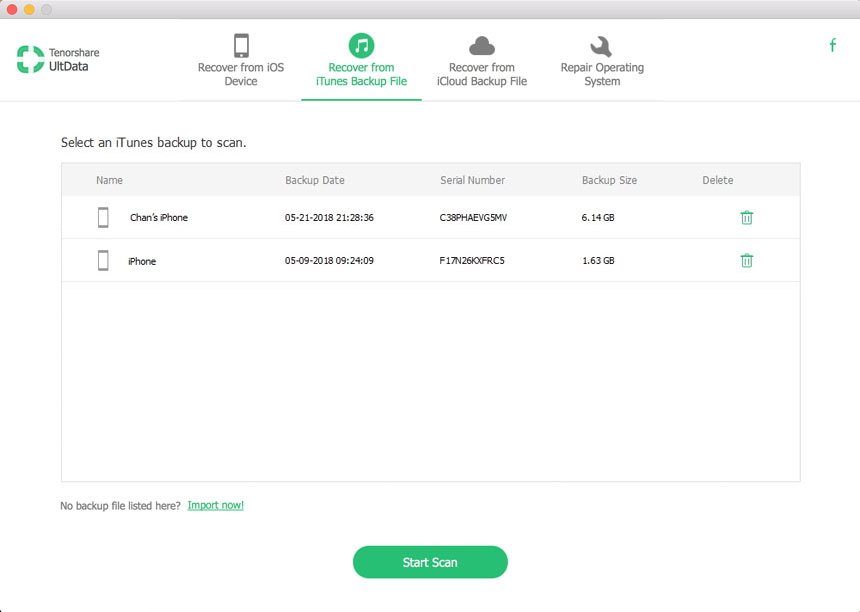
Schritt 2: Nach Abschluss des Scanvorgangs können Sie eine Vorschau aller Daten im Backup anzeigen. Wählen Sie die Safari-Lesezeichen aus, die Sie wiederherstellen möchten, und klicken Sie auf "Wiederherstellen".
Schritt 3: Wählen Sie einen Ordner auf Ihrem Mac und speichern Sie die abgerufenen Lesezeichen für iPhone Safari auf Ihrem Mac.
Option 3: Wiederherstellen der Lesezeichen von iPhone Safari aus iCloud Backup auf dem Mac
Schritt 1: Melden Sie sich bei iCloud an. Laden Sie iCloud-Backups und Scan iCloud-Backups herunter.

Schritt 2: Nach dem Scannen werden alle wiederherstellbaren Daten nach Kategorien angezeigt. Wählen Sie die Safari-Lesezeichen aus, die Sie wiederherstellen möchten. Klicken Sie auf "Wiederherstellen", um die wiederhergestellten Safari-Lesezeichen auf Ihrem Mac zu speichern.
Erledigt! Wie Sie sehen, ist die Wiederherstellung von Lesezeichen in Safari auf dem iPhone seit dem Upgrade auf iOS 9 auf dem Mac überhaupt nicht schwierig. Sie können auch Kontakte auf dem Mac nach dem iOS 9-Update wiederherstellen. Laden Sie Tenorshare iPhone Data Recovery kostenlos herunter und testen Sie es!