Die vier wichtigsten Methoden zum Senden von Videos vom iPhone an einen Computer (Windows und Mac)
Ihr iPhone speichert im Grunde alles von allenIhre Medien, Kontakte, Notizen und Nachrichten usw. Eines der speicherfüllendsten Medien auf einem iPhone sind Videos. Ein einzelnes Video kann viel Speicherplatz in Ihrem Speicher beanspruchen und das Hinzufügen weiterer Videos kann Ihr iPhone möglicherweise unbrauchbar machen. Aber Sie können aus dieser Situation herauskommen, wenn Sie wissen, wie Sie Videos vom iPhone auf den Computer übertragen. Wir sind hier mit einigen nützlichen Methoden, die Ihnen dabei helfen können. Also lasst uns anfangen…
- Möglichkeit 1: So übertragen Sie Videos vom iPhone direkt auf den Computer
- Weg 2: Wie man mit iCloud Videos vom iPhone auf den PC / Mac überträgt
- Möglichkeit 3: Hochladen von Videos vom iPhone auf einen Computer mit USB-Verbindung
- Möglichkeit 4: Übertragen von Videos vom iPhone auf den Computer mit iTunes
Möglichkeit 1: So übertragen Sie Videos vom iPhone direkt auf den Computer
Wenn Sie wissen möchten, wie Sie große Videos abrufen könnenWir empfehlen dringend, das iPhone direkt und ohne Probleme mit dem Computer zu verbinden und https://www.tenorshare.com/products/icarefone.html zu verwenden. Dies ist die beste Methode in diesem Artikel, um all Ihre iPhone-Videos direkt auf Ihren Computer zu übertragen und den dringend benötigten Speicherplatz freizugeben. Es ist ein geeignetes Übertragungswerkzeug, das sowohl für Windows als auch für Mac verfügbar ist. Als Software von Drittanbietern bietet es einige wirklich wichtige Vorteile gegenüber anderen Übertragungsprogrammen und -tools:
- Option zum selektiven Auswählen oder Bulk-Transfer von Videos.
- Keine Speicherbeschränkung und keine obligatorische WLAN- oder Internetverbindung, die Sie normalerweise in iCloud finden
- Sie können alle Arten von Videos übertragen, z. B. von der Kamera, iMessage, WhatsApp-Videos, Kik, Snapchat und vielen anderen.
- Vor jeder Übertragung ist eine Echtzeitvorschau verfügbar
So können Sie Tenorshare iCareFone auf Ihrem Computer verwenden:
1. Installieren Sie zuerst das iOS-Datenübertragungstool auf Ihrem PC.
2. Führen Sie das Programm aus und verbinden Sie Ihr iPhone und Ihren PC mit einem USB- oder Blitzkabel.

3. Gehen Sie zu "Dateimanager" und wählen Sie die Option "Videos" aus.
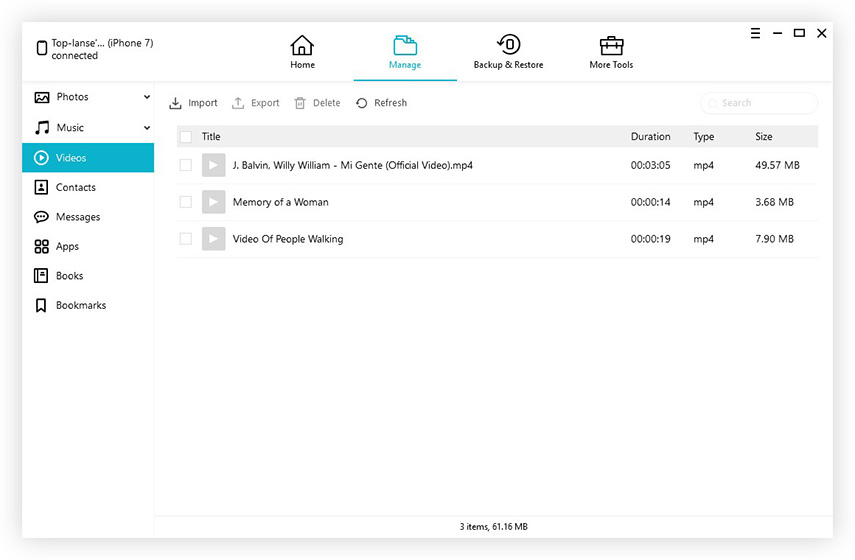
4. Sie sehen jetzt eine Liste aller Videos von Ihrem Telefon direkt auf dem Computerbildschirm. Sie können eine Vorschau der Videos anzeigen und dann diejenigen auswählen, die Sie übertragen möchten.
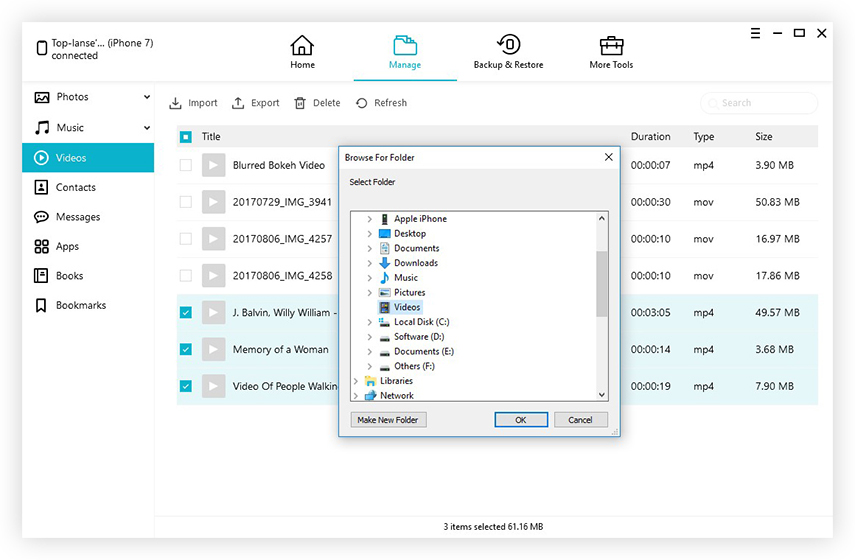
5. Klicken Sie nun einfach auf die Registerkarte "Exportieren", um den Vorgang abzuschließen.
Dadurch werden alle ausgewählten Videos vom iPhone innerhalb von Sekunden an Ihren PC gesendet. Verpassen Sie nicht diese herausragende Software!
Weg 2: Wie man mit iCloud Videos vom iPhone auf den PC / Mac überträgt
iCloud, der berühmte Apple Cloud Service, hat viel zu bietenFunktionen, mit denen Sie alle Ihre Videos zwischen iDevices synchronisieren können. Wenn Sie iCloud Photo Library auf Ihrem Telefon und Computer eingerichtet haben, können Ihre Videos synchronisiert werden, sobald Sie mit Wi-Fi verbunden sind. Wenn Sie iCloud verwenden, erhalten Sie 5 GB freien Speicherplatz zum Speichern Ihrer Videos. Es besteht auch die Möglichkeit, mehr Speicherplatz zu erhalten, dies ist jedoch kostenpflichtig. Hier erfahren Sie, wie Sie die iCloud Photo Library-Funktion sowohl auf dem iPhone als auch auf Ihrem Mac / PC einrichten.
Auf dem iPhone:
1. Gehen Sie für iOS 11-Geräte einfach zu "Einstellungen", geben Sie Ihren Namen ein und klicken Sie auf "iCloud", um "Fotos" zu finden. Gehen Sie für iOS 10 und früher zu "Einstellungen", navigieren Sie zu "iCloud" und geben Sie "Fotos & Kamera" ein.
2. Aktivieren Sie "iCloud Photo Library" mit Hilfe des dort vorhandenen Kippschalters.
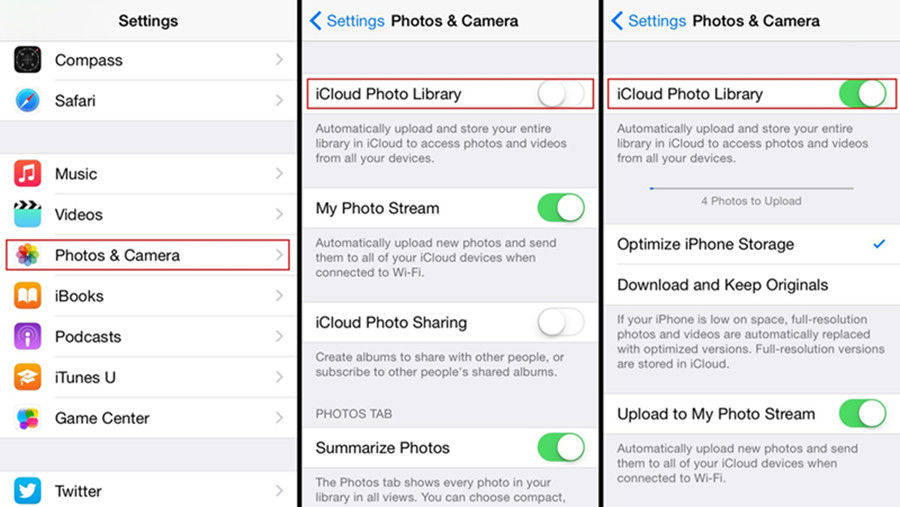
Am Computer:
1. Laden Sie zuerst die neueste iCloud für Windows-Software (+ nofollow) von der offiziellen Website herunter und folgen Sie den Anweisungen auf dem Bildschirm, um sie zu installieren.
2. Starten Sie iCloud für Windows auf Ihrem PC und melden Sie sich mit Ihrer Apple-ID und Ihrem Kennwort an.
3. Klicken Sie auf "Optionen".
4. Aktivieren Sie "iCloud Photo Library" über das Kontrollkästchen und klicken Sie auf "Fertig".

5. Öffnen Sie den "Windows File Explorer" auf Ihrem PC und navigieren Sie zum Ordner "iCloud Photos" unter "Favorites". Klicken Sie auf "Downloads" und wählen Sie die Videos aus und tippen Sie auf "Download".
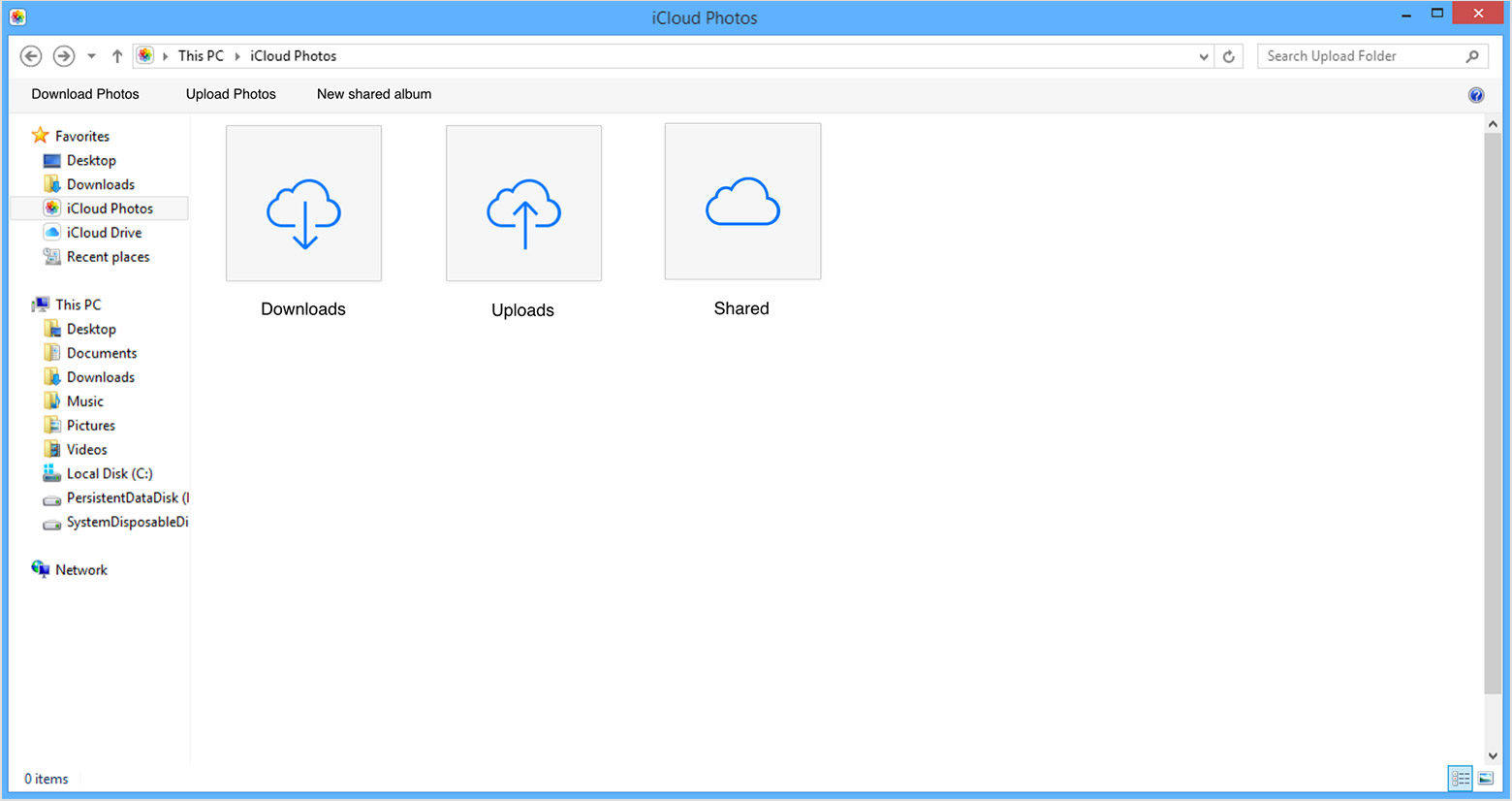
Auf dem Mac:
1. Gehen Sie zu "Systemeinstellungen" und navigieren Sie zu "iCloud". Tippen Sie jetzt einfach auf "Optionen", um die Option "iCloud Photo Library" zu erhalten. Aktivieren Sie es!
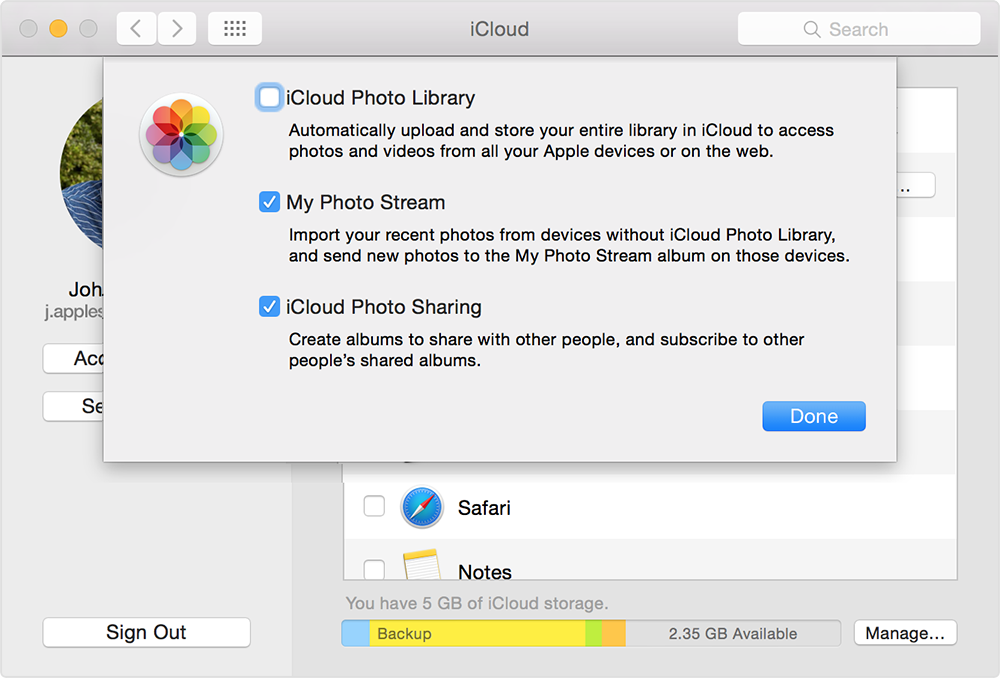
2. Sie erhalten alle Ihre synchronisierten Videos in der Photos App für Mac. Starten Sie einfach die Foto-App, um alle iCloud-Videos direkt auf Ihrem Bildschirm anzuzeigen.
Also, hier ist, wie man Videos vom iPhone bekommtComputer mit iCloud. Bevor Sie sich jedoch für diese Option entscheiden, vergewissern Sie sich, dass Ihr iPhone und Ihr PC mit einem stabilen WLAN oder Internet verbunden sind. Andernfalls funktioniert sie nicht, da sie vollständig davon abhängig ist.
Möglichkeit 3: Hochladen von Videos vom iPhone auf einen Computer mit USB-Verbindung
Sie können Ihr USB-Kabel einfach zum Übertragen verwendenVideos vom iPhone auf den Computer. Wenn Sie keine Cloud-Dienste nutzen möchten, ist dies eine hervorragende Methode. Hierfür benötigen Sie lediglich ein USB-Kabel von Apple und iTunes, das auf Ihrem PC vorinstalliert ist. ITunes wird in diesem Vorgang jedoch nicht geöffnet funktioniert das Ganze reibungslos, wie von Apple empfohlen. So bringen Sie Videos vom iPhone auf den PC, indem Sie lediglich eine USB-Verbindung verwenden:
Für Windows:
1. Schließen Sie Ihr iPhone mit dem USB-Kabel an Ihren Windows-PC an.
2. Tippen Sie nun auf die Windows-Taste + E auf Ihrer Tastatur, um den Windows-Datei-Explorer auszuführen
3. Wenn Sie dazu aufgefordert werden, klicken Sie einfach auf Ihrem iPhone auf "Diesem Computer vertrauen".
4. Suchen Sie nun Ihr iPhone unter der Option "Dieser PC" oder "Arbeitsplatz" für Windows 7 und frühere Versionen und klicken Sie darauf.
5. Tippen Sie auf "Interner Speicher" und dann erneut auf den DCIM-Ordner. Jetzt können Sie alle Ihre Videos in Ordnern finden.
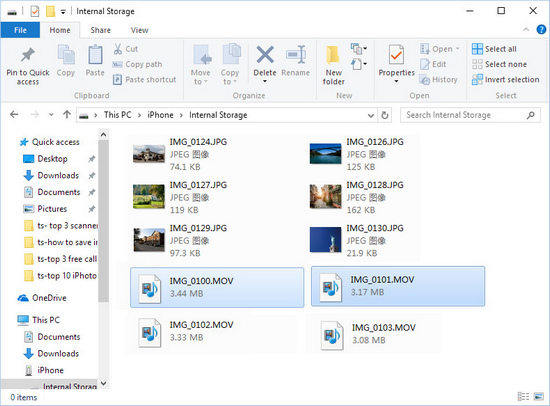
6. Wählen Sie die gewünschten Videos aus und kopieren Sie sie einfach und fügen Sie sie in einen beliebigen Ordner in Ihrem PC ein.
Sie können Ihre Videos jetzt von Ihrem Computer aus verwalten.
Für Mac:
Wenn Sie einen Mac verwenden, sollten Sie die Foto-App verwenden.
1. Verbinden Sie Ihr iPhone über USB mit Ihrem Mac
2. Die Foto-App wird nach der Erkennung automatisch gestartet
3. Jetzt werden alle Ihre iPhone-Videos und -Fotos im Bedienfeld der Foto-App angezeigt.
4. Wählen Sie die Videos aus, die Sie herunterladen möchten, und tippen Sie nach Auswahl auf die Schaltfläche Importieren.
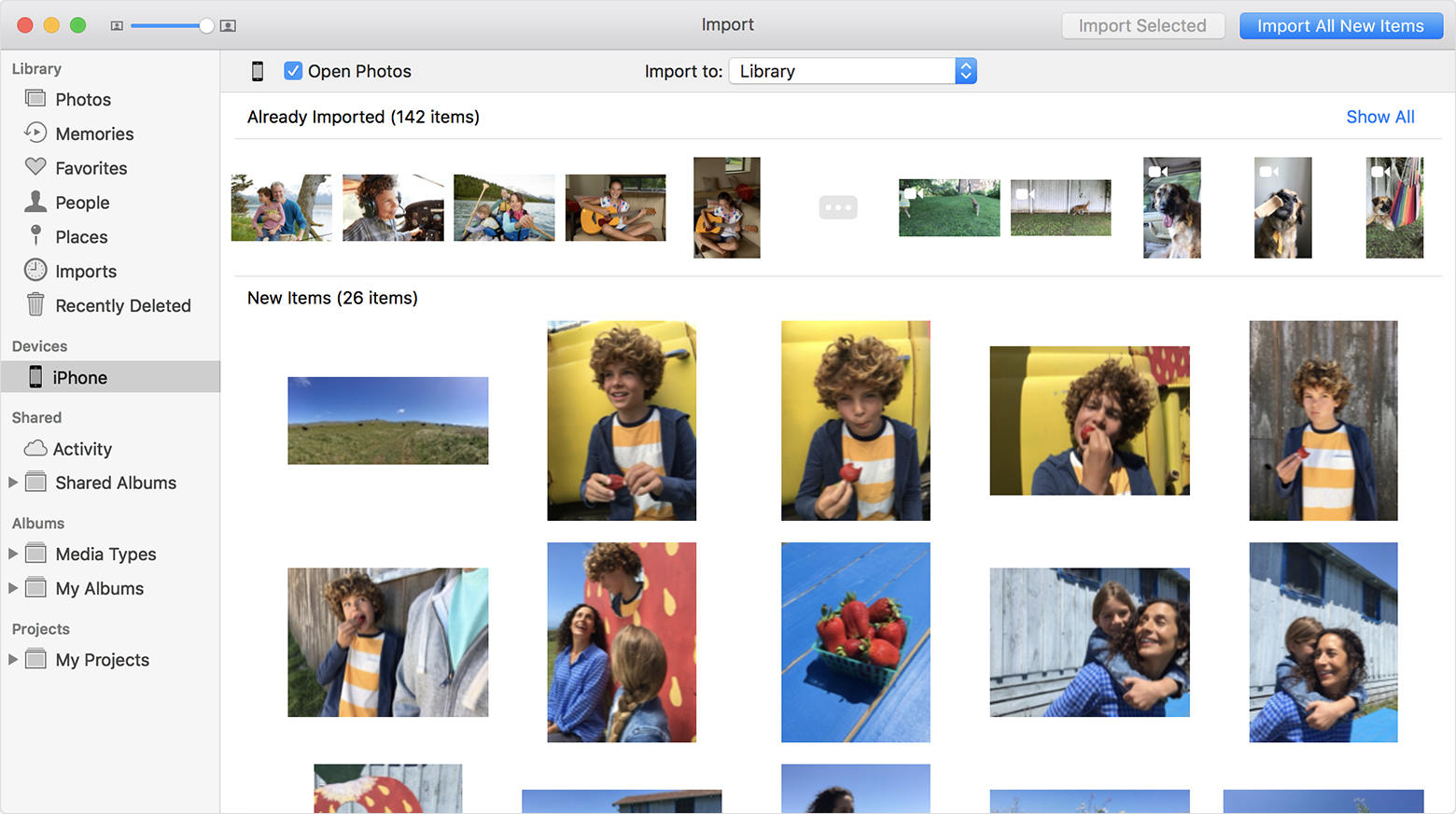
Und fertig! Ihre Videos werden sofort auf Ihren Mac heruntergeladen!
Möglichkeit 4: Übertragen von Videos vom iPhone auf den Computer mit iTunes
iTunes kann auch zum Übertragen von Videos verwendet werdenzwischen Geräten, aber nicht durch die Synchronisierungsmethode, die wir normalerweise verwenden. Vielmehr müssen Sie die Funktion "Jetzt sichern" verwenden. Wie wir wissen, kann iTunes alle Daten von Ihrem iPhone sichern und auf die Cloud bzw. den Computer hochladen und herunterladen. Auf ähnliche Weise können mit derselben Funktion Videos gesichert und auf Ihrem PC gespeichert werden. So übertragen Sie Videos mit iTunes vom iPhone auf den Computer:
1. Starten Sie zunächst iTunes auf Ihrem Computer und schließen Sie einfach Ihr iPhone X / 8/7 / 7Plus / 6 / 6S / 5 / 5S / SE usw. über das USB-Kabel direkt an den Computer an.
2. Suchen Sie nun das Gerätesymbol in der Hauptoberfläche von iTunes und tippen Sie darauf.
3. Gehen Sie zur Registerkarte "Zusammenfassung" und navigieren Sie zum Abschnitt "Backups". Wählen Sie die Option "Dieser Computer" und tippen Sie einfach auf "Jetzt sichern".
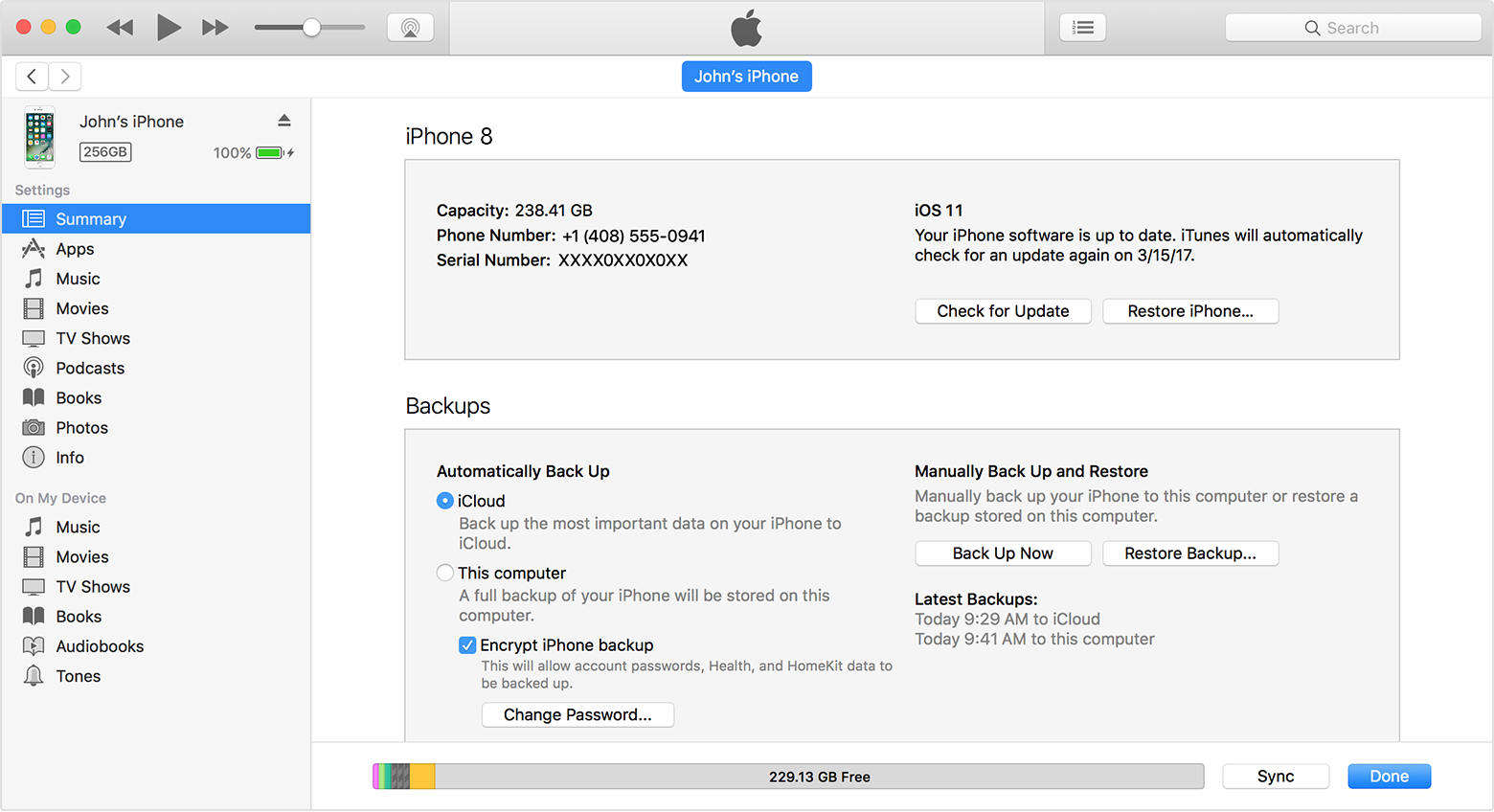
4. Dadurch wird der Sicherungsvorgang jetzt gestartet. Nachdem der gesamte Vorgang abgeschlossen ist, finden Sie Ihre Sicherungsdatei unter "Geräte" unter "iTunes-Einstellungen".
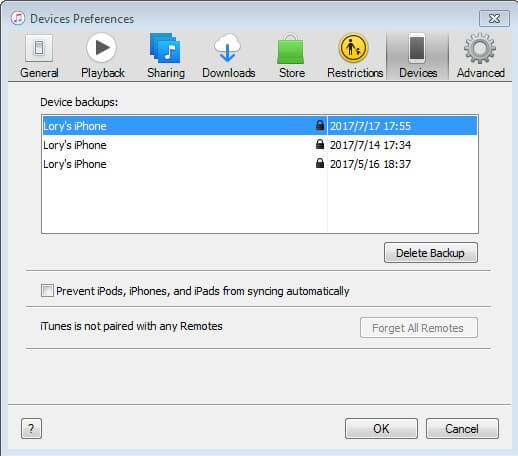
Beachten Sie, dass die von iTunes erstellten Sicherungsdateien verschlüsselt und nicht lesbar sind. Abgesehen davon ist iTunes eine praktikable Methode und wird derzeit noch von vielen iOS-Benutzern verwendet.
Hier sind die vier wichtigsten Methoden zum Abrufen von Videosvom iPhone zum PC. Bei den Attributen aller oben aufgeführten Methoden fehlt allen die eine oder andere Ausnahme von Tenorshare iCareFone. Wie in iTunes sind die Dateien nach dem Backup oder in iCloud nicht lesbar. Es gibt Speicherplatzbeschränkungen, obligatorische Wi-Fi-Konnektivität und andere Nachteile usw. Aber wenn es um Tenorshare iCareFone geht, können Sie die Videos direkt und ohne Probleme übertragen. Sie haben also ohne Zweifel Ihren Gewinner. Entscheide dich für Tenorshare iCareFone !!
Wenn Sie diesen Artikel hilfreich finden, vergessen Sie nicht, ihn unten zu teilen und zu kommentieren !!









