4 Top-Methoden zum Senden von iPhone-Videos an den Computer
Das Teilen von Videos ist ein neuer Trend in den sozialen MedienKanäle. Manchmal dauert das Hochladen eines großen Videos von meinem iPhone jedoch sehr lange. Und hier verwende ich meinen PC, um einige Videos zu rendern und hochzuladen. Im Allgemeinen sende ich von Zeit zu Zeit einige meiner iPhone-Videos auf meinen PC und behalte sie auch als Sicherungskopie bei. Falls Sie nicht wissen, wie sie gesendet werden sollen Videos vom iPhone auf den Computer. Hier habe ich eine detaillierte Liste aller Methoden, mit denen ich Videos effektiv übertragen kann. Also lasst uns anfangen.
- Möglichkeit 1: Senden Sie Videos vom iPhone per E-Mail an den Computer
- Möglichkeit 2: Holen Sie sich Videos vom iPhone auf den Computer mit USB-Verbindung
- Möglichkeit 3: Hochladen von Videos vom iPhone auf den Computer mit iCloud Photo Library
- Methode 4: Importieren von Videos vom iPhone auf den Computer mithilfe von Tenorshare iCareFone
Möglichkeit 1: Senden Sie Videos vom iPhone per E-Mail an den Computer
Das Versenden von E-Mails war der bekannteste DatenaustauschMedium für eine lange Zeit. Ich benutze es jeden Tag, um Texte, Bilder usw. zu senden, und ich weiß, dass Sie es auch verwenden. Aber was Sie wahrscheinlich nicht wissen, ist, dass Sie E-Mail verwenden können, um Videos von Ihrem iPhone zu senden. Ja, das ist möglich! Diese Methode ist jedoch nur anwendbar, wenn Sie kleine Videos haben, und das Senden großer Videos wird nicht empfohlen, sondern ist nicht möglich Sie können die Videos jederzeit komprimieren, um die Größe in MB zu verringern, dies würde jedoch auch die Qualität Ihrer Videos beeinträchtigen. Unter Berücksichtigung dessen können Sie auf diese Weise Videos vom iPhone per E-Mail an den PC senden.
1. Gehen Sie einfach zu Ihrer Kamera auf Ihrem iPhone X / 8/7 / 7Plus / 6 / 6Plus / SE / 5 usw. und öffnen Sie die Kamerarolle.
2. Wählen Sie nun das Video aus, das Sie auf Ihren PC übertragen möchten.
3. Navigieren Sie nach unten und tippen Sie auf das Symbol Freigeben.
4. Sie sehen viele Möglichkeiten, Ihr Video zu teilen. Tippen Sie hier in der Liste auf "Mail"

5. Ein E-Mail-Erstellungsfenster mit dem angehängten Video wird geöffnet.
6. Geben Sie die E-Mail-Adresse ein und senden Sie die E-Mail einfach.
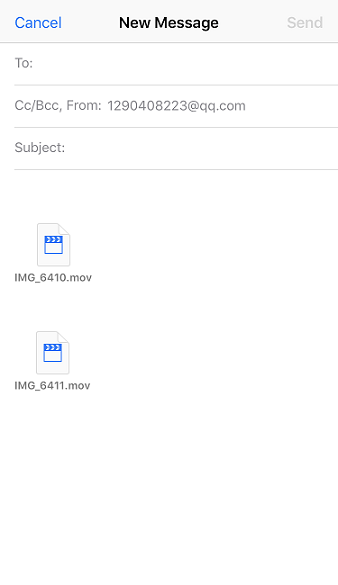
Öffnen Sie jetzt Ihre E-Mail von Ihrem PC und laden Sie das Video aus dem E-Mail-Anhang direkt an Ihren Lieblingsort auf Ihrem PC herunter. Das ist es!
Möglichkeit 2: Holen Sie sich Videos vom iPhone auf den Computer mit USB-Verbindung
Wenn Sie viele Videos ohne die senden möchtenSie müssen sie nur mühsam komprimieren, um die Größe zu verringern, und können jederzeit über USB Videos vom iPhone zum Computer senden. Ja, dieses kleine Wunder kann vieles! Dies ist eine einfache, aber direkte Methode, die beim Datenaustausch effektiv funktioniert. Sowohl für Windows als auch für Mac gibt es integrierte Funktionen, mit denen Sie alle Arten von Daten übertragen können, indem Sie einfach Ihr USB-Kabel verwenden und Ihre Geräte miteinander verbinden. So sende ich iPhone-Videos über USB an einen Computer für Windows und Mac:
Stellen Sie sicher, dass in beiden Fällen die neueste Generation von iTunes vorinstalliert ist.
Verwenden Sie für Windows den Windows Explorer:
1. Verbinden Sie Ihr iPhone und Ihren Windows-PC über das Original-USB- oder Blitzkabel.
2. Gehen Sie zu Ihrer Tastatur und tippen Sie auf "Windows" + "E". Dies ist eine Tastenkombination zum Öffnen des "Windows-Datei-Explorers".
3. Möglicherweise müssen Sie auf Ihrem iPhone auf "Diesem Computer vertrauen" tippen, wenn Sie dazu aufgefordert werden.
4. Um Ihr iPhone auf Ihrem Computer zu finden, gehen Sie zu "Dieser PC" oder "Arbeitsplatz" für Windows 10/8 und Windows 7 / XP.
5. Sie sehen den Ordner "Interner Speicher". Tippen Sie darauf, um den Ordner "DCIM" zu finden.

6.Dieser Ordner enthält möglicherweise viele Unterordner mit Ihren iPhone-Medien, einschließlich Ihrer Videos. Suchen Sie die Videos, die Sie übertragen möchten, und wählen Sie sie aus. Kopieren Sie sie und fügen Sie sie in einen beliebigen Ordner auf Ihrem Windows-PC ein.
Verwenden Sie für Mac die Foto-App:
Wenn es um den Mac geht, gibt es ein spezielles Tool zur Verwaltung von Videos und Fotos, die Photos App.
1. Schließen Sie das iPhone wie gewohnt über USB an Ihren Mac an
2. Nach der Erkennung sollte die Foto-App automatisch gestartet werden. Sie können auch die manuelle Route verwenden, wenn dies nicht der Fall ist.
3. Jetzt werden im Bedienfeld der Foto-App alle Ihre Videos zusammen mit den Fotos aufgelistet.
4. Sortieren und wählen Sie die Videos aus, die Sie senden möchten, und klicken Sie einfach auf die Schaltfläche Importieren.

Voila! Ihre Videos werden jetzt auf Ihren Mac übertragen!
Möglichkeit 3: Hochladen von Videos vom iPhone auf den Computer mit iCloud Photo Library
Als ich anfing, Videos auf meinen Computer hochzuladen,iCloud war wahrscheinlich das, wofür mich viele empfohlen haben. Dies ist eine sehr verbreitete Methode für iPhone-Benutzer und wird immer noch von vielen verwendet. iCloud bietet einen ordnungsgemäßen Synchronisierungs- und Speicherdienst namens iCloud Photo Library, mit dessen Hilfe Sie Medien hochladen und herunterladen können, wenn Sie mit Wi-Fi verbunden sind. In einfachen Worten, es synchronisiert Ihr iPhone und Ihren Computer, um alle Medien abzurufen, und das schließt auch Videos ein. Hier erfahren Sie, wie Sie iCloud Photo Library auf Ihrem iPhone und Ihrem PC einrichten.
Auf dem iPhone:
1. Gehen Sie zu "Einstellungen", geben Sie Ihren Namen ein und gehen Sie dann zu "iCloud". Navigieren Sie nun zu "Fotos".
Gehen Sie für iOS 10 und früher zu "Einstellungen"> "iCloud"> "Fotos & Kamera".
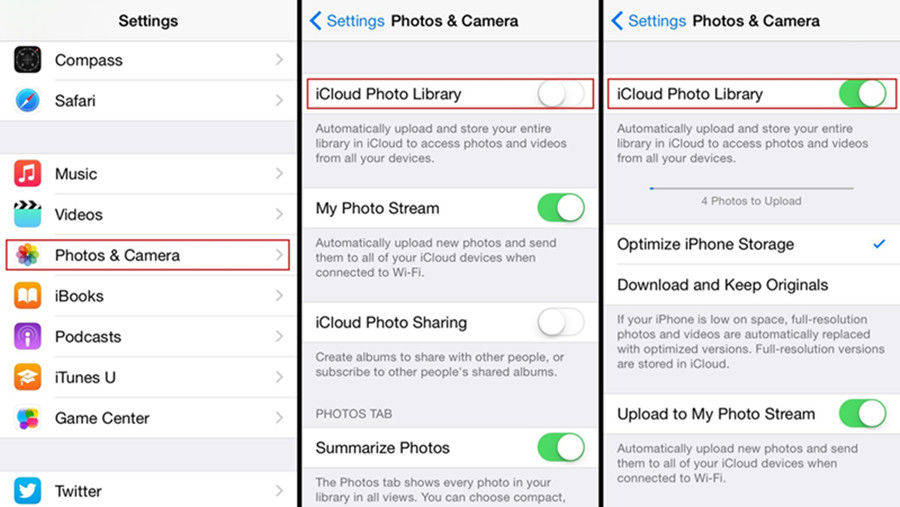
2. Suchen Sie die Option "iCloud Photo Library" und aktivieren Sie sie!
Für Windows:
1. Laden Sie das neueste iCloud für Windows-Programm herunter, installieren Sie es und führen Sie es aus. Installieren Sie das Programm mit dem im Lieferumfang der Software enthaltenen Assistenten
2. Melden Sie sich mit Ihrer Apple-ID und Ihrem Kennwort bei Ihrem iCloud-Konto an.
3. Gehen Sie nun zu "Optionen". Sie finden es neben der Registerkarte "Fotos".
4. Aktivieren Sie "iCloud Photo Library" über das Kontrollkästchen und klicken Sie auf "Fertig".
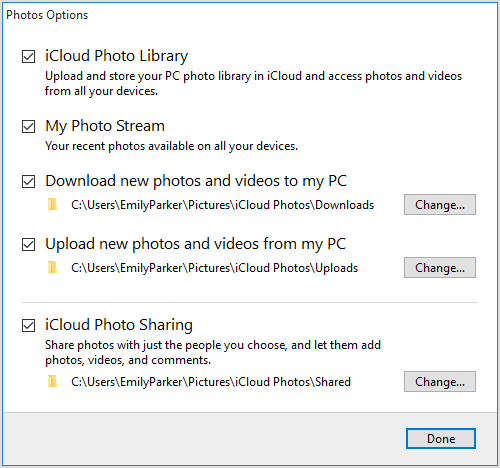
Jetzt haben Sie Ihr iPhone und Windows eingerichtetAuf Ihrem PC werden Ihre Videos automatisch synchronisiert, wenn Sie über eine stabile Internetverbindung verfügen. Um diese Videos zu erhalten, müssen Sie den "Windows-Datei-Explorer" öffnen und nach dem Ordner "iCloud Photos" im Abschnitt "Favoriten" suchen. Doppelklicken Sie auf den Ordner "Downloads" und wählen Sie die gewünschten Videos aus, die Sie herunterladen möchten. Nach der Auswahl klicken Sie einfach auf "Download".
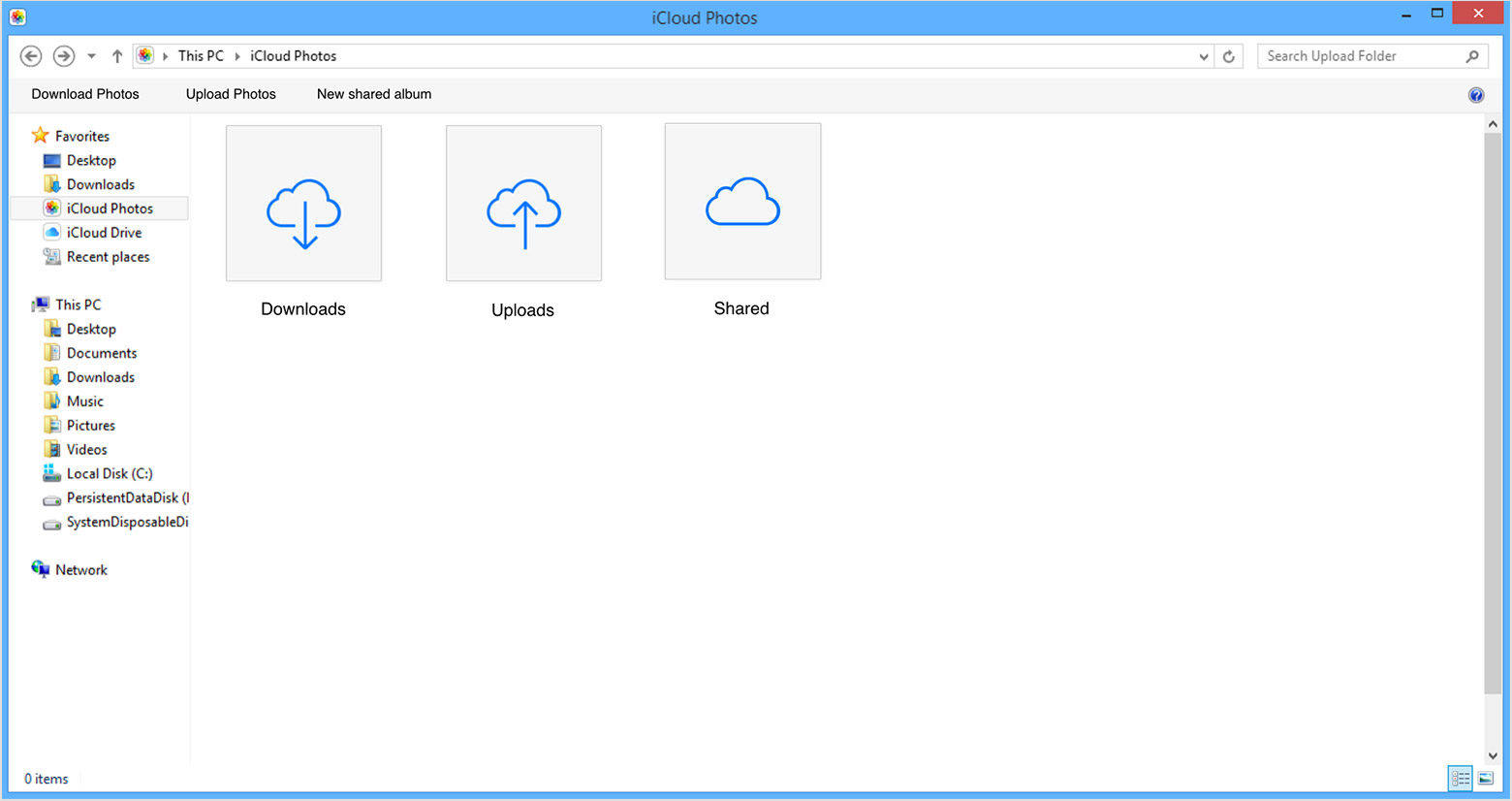
Für Mac:
1. Suchen Sie "Systemeinstellungen" und gehen Sie zu "iCloud".
2. Gehen Sie nun zu "Optionen" und aktivieren Sie "iCloud Photo Library".
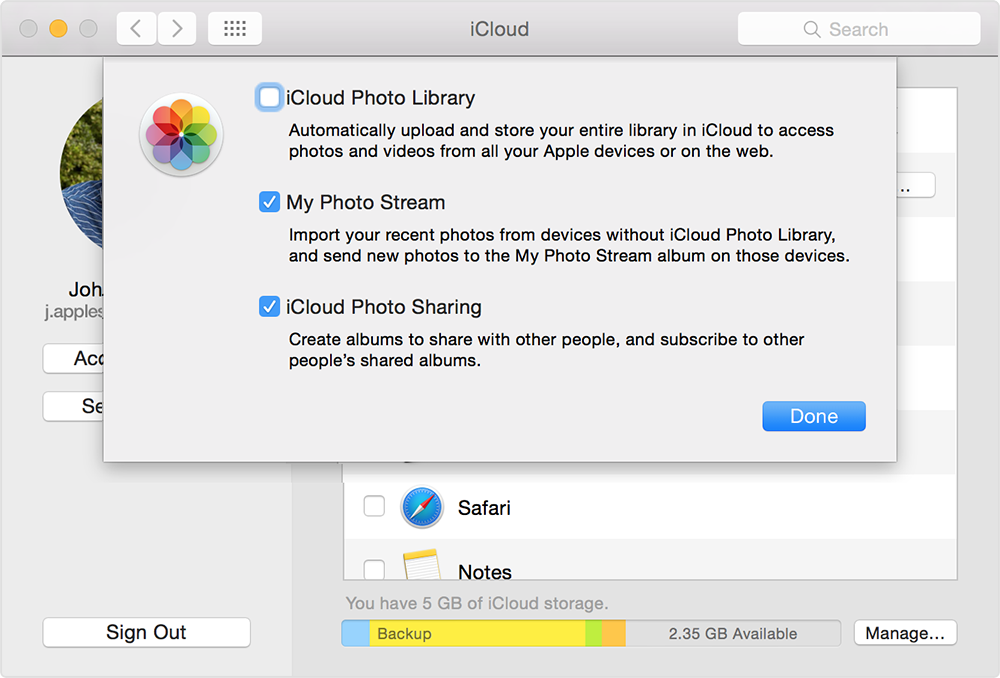
3. Starten Sie die Foto-App, um die synchronisierten Videos abzurufen
So exportieren Sie Videos vom iPhone nachComputer mit iCloud. Das größte Manko dieser Methode ist meiner Meinung nach die Notwendigkeit eines stabilen WLANs und vor allem eine Einschränkung der Speicherkapazität. Sie erhalten nur 5 GB freien Speicherplatz, um Ihre Videos in iCloud zu speichern. Und um mehr zu sparen, wird Ihnen ein bestimmter Betrag in Rechnung gestellt, der sich auf Hunderte von Dollar beläuft. Und hier erledigt die nächste und letzte Methode die Arbeit für Sie.
Methode 4: Importieren von Videos vom iPhone auf den Computer mithilfe von Tenorshare iCareFone
https://www.tenorshare.com/products/icarefone.HTML war im wahrsten Sinne des Wortes mein Werkzeug für die Videoübertragung, wenn ich Videos von meinem iPhone auf meinen PC übertragen musste. Es ist ein professionelles Programm von Drittanbietern, das als Dateimanager hinzugefügt wird und sowohl für Mac als auch für Windows verfügbar ist.
Wenn Sie wissen möchten, wie lange Videos von gesendet werdeniPhone zum Computer, dieses ist das Beste, das Sie für gehen können! Sie sollten dies gegenüber anderen Methoden verwenden, da es zum einen keine Speicherbeschränkung gibt und Sie ganz einfach ein Video, mehrere Videos und sogar Bulk-Videos auswählen können. Sei es ein kleines Video oder ein großes Video, sei es von Ihrer Kamerarolle oder WhatsApp oder von heruntergeladenen Videos, es kann alles übertragen, ohne dass die Qualität beeinträchtigt wird, da keine Videokomprimierung erforderlich ist. Es kann ohne Wi-Fi funktionieren und Sie können auch eine Vorschau anzeigen bevor Sie Ihre Videos übertragen. Das ist eine nette Geste!
So verwenden Sie Tenorshare iCareFone auf Ihrem Computer:
1. Laden Sie zunächst die Windows- oder Mac-Version der Tenorshare iCareFone-Software auf Ihren PC herunter und installieren Sie sie.
2. Starten Sie die Software und verbinden Sie Ihr iPhone und Ihren PC über das USB- oder Blitzkabel.
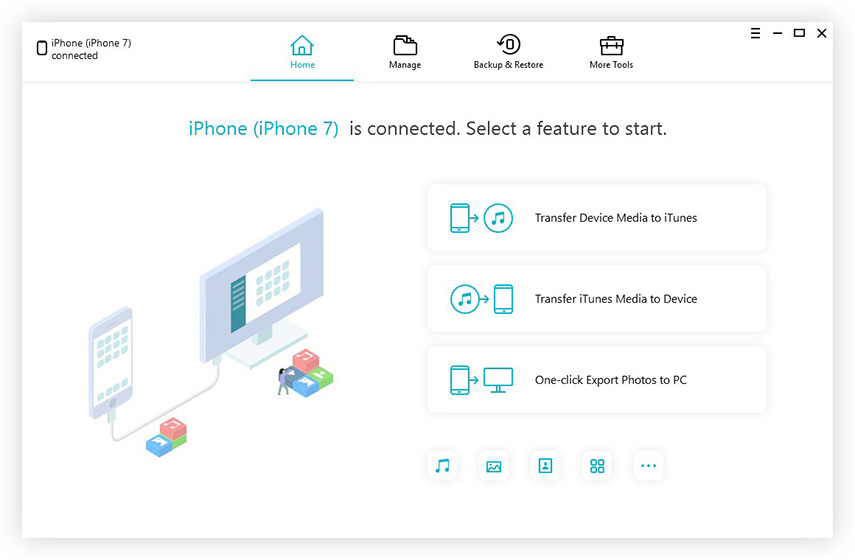
3. Suchen Sie in der Benutzeroberfläche nach "Dateimanager" und klicken Sie auf "Videos".
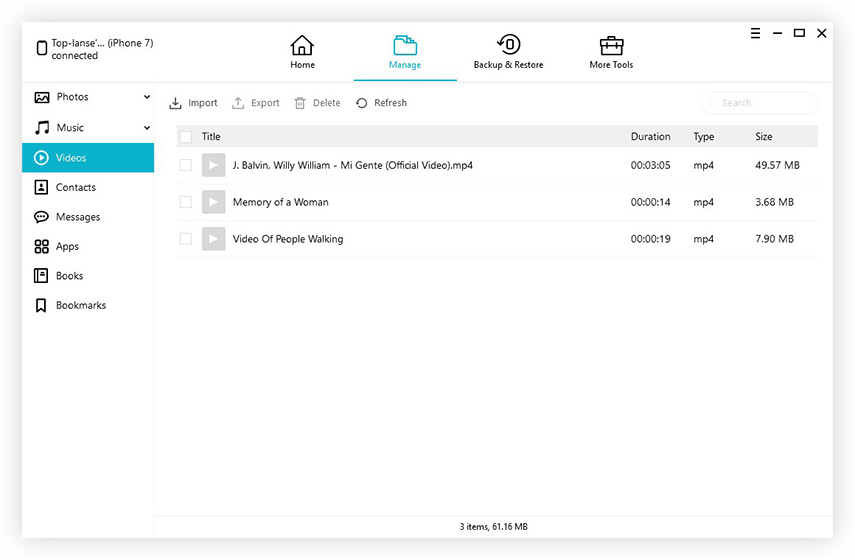
4. Jetzt können Sie eine Vorschau Ihrer auf Ihrem Bildschirm aufgelisteten Videos anzeigen. Wählen Sie die Videos aus, die Sie nach der Vorschau übertragen möchten.
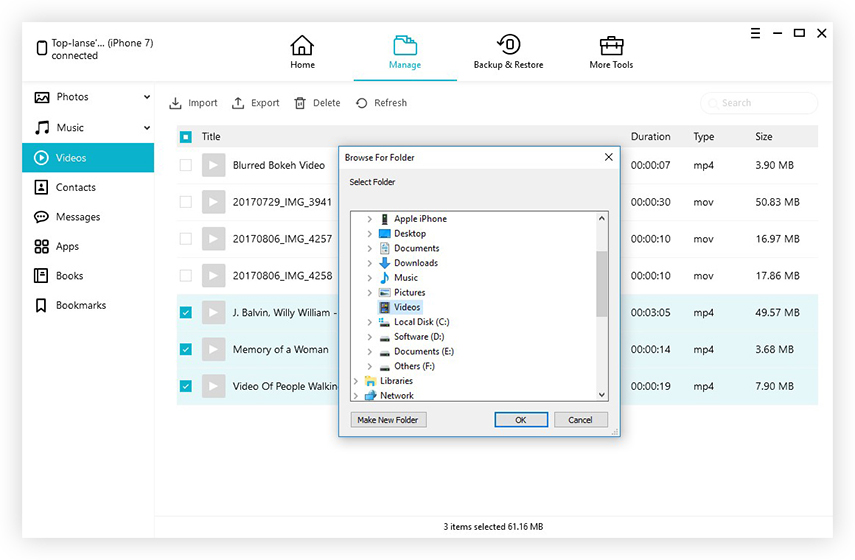
5. Tippen Sie zum Beenden auf "Exportieren".
Jetzt werden alle von Ihnen ausgewählten Videos in kürzester Zeit auf Ihren PC exportiert! Verpassen Sie nicht diese erstaunliche Software!
Also, hier ist meine Liste aller Methoden, wie es gehtSenden Sie Videos vom iPhone auf den PC, sowohl für Windows als auch für Mac. Ich verwende diese Methoden seit langer Zeit und jede hat ihre eigenen Vor- und Nachteile, mit Ausnahme von Tenorshare iCareFone. Aus diesem Grund ist es hier meine beliebteste Übertragungsmethode. Ich würde Ihnen wärmstens empfehlen, diese Software für alle Ihre Video- und Medienübertragungsanforderungen zu verwenden. Sie wird Sie nicht enttäuschen!
Wenn Sie diesen Artikel hilfreich finden, vergessen Sie nicht, ihn unten zu teilen und zu kommentieren!









