Top 5 Methoden zum Importieren von iPhone-Videos auf den Mac
Es kann mehrere Gründe geben, Videos von zu sendeniPhone zu Mac. Einer der wichtigsten Faktoren ist die Lagerung. Dank des begrenzten internen Speichers und der fehlenden Option zur externen Erweiterung können Benutzer unweigerlich große Videos auf den Mac übertragen. Das andere Problem ist das Speichern, Verwalten und Freigeben von Optionen für den Mac. Dies ist also eine häufige Abfrage bei iPhone- und iPad-Nutzern. Da hierfür eine Nachfrage besteht, gibt es eine Reihe von Apps und Methoden, mit denen dies möglich ist. Aber das Problem kommt zum Zeitpunkt der Wahl der richtigen Methode? Um Ihnen bei dieser Entscheidung zu helfen, haben wir eine Liste der effektivsten Methoden zusammengestellt, mit denen Sie Videos ohne Datenverlust vom iPhone auf den Mac importieren können.
- Teil 1: Der einfachste Weg, Videos vom iPhone auf den Mac zu importieren
- Teil 2: Andere Ansätze zum Übertragen von Videos vom iPhone auf den Mac
Teil 1: Der einfachste Weg, Videos vom iPhone auf den Mac zu importieren
https://www.tenorshare.com/products/icarefone.html ist eines der einfachsten Programme, das speziell für die Übertragung von Videos oder Daten aller Art ohne Wi-Fi oder Internet entwickelt wurde. Die Benutzeroberfläche ist sehr benutzerfreundlich und die Übertragungsgeschwindigkeiten sind extrem hoch. Sie haben die Möglichkeit, Videos auszuwählen oder sich für Bulk-Übertragungen zu entscheiden. Es kann jede Art von Video von der Kamerarolle, WhatsApp-Videos, heruntergeladenen Videos, Filmen usw. übertragen. Es gibt keine Speicherbeschränkung und die Dateien sind nach der Übertragung zugänglich, kompatibel mit der bidirektionalen Übertragung und nicht zuletzt unterstützt es auch beide Mac und Windows.
Befolgen Sie die Schritte, um Tenorshare iCareFone auf Ihrem Mac zu verwenden:
1. Laden Sie die Tenorshare iCareFone für Mac-Software herunter und starten Sie sie.
2. Verbinden Sie Ihr iPhone und Ihren Mac über USB

3. Warten Sie auf die Erkennung, gehen Sie auf der Hauptoberfläche zum "Dateimanager" und tippen Sie auf die Option "Videos".
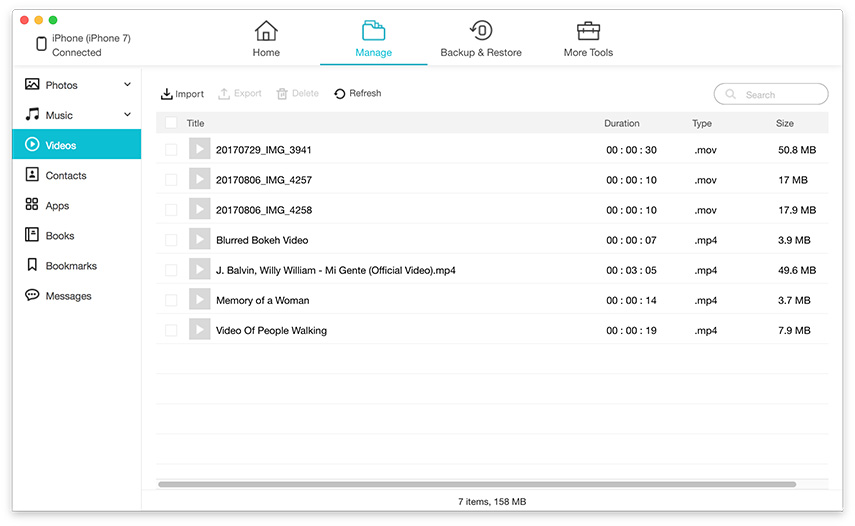
4. Jetzt ruft diese Software automatisch alle Ihre Videos auf Ihrem iPhone ab
5. Wählen Sie die zu übertragenden Videos aus und klicken Sie auf die Schaltfläche "Exportieren", um den Vorgang zu starten.
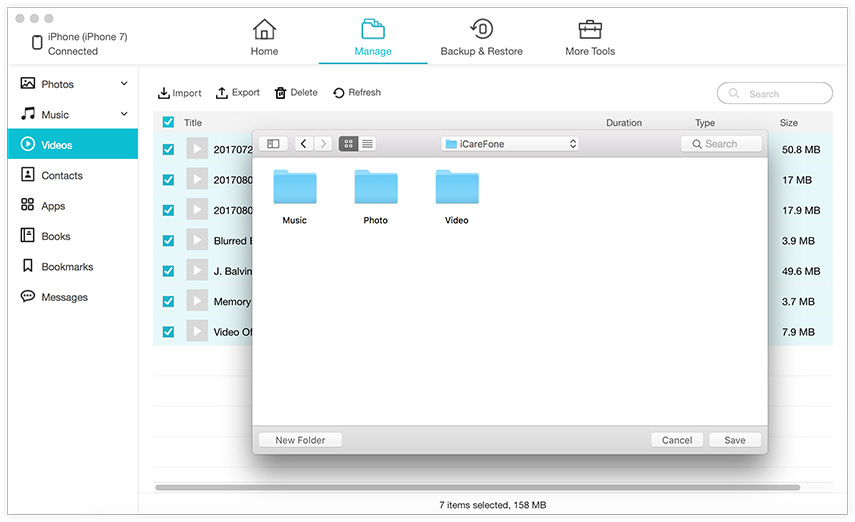
Die exportierten Videos werden jetzt an Ihren Mac gesendet. Es ist extrem schnell und Sie können es innerhalb von Minuten erwarten. So importieren Sie mit Tenorshare iCareFone Videos vom iPhone auf das MacBook Pro / iMac / MacBook / Air usw. Die Software kann auch Daten sichern und wiederherstellen, Probleme mit iOS beheben usw. Verpassen Sie es nicht!
Teil 2: Andere Ansätze zum Übertragen von Videos vom iPhone auf den Mac
Die obige Methode ist eine Drittanbieter-App, diezeichnet sich in fast allem aus. Wenn Sie sich jedoch Sorgen über die Verwendung von Apps von Drittanbietern machen, können Sie sich für Apple-zertifizierte Apps entscheiden (siehe unten). Merken Sie sich; Diese Methoden sind im Vergleich zu iCareFone weitaus weniger effektiv und weisen bestimmte Einschränkungen auf, die das ordnungsgemäße Arbeiten und die allgemeine Erfahrung beeinträchtigen können. Trotzdem sind sie auf ihre eigene Weise wirksam und stellen tragfähige Lösungen dar, die von vielen Anwendern seit langem verwendet werden.
Methode 1: Laden Sie mit iCloud Videos vom iPhone auf den Mac herunter
Der iCloud-Dienst ist ein wesentlicher Bestandteil von iOS. Es wurde speziell für bestimmte Funktionen entwickelt, die die Benutzerfreundlichkeit von iOS-Geräten verbessern und effektiver machen. Neben dem Speichern von Daten in der Cloud können Sie mit iCloud auch Videos und Fotos mit Hilfe von iCloud Photo Library zwischen iOS-Geräten synchronisieren. Es kann also Videos vom iPhone auf den Mac importieren, wenn es in beiden Fällen aktiviert ist. So erledigt es die Arbeit automatisch mit Hilfe von Wi-Fi und das wirft auch die Frage nach einer obligatorischen stabilen Wi-Fi-Verbindung für ein einwandfreies Arbeiten auf. Befolgen Sie dazu die folgenden Schritte:
ICloud Photo Library auf dem iPhone aktivieren:
1. Navigieren Sie auf dem iPhone zu "Einstellungen" und verbinden Sie Ihr iPhone mit Wi-Fi
2. Tippen Sie auf Ihren Namen und gehen Sie zu "iCloud"
3. Wählen Sie nun "Fotos" und aktivieren Sie die Funktion "iCloud Photo Library". Für iOS 10 Benutzer gehen Sie zu "Fotos & Kamera" und holen Sie sich "iCloud Photo Library"
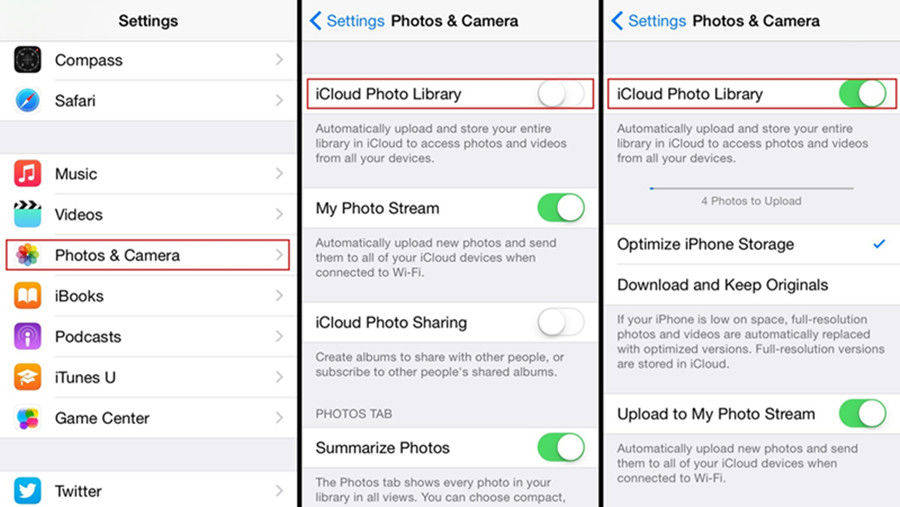
Aktivieren Sie iCloud Photo Library auf dem Mac:
1. Verbinden Sie Ihren Mac zunächst mit demselben WLAN-Netzwerk wie oben.
2. Starten Sie jetzt die Foto-App und tippen Sie auf Fotos
3. Navigieren Sie zu "Systemeinstellungen" und gehen Sie zu "iCloud".
4. Suchen und aktivieren Sie hier "iCloud Photo Library".
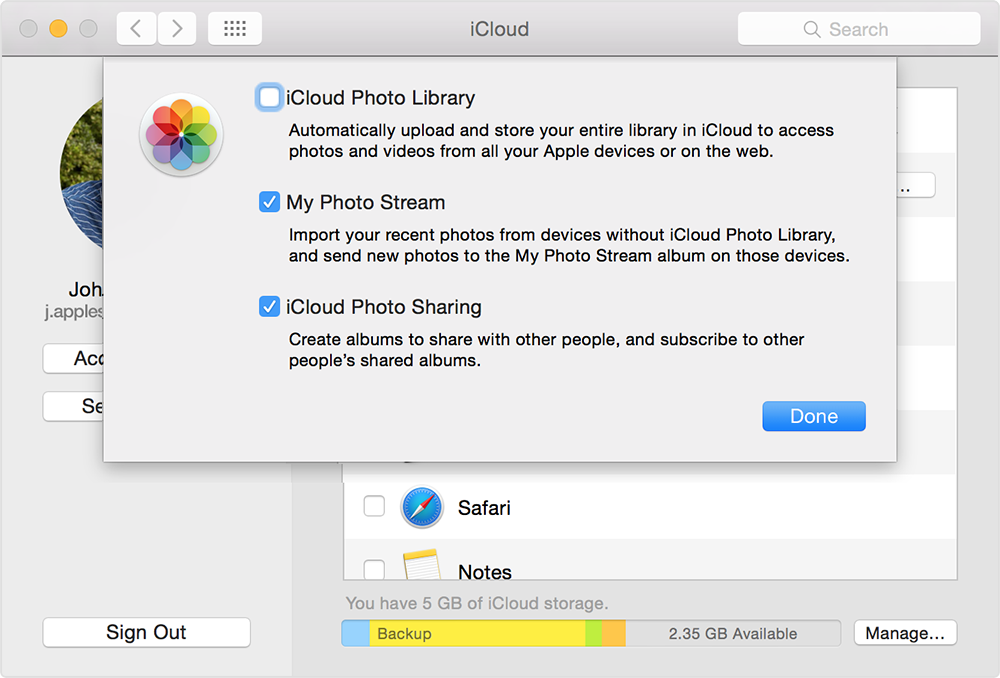
Jetzt haben Sie iCloud Photo erfolgreich aktiviertBibliothek auf beiden Geräten. Wenn Sie jetzt mit Wi-Fi verbunden sind, werden alle Ihre Fotos und Videos mit Ihrem Mac synchronisiert. Die Übertragungsgeschwindigkeiten sind normalerweise langsam und hängen vom WLAN und der Anzahl der Fotos und Videos auf dem Gerät ab. Sie erhalten die synchronisierten Videos, wenn Sie die Foto-App auf dem Mac starten. Mit dieser Methode können Sie auch Videos von einem Mac auf ein iPhone importieren. Beachten Sie auch, dass das größte Problem bei dieser Methode darin besteht, dass nur 5 GB freier Speicherplatz zur Verfügung stehen. Verwalten Sie Ihren Speicherplatz entsprechend, wenn Sie ihn nutzen oder mehr Speicherplatz bezahlen möchten.
Methode 2: Holen Sie sich Videos vom iPhone auf den Mac mit der Photos App
Wenn Sie in der Vergangenheit iPhoto verwendet haben, ist dieFotos App wird Ihnen ähnlich erscheinen. Es ist im Grunde iPhoto auf Steroiden! Es ist eine neue App, die auf allen iOS-Geräten wie Mac, iPhone, iPad usw. unterstützt wird. Mit ihr können Sie Medien, insbesondere Videos und Fotos, mühelos verwalten, bearbeiten und freigeben. Ähnlich wie iPhoto verfügt es über eine bessere Benutzeroberfläche, die viel intuitiver ist und einige zusätzliche Vorteile bei der Dateiverwaltung und -übertragung bietet. Es gibt folgende Möglichkeiten, die Photos App zu verwenden:
1. Starten Sie zunächst die Photos App auf einem Mac und starten Sie das Programm sofort
2. Schließen Sie Ihr iPhone über USB an den Mac an
3. Tippen Sie auf "Importieren" und wählen Sie aus der Liste die Videos aus, die Sie übertragen möchten Und das ist es!
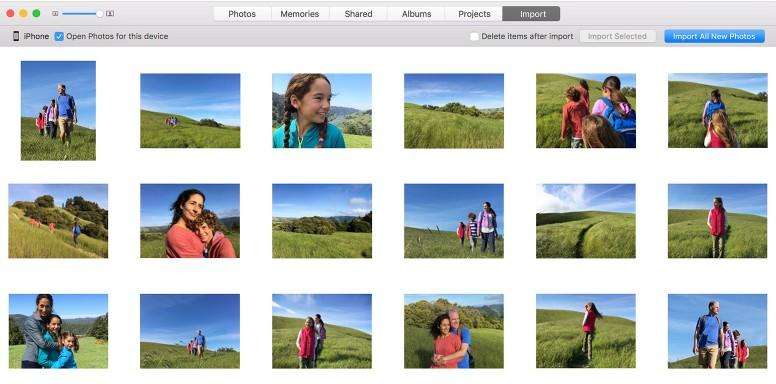
So importieren Sie Videos vom iPhone auf den MacVerwenden von Fotos. Wenn Sie also Videos vom iPhone X / 8 / 8Plus / 7 / 7Plus / 6 / 6S / 5 / 5S / SE auf den Mac kopieren möchten, ist die Foto-App eine gute Option. Wenn Sie iPhoto verwenden, können Sie die gleichen Schritte wie oben ausführen.
Methode 3: Importieren Sie mit Airdrop Videos vom iPhone auf den Mac
AirDrop ist für neuere iOS-Gerätebenutzer nicht neu. Es ist eine drahtlose Form der Datenübertragung und hat sich als sehr effektiv erwiesen. Es kann Ihre iPhone-Videos nur mit Hilfe von Wi-Fi an den Mac senden. Sie benötigen also eine stabile und schnelle WLAN- oder Internetverbindung, um wie geplant arbeiten zu können. Die Übertragungsgeschwindigkeit hängt auch von Ihrer Internetverbindung ab. So verwenden Sie AirDrop für Videoübertragungen:
1. Halten Sie sowohl Ihr iPhone als auch Ihr MacBook mit einem Wi-Fi-Netzwerk verbunden.
2. Gehen Sie zu Mac, öffnen Sie den Finder und wählen Sie AirDrop. Wählen Sie nun "Jeder" in den Erkennungseinstellungen.
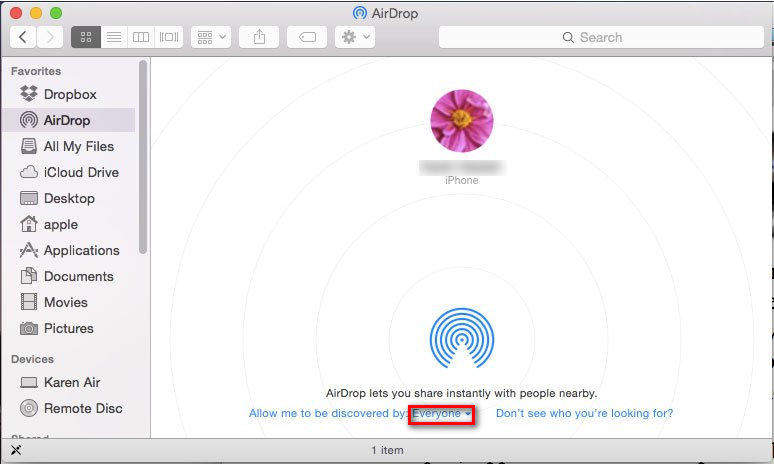
3. Öffnen Sie nun auf ähnliche Weise auf Ihrem iPhone das Kontrollzentrum, schalten Sie Airdrop ein und tippen Sie auf "Jeder".
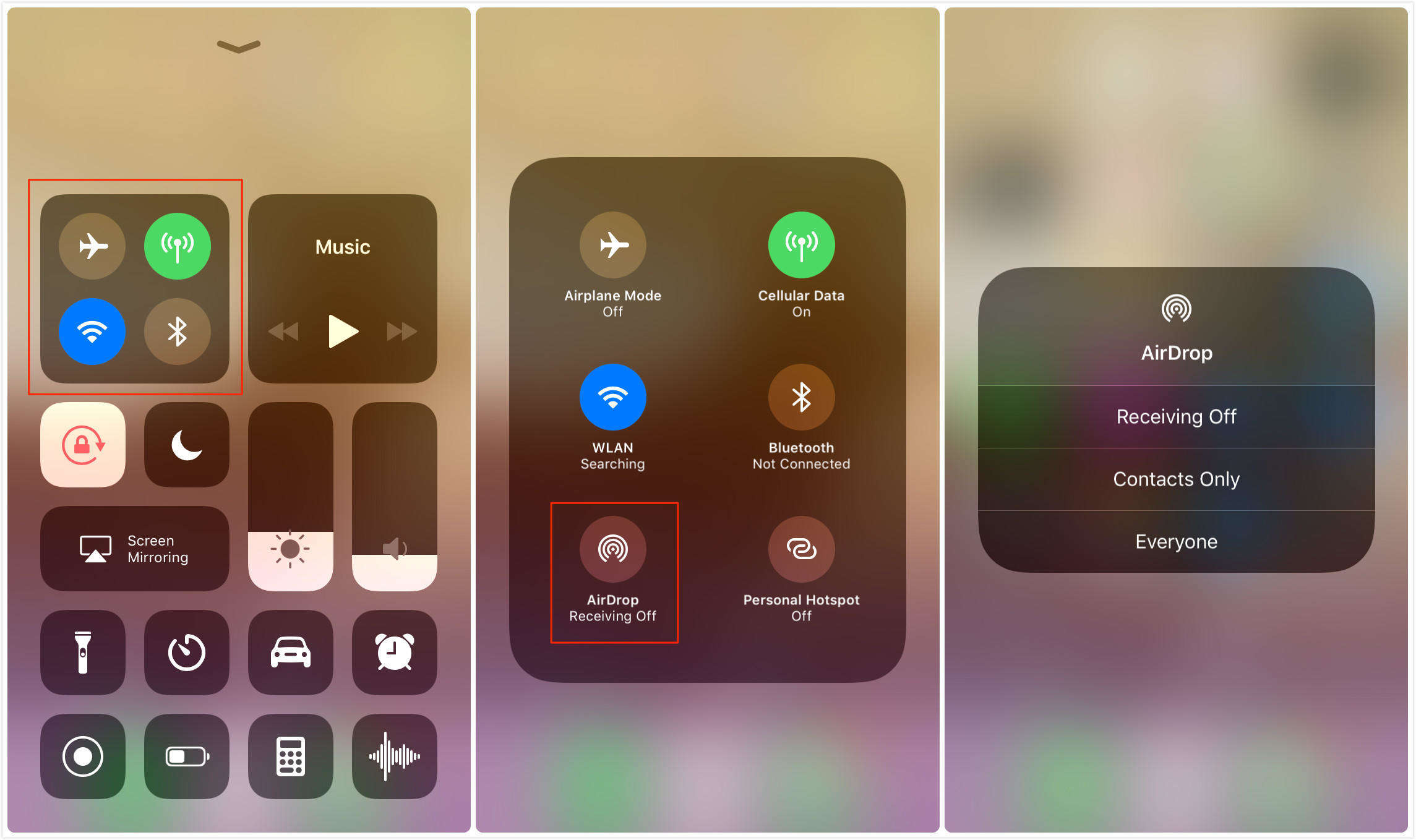
4. Öffnen Sie jetzt einfach die Foto-App, wählen Sie die Videos für Airdrop to Mac aus und tippen Sie auf Freigeben.
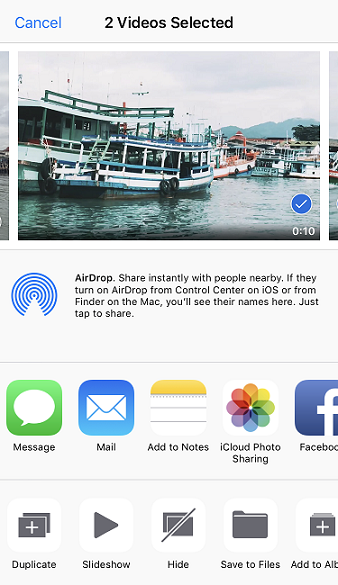
5. Akzeptieren Sie auf dem Mac, wenn Sie dazu aufgefordert werden
Dadurch wird der Übertragungsvorgang sofort gestartet. So senden Sie mit Airdrop Videos vom iPhone an den Mac. Dies ist auch eine wichtige Methode, um Videos drahtlos vom iPhone auf den Mac zu importieren.
Methode 4: Kopieren Sie Videos mit Image Capture vom iPhone auf den Mac
Apple hat Image Capture entwickelt, um Ihnen zu helfenHochladen, Bearbeiten, Freigeben und Verwalten von Medien wie Fotos und Videos von Digitalkameras, Speicherlaufwerken usw. Die verborgene Funktion dieser App ist jedoch die Möglichkeit, das gesamte System zu steuern, wenn Sie Ihr iPhone oder iPad mit dem Mac verbinden. Dies ist eine praktikable Option, um Videos vom iPhone auf den Mac zu importieren.
1. Schließen Sie das iPhone mit dem Mac über das Original-USB-Kabel von Apple an
2. Starten Sie Image Capture auf einem Mac.
3. Wählen Sie Ihr iPhone aus der Geräteliste
4. Wählen Sie nun die Videos aus und geben Sie einen Pfad zum Speichern der übertragenen Videos ein
5. Tippen Sie einfach auf "Importieren" und die Übertragung wird gestartet
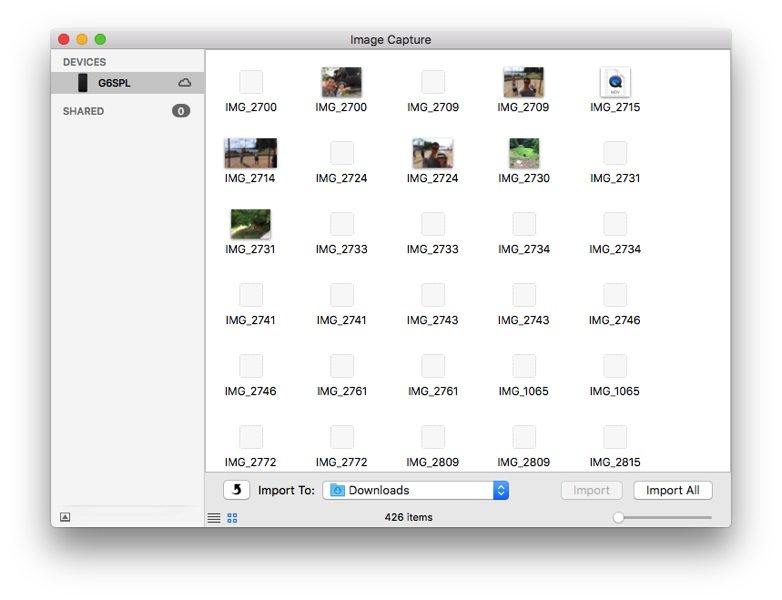
Image Capture ist eine sichere Methode zum Übertragen von Videos und kann bei Bedarf sehr hilfreich sein.
Alles in allem sind hier unsere Top-Methoden zu bekommeniPhone Videos auf Mac. Einige der Methoden sind vollständig drahtlos und andere nicht. Wählen Sie also, was Ihren Anforderungen am besten entspricht. Für den Fall, Sie möchten unsere Meinung, ohne Zweifel ist es Tenorshare iCareFone. Die Funktionen, die Effektivität und der Wert, den sie den Benutzern bieten, sind einfach zu gut, um wahr zu sein. Es gewinnt die Krone im Vergleich zu jeder Methode hier bei all unseren Tests und Versuchen und somit schließen wir es hier als Sieger ab.
Wenn Sie diesen Artikel mögen, teilen Sie und kommentieren Sie unten !!









