Nach dem iOS 12.2 / 12-Update können keine Fotos vom iPhone auf den Mac importiert werden
"Nach der Installation von iOS 11 auf meinem 5c wird iPhoto nicht"Fotos importieren. Darin heißt es, dass dies nicht möglich ist, weil mein iPhone mit einem Passcode gesperrt ist. Dies geschieht auch dann, wenn das Telefon geöffnet ist und wenn ich meinen Passcode deaktiviert habe. Hat jemand anderes dieses Problem? Kann jemand helfen?

Mit der iPhone-Kamera können wir unvergessliche Momente festhalten und die Spuren unseres Lebens speichern. Manchmal wir Bilder vom iPhone auf den Mac übertragen Sichern und iPhoto kann die beste Wahl sein. Viele Leute haben ihr iPhone auf iOS 12/11/10 aktualisiert, um nicht mehr lange telefonieren zu müssen oder fließendere Erfahrungen mit dem Ansehen von Videos zu sammeln. Es kann jedoch vorkommen, dass einige Benutzer nach dem iOS-Update auf einige ärgerliche Probleme stoßen. IPhoto kann keine Fotos vom iPhone importieren. Dies ist das Problem, auf das ich in der Apple Support Community gestoßen bin.
Teil 2: Alternative Möglichkeiten zum Übertragen von iPhone-Fotos auf den Mac
Teil 1: Behebung des Problems, dass nach dem iOS 12.2 / 12-Update keine Fotos vom iPhone auf den Mac importiert werden können
Wenn Sie nach dem iOS-Update keine Fotos vom iPhone auf den Mac importieren können, finden Sie nachfolgend einige mögliche Korrekturen:
- Trennen Sie Ihr iPhone vom Computer und schließen Sie es wieder an, um es erneut zu versuchen.
- Starten Sie Ihren Computer neu oder wechseln Sie zu einem anderen Computer.
- Öffnen Sie den Disk Manager auf Ihrem Computer und führen Sie die Funktion "Disk prüfen" aus, um sicherzustellen, dass Ihre Festplatte ordnungsgemäß funktioniert.
- Vergewissern Sie sich, dass keine Sicherheitseinstellungen eingebettet sind, die iPhoto stören könnten, und importieren Sie sie dann wie gewohnt neu.
Teil 2: Alternative Möglichkeiten zum Übertragen von iPhone-Fotos auf den Mac
Lösung 1: Holen Sie sich Fotos vom iPhone auf den Mac mit Vorschau
Mit der Vorschau können Sie alles auf dem Mac anzeigen, und es sind Bilder enthalten. Somit ist dies eine einfache Möglichkeit, iPhone-Fotos auf den Mac zu importieren.
- Schließen Sie Ihr iPhone über ein USB-Kabel an den Mac an und starten Sie „Vorschau“.
- Klicken Sie links auf dem Bildschirm auf "Datei" und wählen Sie "Von Ihrem iPhone importieren".
- Wählen Sie die Fotos aus, die Sie übertragen möchten, und klicken Sie dann auf Importieren oder Alle importieren.

Lösung 2: Übertragen Sie iPhone-Fotos drahtlos auf den Mac
Wenn Sie mehrere Bilder auf Ihren Mac hochladen möchten und das iPhoto nicht funktioniert, ist E-Mail der einfachste Weg.
Öffnen Sie die Foto-App auf Ihrem iPhone und gehen Sie zuTippen Sie auf ein Album, um das gewünschte auszuwählen. Wählen Sie das gewünschte Bild aus und tippen Sie auf Freigeben, E-Mail. Geben Sie Ihre E-Mail-Adresse ein und klicken Sie auf Senden. Sie können die Fotos ganz einfach von Ihrer E-Mail auf den Mac herunterladen.
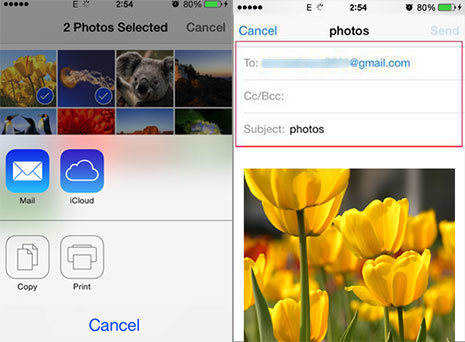
Lösung 3: Holen Sie sich mit Tenorshare iCareFone Fotos vom iPhone auf den Mac
So importieren Sie Fotos erfolgreich vom iPhone auf den Mac:Wir empfehlen Ihnen dringend, Tenorshare iCareFone Mac, die beste Alternative zu iPhoto, um all Ihre iPhone-Bilder, -Musik, -Anrufliste sowie andere Daten auf den Computer hochzuladen, ohne iTunes zu verwenden.
Tenorshare iCareFone unterstützt jetzt iOS 12/11/10 und iPhone Xs / Xs Max / XR / X / 8/8 Plus / 7/6 / SE / 5.
Schritt 1: Führen Sie die Software nach dem kostenlosen Download und der Installation aus, schließen Sie das iPhone an den Computer an und wählen Sie dann „Datei-Manager“ auf der Hauptoberfläche.

Schritt 2: Wählen Sie das Symbol "Fotos", um eine Vorschau aller Fotos auf Ihrem iPhone anzuzeigen.

Schritt 3: Wählen Sie die gewünschte aus und klicken Sie auf die Schaltfläche "Exportieren", um die Fotos auf Ihrem Computer zu speichern.

Jetzt haben Sie alle Ihre Fotos erfolgreich auf den Computer importiert. Wenn Sie noch Fragen haben oder bessere Ideen haben, vergessen Sie nicht, uns eine Nachricht zu hinterlassen!









