Vollständiger Leitfaden zum Herunterladen von iPhone-Fotos auf den Mac
Apple bietet verschiedene Methoden zur Datenübertragung andurch seine Inhouse-Apps. Sie sind wirksam, unterliegen aber auch gewissen Einschränkungen. Es gibt iCloud und seine Fotobibliotheksfunktion wird von vielen Benutzern geliebt. Es gibt auch iTunes, aber es ist nicht mehr sehr beliebt wegen seiner schlechten Leistung. Es gibt einige neue Apps, die Apple eingeführt hat, wie Photo App, AirDrop usw. Einige Apps von Drittanbietern halten ebenfalls den Markt. Wenn Sie also wissen möchten, wie Sie Fotos vom iPhone auf den Mac herunterladen können, können Sie alle diese Apps und ihre Leistung durchsehen und dann eine fundierte Entscheidung treffen. Also lasst uns anfangen.
- Teil 1: Laden Sie Fotos direkt vom iPhone auf den Mac herunter
- Teil 2: Laden Sie Fotos drahtlos vom iPhone auf den Mac herunter
Teil 1: Laden Sie Fotos direkt vom iPhone auf den Mac herunter
Das Herunterladen von Fotos vom iPhone auf den Mac erfolgt direktEin sehr einfacher Vorgang und auf diese Weise besteht keine Gefahr des Datenverlusts. Diese Möglichkeiten sind unabhängig von der Internetverbindung und hängen nicht von Software oder Funktionen ab. Sie sind auch schneller. Es gibt folgende direkte Möglichkeiten, um Fotos vom iPhone auf den Mac herunterzuladen:
Möglichkeit 1: Verwenden des Drittanbieter-Übertragungstools
Abgesehen von den zahlreichen von Apple zertifizierten AppsEs gibt viele Apps von Drittanbietern. Diese Apps funktionieren auch so effizient und noch besser. Https://www.tenorshare.com/products/icarefone.html ist eine solche Drittanbieter-App. Diese spezielle App unterstützt alle iOS-Geräte, nämlich iPhone X, 8,7 / 6 / 6S / 5 / 5S / SE usw., und die Datenübertragung der App ist erheblich schneller als bei anderen Apps und Methoden. Es besteht keine Gefahr des Datenverlusts und alle übertragenen Fotos oder Daten sind uneingeschränkt zugänglich. Es ist sowohl für Mac als auch für Windows verfügbar. Es kann jede Art von Fotodateien übertragen, unabhängig von Art, Größe und Menge. Im Folgenden werden die Schritte zum Übertragen von Bildern mit Tenorshare iCareFone beschrieben.
1. Laden Sie die App von der offiziellen Website herunter und installieren Sie sie.
2. Führen Sie es auf Ihrem Mac aus.
3. Verbinden Sie nun das iPhone und den Mac mit einem USB-Kabel.

4. Nachdem Mac das Gerät erkannt hat, gehen Sie zu "Dateimanager" und klicken Sie in der Liste auf "Fotos".

5. Wählen Sie nun die Fotos aus, die Sie senden möchten, und klicken Sie auf "Exportieren", um die Bilder zu übertragen. Sie können die Bilder auch vor der Übertragung in der Vorschau anzeigen.

Nach empfehlung des benutzers und unseren tests,Tenorshare iCareFone ist derzeit die beste App auf dem Markt. Es hat seine Werte unter Beweis gestellt, indem es eine sichere Übertragung Ihrer Fotos oder jeglicher Art von Daten ermöglicht.
Möglichkeit 2: Verwenden von Fotos App
Fotos App ist die aktualisierte Version vonausgemustertes iPhoto. Es handelt sich im Wesentlichen um iPhoto mit einigen verbesserten Funktionen. Die App wurde entwickelt, um Ihre Fotos und Videos zu speichern und zu organisieren, unabhängig davon, ob sie alt oder neu sind. Sie können die App auch verwenden, um Ihre Fotosammlung mit anderen iDevices zu teilen. Es wird von Apple empfohlen, iTunes vor der Verwendung der Photos-App auf Ihrem Computer vorinstalliert zu haben. Wenn Sie dies berücksichtigen, gehen Sie wie folgt vor, um die Foto-App für die direkte Fotoübertragung zu verwenden.
1. Laden Sie die neueste Version von iTunes herunter und installieren Sie sie auf Ihrem Mac.
2. Führen Sie die Foto-App aus.
3. Verbinden Sie nun Ihr iPhone und Ihren Mac über ein USB-Kabel.
4. Nachdem Ihr Gerät erkannt wurde, klicken Sie auf die Registerkarte "Importieren".
5. Wählen Sie nun die Fotos aus, die Sie aus Ihrer Sammlung senden möchten.
6. Nachdem Sie sie ausgewählt haben, können Sie sie an den Mac senden.
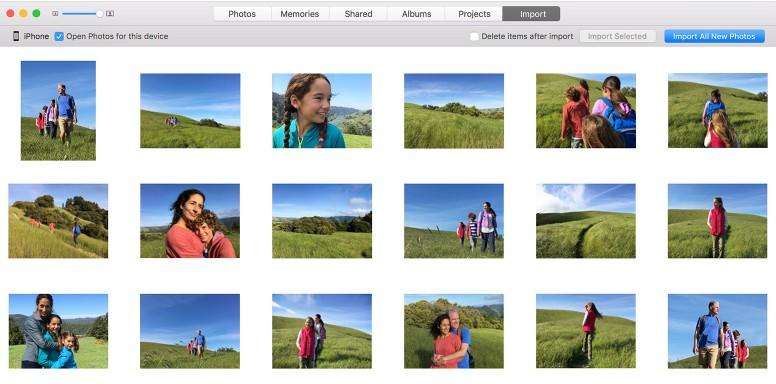
Obwohl es sich um eine neue App handelt, hat sie unter iPhone-Nutzern eine große Popularität erlangt. Es braucht iTunes-Unterstützung, um reibungslos zu funktionieren.
Teil 2: Laden Sie Fotos drahtlos vom iPhone auf den Mac herunter
Die drahtlose Datenübertragung bietet praktischBenutzer die Freiheit, Daten überall und jederzeit zu übertragen. Die Übertragungsmethode ist ebenfalls sehr einfach und Sie benötigen kein USB-Kabel oder bereiten Ihr iOS-Gerät auf etwas vor. Öffnen Sie einfach die App und drücken Sie Senden, um die Daten zu übertragen. Das Risiko eines Datenverlusts ist jedoch hoch und Sie benötigen immer eine stabile Wi-Fi-Verbindung. Im Folgenden werden einige sehr effektive Methoden zur drahtlosen Datenübertragung erläutert.
Möglichkeit 1: Verwenden von Airdrop
Das neueste und schnellste in Apples Arsenal istAirDrop. AirDrop kann Daten drahtlos auf verschiedene iOS-Geräte übertragen. Es ist effizient und es besteht keine Gefahr des Datenverlusts. Die Methode zum Übertragen von Fotos mit AirDrop wird im Folgenden beschrieben.
1. Verbinden Sie Ihr iPhone und Ihr MacBook / Air mit demselben WLAN.
2. Wenn für iOS 11-Benutzer Wi-Fi und Bluetooth aktiviert sind, wird Airdrop automatisch aktiviert. Sie können dies manuell tun, indem Sie das Control Center aufrufen
3. Wählen Sie nun "Jeder"

4. Führen Sie auf Ihrem Mac Airdrop aus und aktivieren Sie die Erkennungseinstellungen für "Jeder".

5. Wählen Sie aus Ihrer Kamerarolle die gewünschten Bilder für Airdrop aus

6. Tippen Sie nach der Auswahl einfach auf Teilen

7. Akzeptieren und auf dem Mac speichern.
Hier erfahren Sie, wie Sie mit Airdrop Bilder vom iPhone auf den Mac herunterladen können.
Weg 2: Aus der iCloud Photo Library
iCloud ist eine der attraktivsten Appsvon Apple zur Verfügung gestellt. Es ist nicht die glänzende Oberfläche, die Benutzer anzieht, sondern die verschiedenen benutzerfreundlichen Funktionen und vor allem die iCloud Photo Library. Wenn Sie mehr als ein iOS-Gerät besitzen, müssen Sie iCloud Photo Library verwenden. Diese Funktion synchronisiert alle Ihre Fotos an einem Ort und Sie können von jedem der angeschlossenen Geräte darauf zugreifen. Um diese Funktion nutzen zu können, müssen Sie iCloud Photo Library auf allen Ihren Geräten aktivieren.
Aktivieren Sie die iCloud Photo Library auf Ihrem iPhone:
1. Nehmen Sie Ihr iPhone heraus und gehen Sie zu "Einstellungen".
2. Verbinden Sie das Gerät anschließend mit dem Wi-Fi-Netzwerk.
3. Tippen Sie anschließend auf Ihren Namen, bevor Sie iCloud aufrufen.
4. Schalten Sie jetzt den Schalter neben der Option "iCloud Photo Library" ein, um sie zu aktivieren.

Aktivieren Sie die iCloud Photo Library auf Ihrem Mac:
1. Öffnen Sie Ihren Mac und verbinden Sie ihn mit demselben WLAN-Netzwerk wie Ihr iPhone.
2. Öffnen Sie die Foto-App auf dem Mac und rufen Sie die Option Fotos oben auf.
3. Navigieren Sie zu "Einstellungen" und klicken Sie auf die Registerkarte "iCloud".
4. Eine Liste von Optionen wird geöffnet. Wählen Sie die "iCloud Photo Library" aus, um sie zu aktivieren.
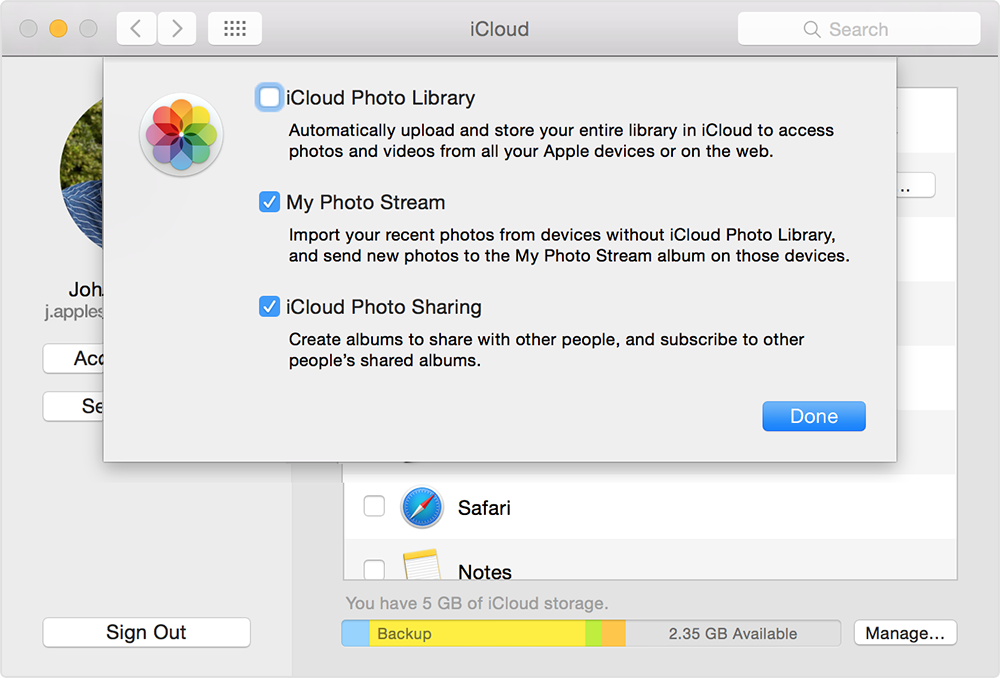
Nach der Aktivierung werden alle Fotos seinWird automatisch synchronisiert und es dauert einige Stunden, bis alle Fotos synchronisiert sind. Sie können über die Fotos-App auf die Fotos zugreifen. So können Sie mit iCloud Bilder vom iPhone auf den Mac herunterladen. Ein wesentlicher Nachteil dieser Methode ist die Tatsache, dass Sie nur 5 GB freien Speicherplatz in iCloud haben. Wenn Sie mehr Platz möchten, müssen Sie dafür bezahlen.
Weg 3: Von iMessage
iMessage wurde hauptsächlich für diesen Zweck entwickeltBei Gesprächen zwischen iOS-Benutzern können Sie jedoch wie bei anderen Messaging-Apps auch kleine Datenbytes über die App senden. Wenn Sie ein paar Bilder oder kleine Videos über die App vom iPhone zum Mac senden möchten, müssen Sie iMessage auf Ihrem Mac aktivieren.
1. Öffnen Sie die Nachrichten-App auf Ihrem Mac
2. Gehen Sie dann zu "Einstellungen"

3. Klicken Sie anschließend auf die Registerkarte "Accounts"

4. Nun werden Sie nach Ihrer Apple ID gefragt. Geben Sie diese bei der Anmeldung ein

5. Aktivieren Sie anschließend die Option "Dieses Konto aktivieren".
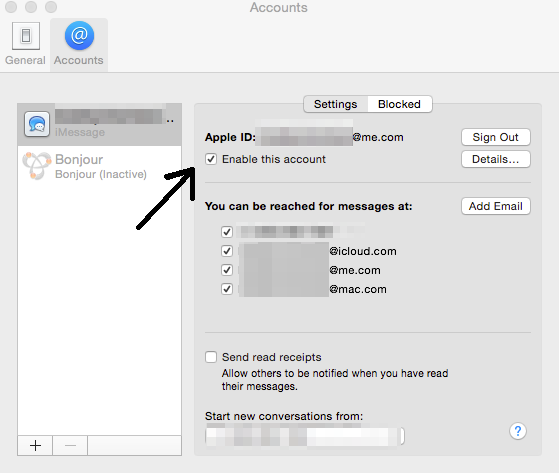
6.Nachdem Ihr iMessage-Konto auf dem Mac geöffnet ist, wählen Sie einfach die gewünschten Fotos in Camera Roll aus und tippen Sie auf das Symbol zum Freigeben, um die Registerkarte "Nachricht" auszuwählen. Geben Sie dieselbe Apple ID ein, die auf Ihrem Mac angemeldet ist, und Sie können ganz einfach Bilder vom iPhone auf den Mac senden und sofort herunterladen.

Grundsätzlich funktionieren alle diese Apps gut undbietet Sicherheit für Ihre Daten. Die meisten dieser Apps sind eine praktikable Antwort auf eine typische Frage wie "Wie lade ich Fotos vom iPhone auf ein Macbook herunter?". Jede dieser Methoden wird von uns sowie von vielen Anwendern auf der ganzen Welt getestet und sie haben positiv berichtet. Wenn es hier um die beste Methode geht, ist es einfach die Tenorshare iCareFone-Software. Diese Drittanbieter-App ist das derzeit beste verfügbare iOS-Datenübertragungstool. Es ist außergewöhnlich, bietet schnelle Übertragungsgeschwindigkeiten und bietet andere wertvolle Dienste, die wirklich hilfreich sein können, damit Ihr iPhone / iPad in vollem Umfang funktioniert.
Wenn Sie diesen Artikel mögen, teilen Sie und kommentieren Sie unten !!

![[Vollständiger Leitfaden] Erstellen eines Geotags auf iPhone-Fotos und Hinzufügen von GPS-Informationen](/images/transfer-photo/full-guide-how-to-make-a-geotag-on-iphone-photos-and-add-gps-info.jpg)





![[Vollständiger Leitfaden] Die 5 besten Methoden zum Herunterladen von Fotos aus iCloud](/images/icloud/full-guide-5-best-ways-on-how-to-download-photos-from-icloud.jpg)

