So übertragen Sie Musik vom iPhone auf iTunes
Haben Sie jemals versucht, Musik von zu übertragen?iPhone zu iTunes auf Ihrem Computer? Nun, jeder hört gerne Musik und Apple-Benutzer kaufen oft Musik oder laden Musik aus dem iTunes Store herunter. Haben Sie jemals darüber nachgedacht, die Titel von Ihrem iPhone nach iTunes zu verschieben, damit Sie sie in Zukunft wiedergeben können, oder die Titel sogar wieder auf das iPhone zu verschieben, falls Sie Titel gelöscht haben oder Ihr iPhone zurückgesetzt haben? Hier zeige ich Ihnen drei Methoden zum Übertragen von Musik vom iPhone in die iTunes-Mediathek. Ich empfehle Ihnen, alle Methoden zu lesen und die beste zu verwenden, die zu Ihnen passt.
- Teil 1: Musik vom iPhone nach iTunes übertragen, wenn eine USB-Verbindung besteht
- Teil 2: Übertragen Sie Songs drahtlos vom iPhone auf iTunes
- Teil 3: Verschieben von Musik vom iPhone nach iTunes mit dem Third-Party Transfer Tool
Teil 1: Musik vom iPhone nach iTunes übertragen, wenn eine USB-Verbindung besteht
Sie können gekaufte Musik einfach von Ihrem Computer übertrageniPhone zu iTunes, wenn Ihr iPhone über ein USB-Kabel mit dem Computer verbunden ist. Es werden nur Musikdateien unterstützt, die aus dem iTunes Store oder von Apple Music heruntergeladen wurden. Der Nachteil dieser Methode ist, dass sie keine Musik-App von Drittanbietern unterstützt, was bedeutet, dass Sie keine Musik erhalten, die nicht aus dem iTunes Store oder Apple Music stammt.
Schritt-für-Schritt-Anleitung zum Übertragen gekaufter Titel vom iPhone auf iTunes:
1. Starten Sie iTunes auf Ihrem Computer und gehen Sie zu Konto >> Autorisierungen >> Diesen Computer autorisieren. Klicken Sie anschließend auf Autorisieren, um Ihren Computer zum Abspielen von iTunes Store-Einkäufen zu autorisieren.

2. Schließen Sie Ihr iPhone mit einem USB-Kabel an den Computer an.
3.Ein Dialogfeld wird angezeigt, in dem Sie aufgefordert werden, die Einkäufe auf Ihren Computer zu übertragen. Klicken Sie einfach auf Einkäufe übertragen. Wenn dies nicht der Fall ist, gehen Sie einfach zu Datei >> Geräte >> Einkäufe vom iPhone übertragen.

Teil 2: Übertragen Sie Songs drahtlos vom iPhone auf iTunes
Dies ist eine weitere Möglichkeit zum Übertragen von MusikiPhone zur iTunes Bibliothek. In diesem Prozess können Sie einfach auf alle Ihre Songs vom iPhone auf den PC oder Mac zugreifen. Alles, was Sie tun müssen, ist, Ihre iCloud Music Library auf Ihrem iPhone einzuschalten und Ihr iPhone mit dem Wi-Fi zu verbinden, mit dem Sie alle Titel, Alben oder Wiedergabelisten mit iTunes synchronisieren können. Obwohl diese Methode einfach, aber nicht sehr zuverlässig ist, ist das Herunterladen der Songs langsam. Einige der Songs fehlen möglicherweise in diesem Prozess, und das Ausschalten der iCloud-Medienbibliothek löscht den heruntergeladenen Inhalt.
Hinweis: Stellen Sie sicher, dass Sie sich mit derselben Apple ID anmelden, die Sie für Ihr Apple Music-Abonnement verwenden.
Schritte zum Einschalten der iCloud Music Library auf dem iPhone:
1. Entsperren Sie Ihr iPhone und gehen Sie zu Einstellungen und dann zu Musik.
2. Sie werden iCloud Music Library sehen, schalten Sie es ein (Schalten Sie es ein).

3.Sobald Sie es einschalten, werden Sie gefragt, ob Sie die Musik behalten möchten, die sich auf Ihrem Gerät befindet. Wenn Sie Musik behalten möchten, wird die gesamte Musik von Ihrem iPhone zu Ihrer iCloud-Musikbibliothek hinzugefügt.
4. Wenn Sie "Löschen & Ersetzen" wählen, wird die Musik auf Ihrem iPhone durch den Inhalt der iCloud Music Library ersetzt.
Schritte zum Aktivieren der iCloud Music Library auf dem Computer:
5. (Für Mac-Benutzer): Öffnen Sie Ihren Mac und wählen Sie in der Menüleiste, die oben auf dem iTunes-Bildschirm angezeigt wird, "iTunes >> Einstellungen".
6. (Für Windows-Benutzer): Öffnen Sie Ihren Windows-Computer und wählen Sie Bearbeiten >> Einstellungen in der Menüleiste, die oben auf dem iTunes-Bildschirm angezeigt wird.

7. Klicken Sie auf die Option "Allgemein" und aktivieren Sie das Kontrollkästchen "iCloud Music Library". Klicken Sie anschließend auf "OK".
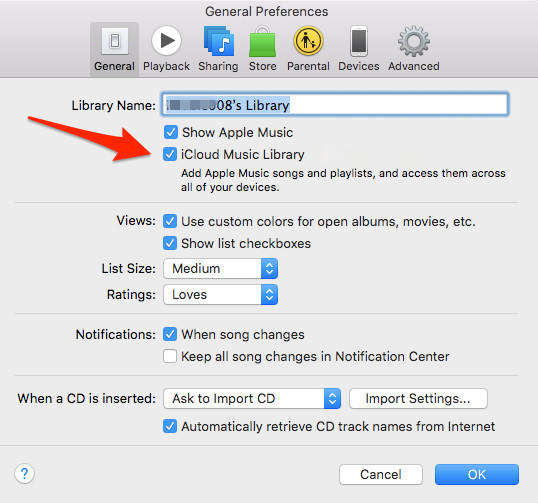
8. Wenn Ihr iPhone mit Wi-Fi verbunden ist, wird die gesamte Musik automatisch in iTunes hochgeladen. Klicken Sie einfach auf das Cloud-Symbol für jedes Lied, um es auf Ihren Computer zu laden.

Teil 3: Verschieben von Musik vom iPhone nach iTunes mit dem Third-Party Transfer Tool
Verschieben von Musik vom iPhone zu iTunes mit ThirdParty App ist wirklich eine lebensrettende Methode. Sie haben keine Einschränkungen, die Sie beim Übertragen von Musik mit iTunes oder iCloud haben. Https://www.tenorshare.com/products/icarefone.html ist ein wunderbares Tool, mit dem Sie ganz einfach Musik vom iPhone auf iTunes kopieren können Mit diesem Tool wird die Apple ID-Einschränkung aufgehoben, der Sie in der iCloud-Musikbibliothek unterliegen müssen: Sie können gekaufte und nicht gekaufte Musik vom iPhone auf Ihren PC / Mac übertragen Benutzer können Musik manuell in iTunes ziehen und ablegen, nachdem sie Musik vom iPhone auf den Computer übertragen haben.
Schritt-für-Schritt-Anleitung zum Übertragen von Musiktiteln vom iPhone auf iTunes:
1. Laden Sie diese Übertragungsgebühr herunter, installieren Sie sie auf Ihrem Computer und schließen Sie Ihr iPhone an den Computer an.
2. iCareFone erkennt Ihr iPhone automatisch. Klicken Sie auf die Registerkarte "Datei-Manager".

3. Sie werden viele Optionen unter Datei-Manager sehen, klicken Sie auf "Musik". Die gesamte Musik auf Ihrem iPhone wird auf dem Bildschirm angezeigt.

4. Wählen Sie die Musik aus, die Sie an Ihren Computer senden möchten, und klicken Sie auf die Schaltfläche "Exportieren".
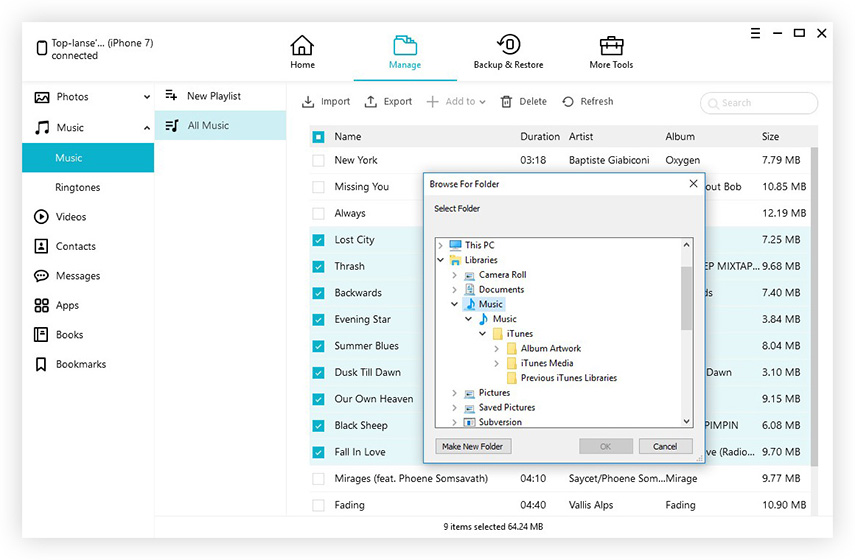
5. Alle von Ihnen ausgewählten Titel werden auf Ihrem Computer gespeichert. Wenn Sie Musik zu iTunes übertragen möchten, können Sie sie per Drag & Drop zu iTunes ziehen.
Hier geben Ihnen die ersten beiden Methoden nicht vielFlexibilität beim Übertragen von Musik vom iPhone auf iTunes, wobei die dritte Methode weitaus besser ist als die ersten beiden Methoden. Sie erhalten eine Menge Vorteile und Flexibilität, um Musik vom iPhone auf den Computer zu übertragen. Probieren Sie die dritte Methode aus, um Musik vom iPhone kostenlos auf iTunes zu übertragen.


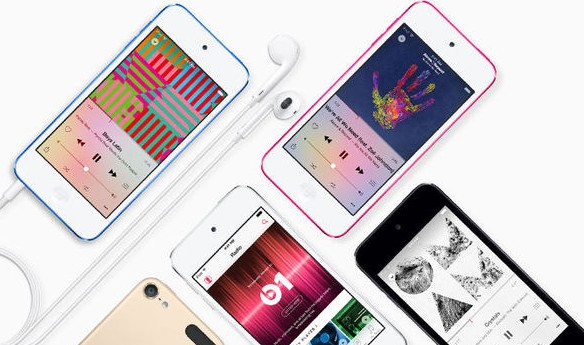



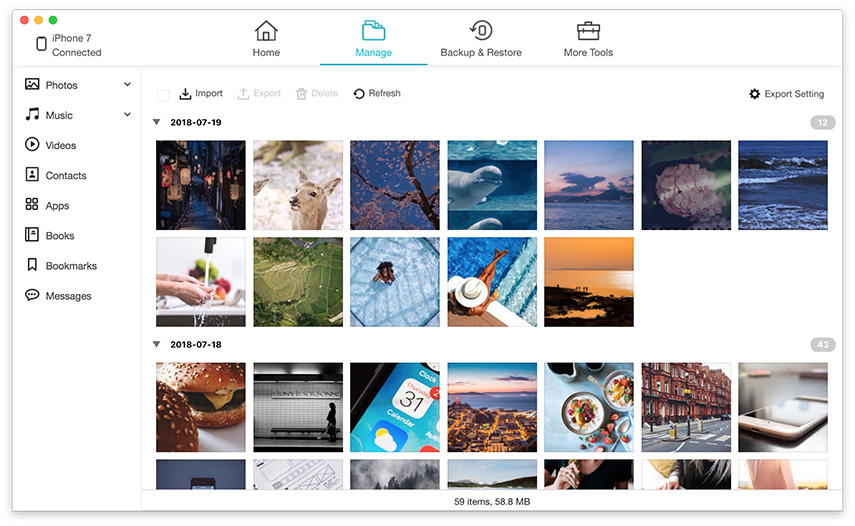
![[Gelöst] Übertragen von Musik vom PC / Mac auf das neue iPhone 8/8 Plus](/images/ios-file-transfer/solved-how-to-transfer-music-from-pcmac-to-new-iphone-88-plus.jpg)

