วิธีที่ดีที่สุดในการถ่ายโอนรูปภาพจาก iPhone ไปยังแล็ปท็อป
มีความจำเป็นที่ถ้าคุณเป็นผู้ใช้ iPhoneคุณต้องใช้กล้องระดับโลกเพื่อถ่ายภาพจำนวนมาก แต่น่าเสียดายที่โทรศัพท์เช่นนี้ไม่ได้มาพร้อมกับหน่วยความจำที่ขยายได้ ดังนั้นคุณต้องเพิ่มหน่วยความจำที่อุดตันเป็นครั้งคราวเพื่อถ่ายภาพใหม่ ไม่จำเป็นต้องพูดว่าผู้ใช้ iPhone ทุกคนต้องผ่านระบบนี้ หลายคนถาม วิธีดาวน์โหลดรูปภาพจาก iPhone ไปยังแล็ปท็อป .
ในบทความนี้เรามาที่นี่พร้อมกับบางอย่างที่มีประสิทธิภาพวิธีที่คุณสามารถลอง มันเป็นกระบวนการที่ง่ายมากและไม่สำคัญว่าคุณเป็นเจ้าของ Windows PC หรือ Mac คุณแค่ต้องใช้เทคนิคต่าง ๆ ในการดาวน์โหลดรูปภาพ ดังนั้นมาเริ่มกันเลย
ส่วนที่ 1: ดาวน์โหลดรูปภาพ iPhone ไปยังพีซี
หากคุณเป็นผู้ใช้ Mac คุณจะรู้ได้อย่างดีความเข้ากันได้ระหว่างอุปกรณ์ แต่ไม่ได้หมายความว่ามันไม่สามารถใช้กับ Windows ได้คุณแค่รู้เทคนิคที่ถูกต้อง ในกรณีที่คุณสงสัยว่า "ฉันสามารถดาวน์โหลดรูปภาพจาก iPhone ไปยังแล็ปท็อปได้หรือไม่" คำตอบสั้น ๆ ก็คือใช่! นี่คือวิธีที่จะช่วยให้คุณดาวน์โหลดรูปภาพ iPhone ของคุณไปยังพีซี Windows ของคุณได้โดยตรง
วิธีที่ 1: ดาวน์โหลดรูปภาพจาก iPhone ไปยังแล็ปท็อปที่มีการเชื่อมต่อ USB
นี่คือวิธีการพื้นฐานในการถ่ายโอนรูปภาพของคุณจาก iPhone X, 8, 7, 7 Plus, 6s, 6s Plus, 6, 6 Plus, SE, 5 วินาที, 5c, 5 ฯลฯ สำหรับแล็ปท็อป Windows 10/8/7 ดังนั้นหากคุณจะใช้วิธีการเหล่านี้คุณต้องดาวน์โหลดและติดตั้ง iTunes บนพีซีของคุณก่อน
สำหรับ Windows 10/8:
หากคุณใช้ Windows 10/8 PC ให้ใช้แอพ Photos นี่คือวิธี:
- ตอนนี้คุณต้องเชื่อมต่อพีซีของคุณกับ iPhone ของคุณคุณสามารถใช้สายเคเบิล 30 พินหรือสายฟ้าผ่า
- ควรเปิดใช้แอปรูปภาพโดยอัตโนมัติ แต่หากไม่เป็นเช่นนั้นคุณต้องค้นหาโปรแกรมและเปิดใช้งานด้วยตนเอง คุณอาจต้องปลดล็อคโทรศัพท์เพื่อทำกระบวนการให้เสร็จ
- ในแอพรูปภาพคุณจะเห็นปุ่มนำเข้าตั้งอยู่ที่มุมขวาบนของแผง เพียงแตะที่มัน! จากนั้นคุณต้องเลือกรูปภาพที่คุณต้องการดาวน์โหลดจากโทรศัพท์ของคุณ
- หลังจากเลือกเพียงคลิกดำเนินการต่อตั้งอยู่ที่มุมซ้ายล่างและทำกระบวนการทั้งหมดให้เสร็จสิ้น

ป๊อปอัปจะเปิดขึ้นโดยถามคุณว่าคุณต้องการลบรูปถ่ายโดยอัตโนมัติหรือไม่หลังจากนำเข้ารูปถ่ายเหล่านั้น คุณสามารถเลือกได้หรือคุณเพียงแค่นำเข้ารูปถ่ายมายังพีซีของคุณ
สำหรับ Windows 7:
หากคุณใช้ Windows 7 PC คุณจะต้องใช้คุณสมบัติ AutoPlay นี่คือวิธีใช้:
- ก่อนอื่นให้เชื่อมต่ออุปกรณ์ทั้งสองของคุณผ่าน USB
- ตอนนี้เปิดกล้องบน iPhone ของคุณ
- วิธีนี้จะเปิดกล่องโต้ตอบ“ เล่นอัตโนมัติ” บนหน้าจอคอมพิวเตอร์ของคุณ
- ตอนนี้เพียงแตะที่ตัวเลือก“ นำเข้ารูปภาพและวิดีโอ” เพื่อนำเข้ารูปภาพทั้งหมดของคุณไปยังแล็ปท็อป Windows 7 ของคุณ
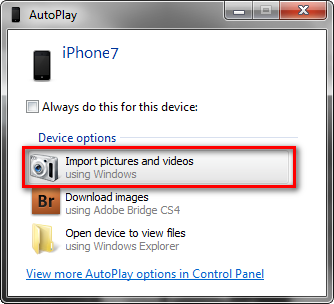
วิธีที่ 2: ซิงค์รูปภาพ iPhone กับ iCloud Photo Library
“ ดังนั้นคุณจะดาวน์โหลดรูปภาพจาก iPhone เป็นอย่างไรแล็ปท็อป?” ก่อนอื่นเลยถ้าคุณจะดาวน์โหลดรูปถ่ายโดยใช้วิธีนี้คุณต้องดาวน์โหลดและติดตั้ง iCloud สำหรับ Windows บนพีซีของคุณและตรวจสอบให้แน่ใจว่าซอฟต์แวร์เดียวกันในอุปกรณ์ Apple ของคุณทันสมัย
หลังจากนี้คุณต้องลงชื่อเข้าใช้บัญชี iCloud ของคุณบนอุปกรณ์ทั้งสองด้วย Apple ID เดียวกันและตรวจสอบให้แน่ใจว่าข้อมูล Wi-Fi หรืออินเทอร์เน็ตของคุณเปิดอยู่
ตอนนี้ไปที่ iPhone ของคุณและทำตามขั้นตอน
- ไปที่ "การตั้งค่า" พิมพ์ชื่อของคุณแล้วป้อน "iCloud" ตอนนี้คุณต้องไปที่ "ภาพถ่าย" และเปิดสวิตช์สลับ "iCloud Photo Library"
- ตอนนี้ไปที่พีซีของคุณลงชื่อเข้าใช้ iCloud ด้วย iCloud สำหรับ Windows แล้วคุณจะพบตัวเลือกรูปถ่าย เลือกตัวเลือก“ iCloud Photo Library”


ในขณะนี้รูปภาพได้รับการซิงค์กับคุณทั้งคู่แล้วอุปกรณ์ภาพถ่ายจะถูกดาวน์โหลดโดยอัตโนมัติเมื่อคุณเชื่อมต่อ iPhone กับพีซีของคุณ คุณจะได้รับรูปภาพทั้งหมดของคุณภายในโฟลเดอร์ iCloud Photos คุณสามารถไปถึงที่นั่นได้โดยใช้ File Explorer เพียงเปิดโฟลเดอร์ "ดาวน์โหลด" และดาวน์โหลดรูปภาพ
ส่วนที่ 2: iPhone Photos ดาวน์โหลดไปยัง Mac
หากคุณใช้ Mac และไม่ทราบวิธีการดาวน์โหลดรูปภาพจาก iPhone ไปยังแล็ปท็อปต่อไปนี้เป็นวิธีที่เหมาะกับคุณ ... ทำตามขั้นตอนต่อไปนี้:
วิธีที่ 1: ดาวน์โหลดรูปภาพจาก iPhone ไปยังแล็ปท็อปจากแอพรูปภาพ
จากการที่อุปกรณ์ Apple มีอยู่จริง บริษัท ได้แนะนำวิธีการเฉพาะในการถ่ายโอนไฟล์จากอุปกรณ์หนึ่งไปยังอีกอุปกรณ์หนึ่ง กระบวนการไม่ได้เปลี่ยนแปลงตั้งแต่
- ก่อนอื่นให้เชื่อมต่อแล็ปท็อป Mac กับ iPhone ของคุณ คุณสามารถใช้สาย 30 พินหรือสายฟ้าผ่า ควรเปิดใช้แอปรูปภาพโดยอัตโนมัติ แต่หากคุณไม่สามารถเริ่มด้วยตนเองได้
- บนแผงแอพรูปภาพคุณจะเห็นปุ่มนำเข้าสีน้ำเงิน แตะที่ภาพจากนั้นเลือกรูปภาพที่คุณต้องการนำเข้า วิธีนี้จะนำเข้ารูปภาพที่เลือกทั้งหมด
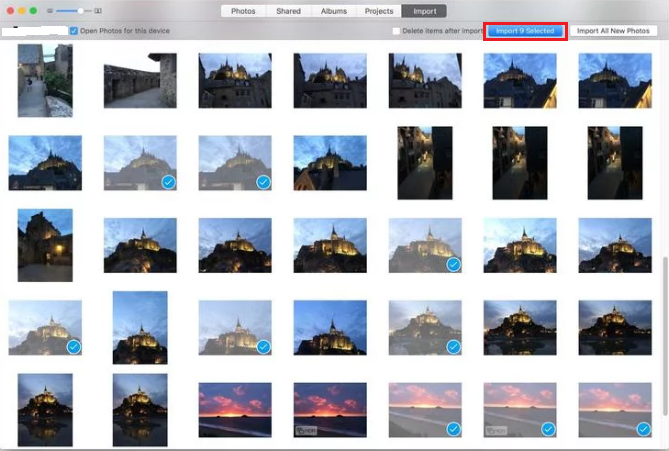
หากคุณต้องการคุณสามารถเลือกตัวเลือกลบรูปภาพโดยอัตโนมัติหลังจากนำเข้าเพื่อประหยัดเนื้อที่ หลังจากกระบวนการเสร็จสมบูรณ์คุณสามารถเลือกตัวเลือกการนำเข้าครั้งล่าสุดเพื่อดูภาพที่นำเข้าล่าสุดเช่นกัน
วิธีที่ 2: นำเข้ารูปภาพจาก iPhone ไปยัง Mac โดยใช้ Image Capture
นี่เป็นวิธีที่ค่อนข้างง่ายในการดาวน์โหลดรูปภาพจาก iPhone เป็น Mac วิธีนี้ส่วนใหญ่คล้ายกับวิธีก่อนหน้านี้ แต่แทนที่จะใช้แอพ Photo คุณจะใช้ Image Capture เพื่อถ่ายโอนรูปภาพ นี่เป็นทางเลือกแทนแอพ Photos นี่คือวิธีใช้การจับภาพ:
- ก่อนอื่นเชื่อมต่อ iPhone ของคุณกับแล็ปท็อป Mac ของคุณผ่านสาย USB
- ตอนนี้ให้เรียกใช้แอปพลิเคชั่นจับภาพ
- ตอนนี้บนอินเทอร์เฟซคุณจะสามารถเห็นรายการอุปกรณ์ เลือกตัวเลือก iPhone หากไม่ได้เลือกไว้
- หลังจากนี้คุณต้องสร้างโฟลเดอร์บน Mac ของคุณเพื่อจัดเก็บรูปภาพที่ดาวน์โหลด
- ตอนนี้คุณเพียงคลิกที่นำเข้าเพื่อส่งรูปภาพจาก iPhone ไปยัง Mac
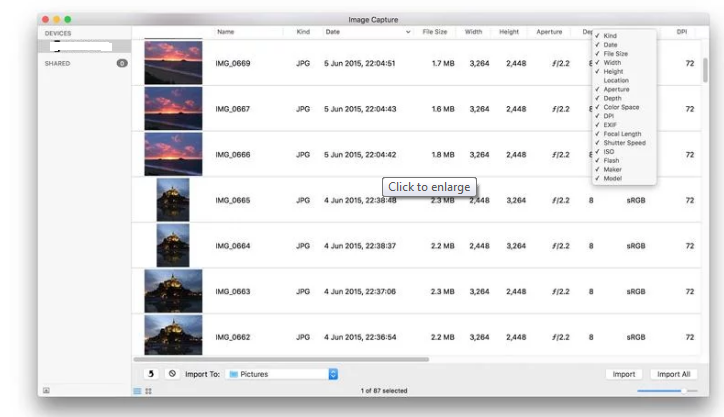
ส่วนที่ 3: ถ่ายโอนรูปภาพ iPhone กับแล็ปท็อป Windows และ Mac
หากคุณต้องการดาวน์โหลดรูปภาพจาก iPhone ไปแล็ปท็อปวิธีที่ไม่ยุ่งยากไม่ว่าจะเป็น Windows หรือ Mac PC เราขอแนะนำ Tenorshare iCareFone มันเป็นโซลูชันที่ปรับแต่งเองที่รองรับทั้ง Windows และ Mac โดยพื้นฐานแล้วมันเป็นทางเลือกที่ยอดเยี่ยมสำหรับ iTunes หรือ iCloud เพราะใช้เวลาเพียงไม่กี่วินาทีในการถ่ายโอนรูปภาพทั้งหมดของคุณ
Tenorshare iCareFone เป็นเครื่องมือแบบ all-in-one ที่สามารถดึงไฟล์ประเภทใดก็ได้จาก iPhone ของคุณไปยังแล็ปท็อปของคุณ คุณสามารถถ่ายโอนไฟล์ทั้งหมดหรือเลือกไฟล์ที่คุณต้องการได้อย่างง่ายดายจากส่วนต่อประสานที่ใช้งานง่าย นี่คือวิธีที่คุณสามารถทำได้:
- ก่อนอื่นคุณต้องดาวน์โหลดซอฟต์แวร์ลงในแล็ปท็อป Mac / Windows ของคุณ ทั้งสองรุ่นมี
- ตอนนี้เปิดตัวซอฟต์แวร์บนแล็ปท็อปของคุณและเชื่อมต่อ iPhone ของคุณผ่านสาย USB
- ตอนนี้บนอินเทอร์เฟซหลักค้นหาและแตะที่ "ตัวจัดการไฟล์"
- ไปที่“ รูปภาพ” แล้วคลิก ตอนนี้คุณจะเห็นรูปถ่ายทั้งหมดที่จัดแสดง
- ตอนนี้คุณสามารถเลือกรูปภาพที่คุณต้องการถ่ายโอนหรือถ่ายโอนรูปภาพทั้งหมดเป็นกลุ่ม
- หลังจากเลือกแล้วให้แตะที่“ ส่งออก” คุณจะถ่ายโอนรูปภาพไปยังแล็ปท็อปของคุณได้สำเร็จ
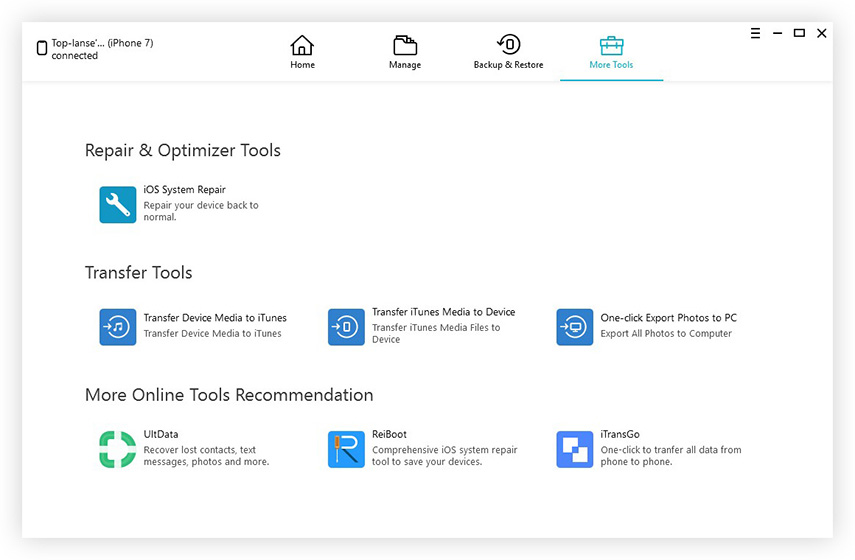

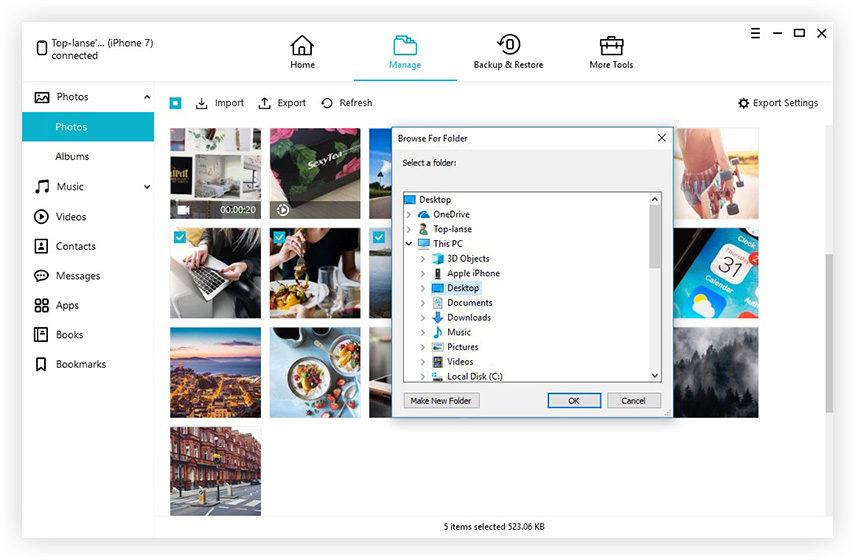
นอกเหนือจากการถ่ายโอนรูปภาพซอฟต์แวร์นี้สามารถยังถ่ายโอนข้อมูลประเภทใดก็ได้เช่นรายชื่อผู้ติดต่อวิดีโอประวัติการโทรเพลง ฯลฯ มันสามารถทำหน้าที่เป็นตัวจัดการไฟล์ซ่อมแซมระบบปฏิบัติการสำรองและกู้คืนไฟล์และยังสามารถเร่งความเร็วและทำความสะอาดอุปกรณ์ของคุณ
โดยรวมแล้วสิ่งเหล่านี้เป็นวิธีที่พิสูจน์ได้อย่างสมบูรณ์แบบด้วยความช่วยเหลือซึ่งคุณสามารถรับรูปภาพจาก iPhone ไปยังแล็ปท็อป หากคุณต้องการประสบการณ์ที่ราบรื่นในการดาวน์โหลดรูปภาพจาก iPhone ไปยังแล็ปท็อปและรองรับคุณสมบัติอื่น ๆ มากมายเพียงไปที่ Tenorshare iCareFone และมันจะไม่ทำให้คุณผิดหวัง!









