วิธีแก้ไขแล็ปท็อปจะไม่เปิด
ออกจากภาวะที่กลืนไม่เข้าคายไม่ออกของแล็ปท็อปซึ่งก็คือแค่ไม่พร้อมที่จะเปิดหรือบูทก็เห็นได้ชัดว่าไม่ใช่การเล่นของเด็กและในโลกเทคโนโลยีในปัจจุบันแล็ปท็อปที่ไม่ทำงานนั้นเป็นปัญหาที่ยิ่งใหญ่! แล็ปท็อปเป็นกุญแจสำคัญในการทำงานทุกอย่างของเราไม่ว่าจะเป็นงานสำนักงานหรืองานส่วนตัวอื่น ๆ ดังนั้นหากคุณ แล็ปท็อปจะไม่เปิดคุณได้ลงจอดในสถานที่ที่แน่นอนซึ่งคุณจะได้พบกับโซลูชั่นที่สมบูรณ์แบบสำหรับปัญหา "ทำไมไม่เปิดหน้าจอแล็ปท็อป" ให้เราดูที่ทางออกที่ดีที่สุดสำหรับแล็ปท็อปของฉันจะไม่เปิดปัญหา
วิธีที่ 1: เชื่อมต่อกับแหล่งพลังงาน
ในกรณีที่แล็ปท็อปของคุณทำงานบนพลังงานแบตเตอรี่เท่านั้นเราขอแนะนำให้คุณเชื่อมต่ออะแดปเตอร์ อาจเป็นไปได้ว่าแบตเตอรี่แล็ปท็อปของคุณตายและแบตเตอรี่ที่ตายแล้วเป็นสาเหตุที่ทำให้แล็ปท็อปของคุณไม่เปิดปัญหาตรวจสอบให้แน่ใจว่าสายอะแดปเตอร์เชื่อมต่ออย่างถูกต้องและต่อปลายทั้งสองด้าน และหากคุณโชคดีและแล็ปท็อปของคุณเริ่มทำงานกับอะแดปเตอร์เสียบปลั๊กเรามั่นใจว่าแบตเตอรี่ของแล็ปท็อปของคุณหมดพลังงานหมดหรือมีข้อบกพร่อง

วิธีที่ 2: ตัดการเชื่อมต่อแล็ปท็อปของคุณจาก Docking Station
เหตุผลอื่นที่อยู่เบื้องหลังแล็ปท็อปของคุณไม่เริ่มทำงานสามารถเป็นแท่นวาง หากอุปกรณ์ของคุณมีการเชื่อมต่อกับสถานีติดตั้งให้ถอดการเชื่อมต่อออก ตอนนี้ลองเปิดแล็ปท็อปเพื่อตรวจสอบว่าสถานีติดตั้งเป็นผู้ร้ายหรือไม่และเป็นสาเหตุของปัญหาขณะเปิดใช้งานแล็ปท็อป

วิธีที่ 3: ตัดการเชื่อมต่ออุปกรณ์ต่อพ่วงภายนอกทั้งหมด
หนึ่งในคำตอบสำหรับทำไมคุณถึงไม่ชนะแล็ปท็อปของฉันคำถามเปิดสามารถต่อพ่วงภายนอกที่เชื่อมต่อกับแล็ปท็อปของคุณ ในการแก้ปัญหา "แล็ปท็อปจะไม่เปิดโดยสมบูรณ์" ให้ถอดอุปกรณ์ / อุปกรณ์ต่อพ่วงทั้งหมดที่เชื่อมต่อกับแล็ปท็อปของคุณทั้งหมดอุปกรณ์ภายนอกเช่นเมาส์ USB แป้นพิมพ์และอื่น ๆ ควรถูกตัดการเชื่อมต่อขณะเปิดแล็ปท็อป สามารถเชื่อมต่อพวกเขาเมื่อเปิดแล็ปท็อปโดยไม่มีปัญหาใด ๆ

วิธีที่ 4: ถอดและเชื่อมต่อแบตเตอรี่ใหม่
หนึ่งในเหตุผลที่ "แล็ปท็อปชนะ" ไม่เริ่ม "ปัญหาอาจเป็นแล็ปท็อปของคุณป้องกันตัวเองจากกระบวนการบูตอย่างถูกต้องอยู่ในสถานะพลังงาน ในการแก้ปัญหานี้ให้ลองถอดสายไฟของแล็ปท็อปออกแล้วถอดแบตเตอรี่ออกปล่อยให้สายไฟและแบตเตอรี่ถูกถอดออกเป็นเวลาหนึ่งนาทีลองใส่แบตเตอรี่กลับเข้าไปในแล็ปท็อปและเชื่อมต่อสายไฟตอนนี้ลอง เพื่อเปิดแล็ปท็อป

วิธีที่ 5: ระบายแล็ปท็อปทั้งหมด
บางครั้งประจุไฟฟ้าที่เหลือจะเก็บไว้แล็ปท็อปจากการเปิด มันสามารถเรียกง่ายๆว่าบล็อกไฟฟ้า ทำตามขั้นตอนด้านล่างเพื่อระบายแล็ปท็อปอย่างมีประสิทธิภาพจากบล็อกไฟฟ้าและเริ่มต้นใหม่ ซึ่งจะส่งผลให้การเปิดเครื่องแล็ปท็อปของคุณเพิ่มขึ้น

ขั้นตอนที่ 1: ประการแรกให้ปลดอะแดปเตอร์ AC ของแล็ปท็อปแล้วถอดแบตเตอรี่แล็ปท็อปออก กดปุ่มเปิดปิดของแล็ปท็อปเป็นเวลา 15 วินาทีหรือมากกว่านั้น
ขั้นตอนที่ 2: ตอนนี้ใส่แบตเตอรี่กลับเข้าไปในแล็ปท็อปและเสียบอะแดปเตอร์ เปิดแล็ปท็อปโดยกดปุ่มเปิดปิด
วิธีที่ 6: ปัญหาฮาร์ดแวร์ไม่ถูกต้อง
หากวิธีการทั้งหมดข้างต้นล้มเหลวในการแก้ปัญหาของคุณปัญหา "หน้าจอแล็ปท็อปไม่เปิด" และแล็ปท็อปยังไม่เปิดมีความเป็นไปได้สูงที่ปัญหาฮาร์ดแวร์เป็นสาเหตุของปัญหาทั้งหมดส่วนประกอบฮาร์ดแวร์บางส่วนของแล็ปท็อปของคุณเพิ่งหยุดทำงานในสถานการณ์นี้ ดีกว่าที่จะใช้ความช่วยเหลือจากผู้ผลิตแล็ปท็อปสำหรับคำแนะนำเพิ่มเติมในการค้นหาวิธีแก้ไขปัญหาและซ่อมแซมแล็ปท็อป มิฉะนั้นคุณสามารถลองนำแล็ปท็อปของคุณไปที่ร้านซ่อมที่ใกล้ที่สุดเนื่องจากปัญหาสามารถวินิจฉัยได้โดยพวกเขาและจะได้รับการแก้ไขปัญหาที่แม่นยำ
วิธีที่ 7: ทางออกที่ดีที่สุดสำหรับแล็ปท็อปที่ได้รับรางวัล "จะไม่เปิดใช้งานการแสดงผล"
ทางออกที่ดีที่สุดในการแก้ไขปัญหาคือ Windows Boot Genius เครื่องมือที่ยอดเยี่ยมจะได้รับการแก้ไขปัญหาของคุณในวิธีที่ง่าย ทำตามขั้นตอนด้านล่างเพื่อใช้เครื่องมือ
ขั้นตอนที่ 1: บนคอมพิวเตอร์ของคุณให้เรียกใช้ทางออกที่ดีที่สุดของ Windows Boot Genius ดิสก์ที่สามารถบู๊ตได้นั้นเป็นสิ่งจำเป็นสำหรับการดำเนินการต่อไป วิธีหนึ่งในการทำเช่นนี้คือการใช้ DVD / CD / แฟลชไดรฟ์ที่เตรียมไว้ สำหรับซีดี / ดีวีดีให้ใส่ดิสก์ของคุณลงในไดรเวอร์ซีดีรอม สำหรับแฟลชไดรฟ์ให้เชื่อมต่อ pendrive ผ่านพอร์ต USB คลิกที่ตัวเลือกเผาเพื่อเริ่มต้นการเผาไหม้ดิสก์ซ่อมแซม
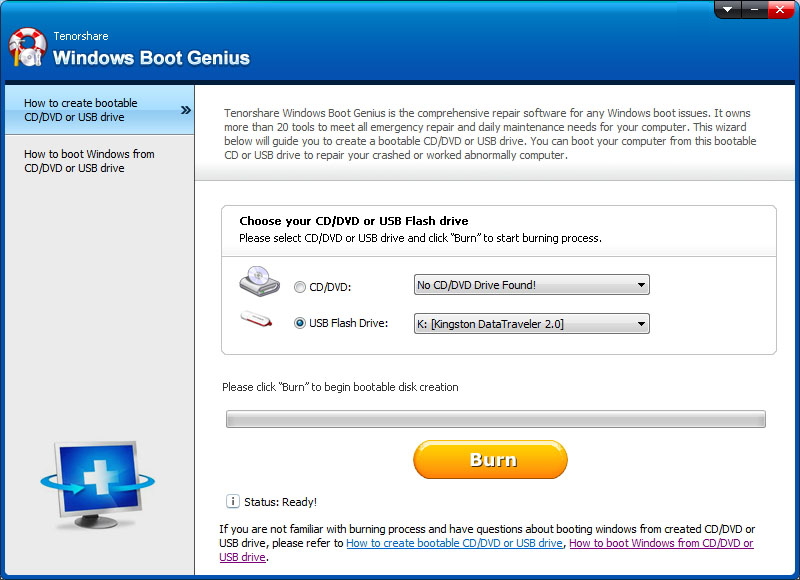
ขั้นตอนที่ 2: ใส่ซีดีนี้ลงในแล็ปท็อปที่ไม่ทำงาน กด F12 อย่างต่อเนื่องเพื่อบูตแล็ปท็อปโดยใช้ CD / USB คลิก Enter เพื่อดูหน้าโปรแกรมรวม
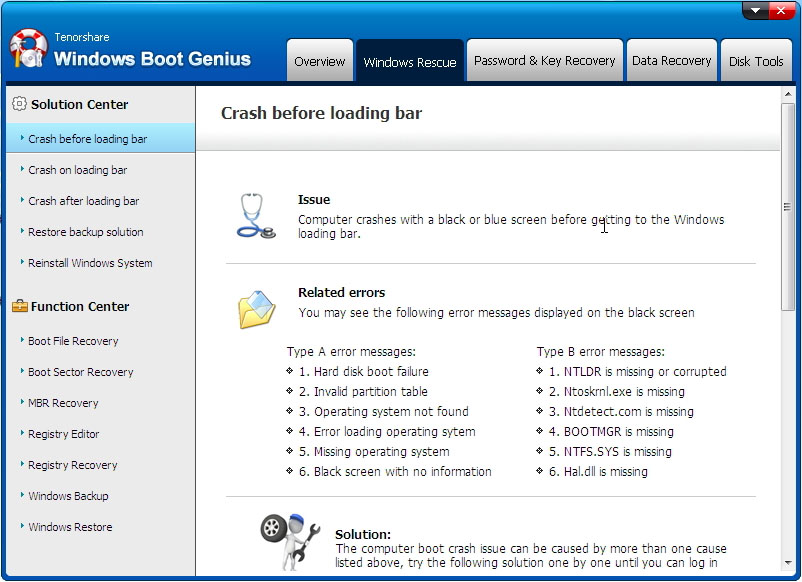
ขั้นตอนที่ 3: เมื่อคอมพิวเตอร์บู๊ตจาก USB / CD จะเห็นส่วนต่อประสานซอฟต์แวร์ เลือกสาเหตุที่เหมาะสมสำหรับปัญหาของคุณจากเมนูด้านซ้าย ตอนนี้เพียงคุณต้องทำตามคำแนะนำบนหน้าจอ
ในบทความข้างต้นเราได้พูดคุยที่ดีที่สุดและวิธีง่ายๆในการแก้ปัญหา "แล็ปท็อปชนะ" ไม่เปิดการแสดงผล "เราหวังว่าโซลูชันจะเป็นประโยชน์อย่างยิ่งสำหรับคุณเราขอแนะนำ Windows Boot Genius สำหรับการแก้ไขปัญหาแล็ปท็อปของคุณ แบ่งปันความคิดเห็นของคุณในส่วนความเห็นด้านล่าง









