5 วิธีในการส่งรูปภาพจาก iPhone ไปยังแล็ปท็อป
iPhone ถือเป็นหนึ่งในฉลาดแกดเจ็ตของคนรุ่นเรา Apple เปิดตัวรุ่นใหม่ทุกปีด้วยความก้าวหน้าและกล้องที่ทรงพลัง แต่พื้นที่เก็บข้อมูลยังคงมี จำกัด แม้ว่า iCloud จะให้บริการพื้นที่เก็บข้อมูลบนคลาวด์ฟรี แต่ก็ยังไม่เพียงพอ ดังนั้นลูกค้าเลือกตัวเลือกที่ง่ายที่สุดโดยการถ่ายโอนข้อมูลของพวกเขาไปยังแล็ปท็อปโดยเฉพาะรูปถ่ายที่ใช้หน่วยความจำขนาดใหญ่ ดังนั้นวิธีการง่ายๆใน วิธีคัดลอกรูปภาพจาก iPhone ไปยังแล็ปท็อป มีการกล่าวถึงด้านล่างสำหรับการอ้างอิงของคุณ
- วิธีที่ง่ายที่สุดในการคัดลอกรูปภาพจาก iPhone ไปยังพีซีและ Mac
- คัดลอกรูปภาพจาก iPhone ไปยังแล็ปท็อปพร้อมอีเมล
- ซิงค์รูปภาพ iPhone กับแล็ปท็อปกับ iTunes
- ดาวน์โหลด iCloud Photos to Laptop จาก iPhone
- คัดลอกรูปภาพจาก iPhone ไปยังแล็ปท็อปด้วยสาย USB
วิธีที่ 1: วิธีที่ง่ายที่สุดในการคัดลอกรูปภาพจาก iPhone ไปยังพีซีและ Mac
Tenorshare iCareFone เป็นวิธีที่ง่ายที่สุดในการคัดลอกภาพถ่ายจาก iPhone ไปยังแลปท็อปโดยไม่ลดทอนคุณภาพ เป็นเครื่องมือระดับมืออาชีพที่สามารถส่งรูปภาพทุกประเภทจากกล้องของคุณ, Photo Stream, อัลบั้ม, รูปภาพ WhatsApp และแหล่งอื่น ๆ มากมายมายังคอมพิวเตอร์ของคุณ
- เข้ากันได้กับ Mac และ Windows
- ไม่จำเป็นต้องใช้ Wi-Fi
- เลือกถ่ายโอนภาพและเลือกจำนวนมาก
- ไม่มีข้อ จำกัด การนำเข้าและส่งออกเช่นปริมาณและขนาด
- ไฟล์ที่อ่านได้อย่างสมบูรณ์หลังจากการถ่ายโอน
นี่คือวิธีการใช้ Tenorshare iCareFone สำหรับการส่งออกรูปภาพ:
1. ดาวน์โหลดและติดตั้ง Tenorshare iCareFone บนคอมพิวเตอร์ของคุณ
2. ตอนนี้รันซอฟต์แวร์และเชื่อมต่อทั้ง iPhone และคอมพิวเตอร์โดยใช้สาย USB

3. ค้นหา "ตัวจัดการไฟล์" จากเมนูจากนั้นแตะที่ "รูปภาพ"
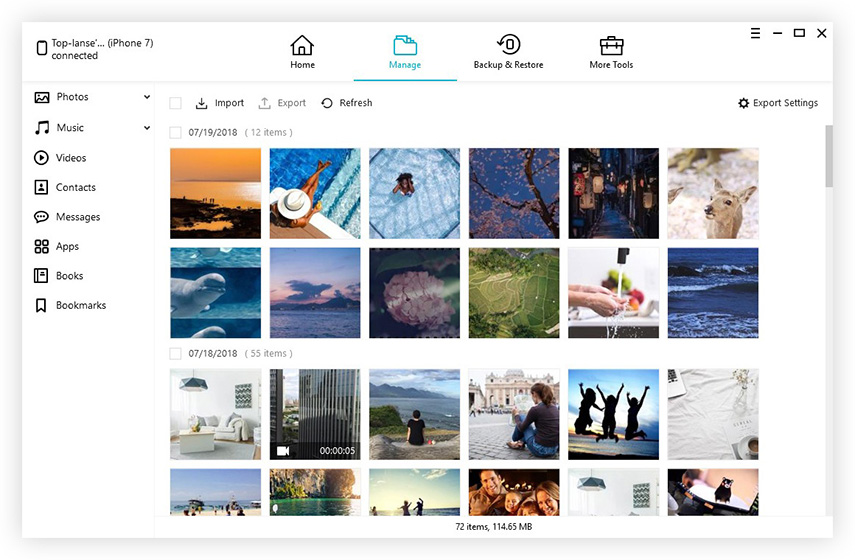
4. ตอนนี้เลือกภาพถ่ายและเพียงแตะที่ "ส่งออก"

คุณจะได้รูปถ่ายที่คุณเลือกไว้ในคอมพิวเตอร์ทันที
วิธีที่ 2: คัดลอกรูปภาพจาก iPhone ไปยังแล็ปท็อปพร้อมอีเมล
มีหลายวิธีในการถ่ายภาพถ่ายโอนจาก iPhone กับแล็ปท็อป แต่บางครั้งเราก็ลืมตัวเลือกพื้นฐานที่สุดและนั่นคือการส่งพวกเขาผ่านทางอีเมล์ การส่งภาพถ่ายทางอีเมลเป็นตัวเลือกที่ง่ายมากสำหรับทุกคน สิ่งเดียวที่คุณต้องทำคือเลือกรูปภาพและพิมพ์ที่อยู่ คำอธิบายแบบเต็มมีการกล่าวถึงด้านล่าง ...
1. หากคุณไม่มีบัญชีให้ตั้งค่าบัญชีอีเมลใหม่
2. ตอนนี้แตะที่อัลบั้มและเลือกรูปภาพที่คุณต้องการส่งและแตะที่ Share
3. หลังจากเลือกแล้วให้เลือกตัวเลือก "จดหมาย" จากรายการ

4. เลือกอย่างระมัดระวังและพิมพ์ที่อยู่อีเมลที่คุณต้องการส่งแล้วแตะส่ง

5. คุณสามารถเพิ่มข้อความได้หากต้องการ
น่าเสียดายที่ตัวเลือกอีเมลนี้สามารถใช้งานได้ภาพถ่ายมีจำนวน จำกัด หากคุณต้องการส่งภาพถ่ายจำนวนมากเช่นอัลบั้มทั้งหมดที่มีรูปถ่ายมากกว่า 500 รูปคุณต้องหาวิธีอื่น ๆ
วิธีที่ 3: ซิงค์รูปภาพ iPhone กับแล็ปท็อปกับ iTunes
หากคุณเป็นเจ้าของอุปกรณ์ Apple และต้องการใช้ทั้งหมดบริการคลาสสิกที่จัดทำโดย บริษัท คุณจะต้องลงทะเบียนกับ iTunes หรือแอป iCloud แอพเหล่านี้มีให้สำหรับ iPhone ทุกรุ่นเช่น 6 / 6S / 7 / 7Plus / 8 และแม้แต่ iPhone X ล่าสุดแอปเหล่านี้ช่วยให้คุณใช้ประโยชน์จากศักยภาพของ iPhone ได้อย่างเต็มที่ เราจะพูดถึง iTunes เป็นหลักและเป็นบริการเฉพาะที่จะช่วยให้คุณซิงค์ iPhone กับแล็ปท็อปของคุณได้อย่างไร
มีสองวิธีที่คุณสามารถซิงค์รูปภาพ iPhone กับแล็ปท็อปและอธิบายไว้ด้านล่าง
1. ในขณะที่ทำขั้นตอนนี้สิ่งแรกที่คุณต้องทำคือดาวน์โหลดและติดตั้ง iTunes เวอร์ชั่นล่าสุดบนแล็ปท็อปของคุณ
2. เชื่อมต่อ iPhone และแล็ปท็อปของคุณด้วยสาย USB
3. จะใช้เวลาสักครู่ในการสร้างการเชื่อมต่อ
4. จากนั้นหากคุณเปิด iTunes บนแล็ปท็อปของคุณคุณจะเห็นว่ามีไอคอนอุปกรณ์พกพาปรากฏขึ้นที่นั่น
5. ป้อนอุปกรณ์พกพาแล้วมองหาปุ่มสำรองข้อมูลเดี๋ยวนี้
6. คลิกเสร็จสิ้นเมื่อดำเนินการเสร็จ
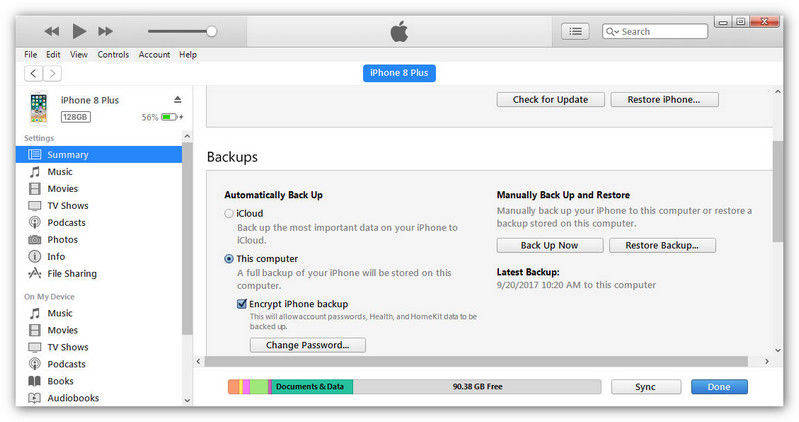
เพื่อประหยัดปัญหาในครั้งต่อไปคุณสามารถเปิดใช้งานตัวเลือก "ซิงค์อุปกรณ์นี้ผ่าน Wi-Fi" และ iPhone ของคุณจะซิงค์กับ iTunes โดยอัตโนมัติเมื่ออยู่ในเครือข่ายเดียวกัน

ตอนนี้ถ้าคุณทำตามคำแนะนำอย่างถูกต้องการซิงค์อุปกรณ์ของคุณผ่าน iTunes จะง่ายมาก แต่คุณควรรู้ว่าไฟล์ที่เก็บไว้ในแล็ปท็อปของคุณผ่าน iTunes เป็นไฟล์สำรองข้อมูลเท่านั้นคุณสามารถย้ายหรือส่ง แต่ไม่สามารถอ่านได้
วิธีที่ 4: ดาวน์โหลด iCloud Photos ไปยังแล็ปท็อปจาก iPhone
แอป iCloud จะให้การสนับสนุนและความช่วยเหลือที่ยอดเยี่ยมคุณยังคงเชื่อมต่อกับ iDevices อื่น ๆ โชคดีที่เมื่อคุณลงทะเบียนกับ iCloud บริษัท จะให้พื้นที่เก็บข้อมูล 5GB สำหรับข้อมูลเพิ่มเติมของคุณ น่าเสียดายถ้าคุณต้องการมากกว่าที่คุณจะต้องจ่าย!
หนึ่งในส่วนที่สำคัญที่สุดของ iCloud คือ"iCloud Photo Library" ซึ่งใช้ได้กับ Windows นี่จะช่วยให้คุณส่งรูปถ่ายและวิดีโอทั้งหมดไปยังแล็ปท็อปของคุณ วิธีการใช้กระบวนการดังกล่าวข้างล่าง
1. เปิด iCloud Photo Library บน iPhone และแล็ปท็อปของคุณ
- บน iPhone: หากคุณใช้ iOS 11 ขึ้นไปiPhone จากนั้นคุณต้องไปที่ "ตั้งค่า" แตะที่ชื่อของคุณเพื่อไปที่ "iCloud" จากนั้นคุณต้องไปที่ "ภาพถ่าย" และเปิด "คลังภาพ iCloud" แต่ถ้าคุณใช้ iOS เวอร์ชัน 10.3 ขึ้นไปแล้วไปที่ "iCloud" จาก "การตั้งค่า" จากนั้นไปที่ "ภาพถ่าย" เพื่อเปิด มันบน
- บนแล็ปท็อป Windows: ไปที่ "ภาพถ่าย" และคลิกที่ตัวเลือก เลือก "iCloud Photo Library" จากตัวเลือกแล้วคลิก "ใช้"
- บน MacBook: ไปที่ "การตั้งค่าระบบ" และค้นหา "iCloud" ป้อน ตอนนี้ไปที่ "ภาพถ่าย" และเลือก "iCloud Photo Library"

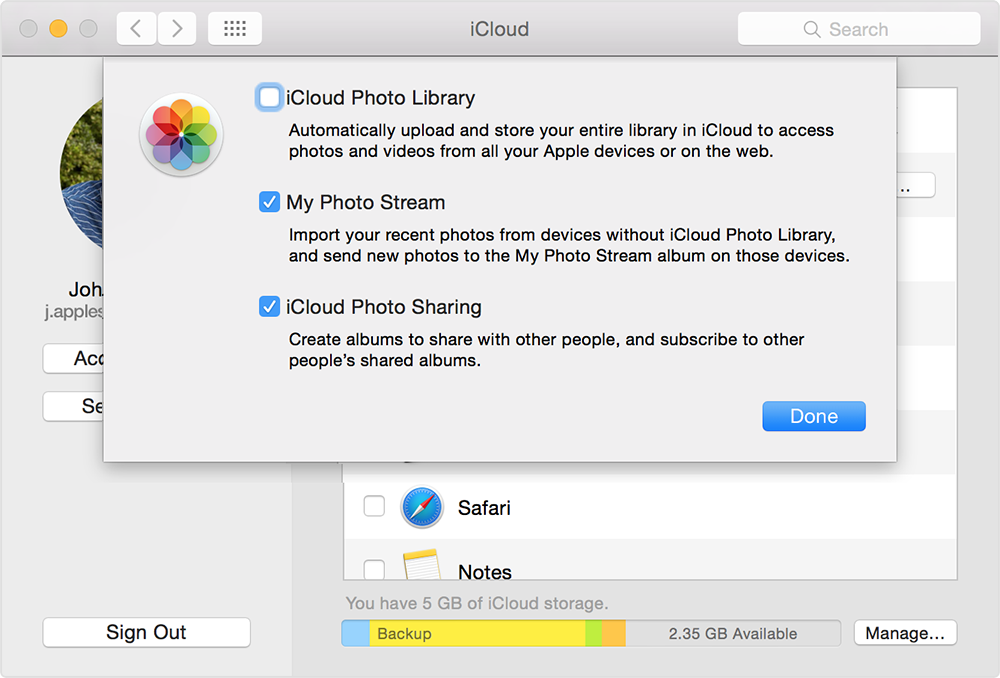
2. เข้าถึงรูปภาพ iCloud บน laotop ของคุณ
หลังจากนั้น iCloud จะอัปโหลดและจัดเก็บรูปภาพของคุณบนอุปกรณ์ทั้งหมดโดยอัตโนมัติ ในการเข้าถึงภาพถ่าย iCloud บนแล็ปท็อปของคุณให้ทำตามขั้นตอนด้านล่าง
- สำหรับผู้ใช้ Windows: เปิด "File Explorer" ของคุณแล้วค้นหา "iCloudรูปภาพ "ภายใต้" รายการโปรด "เปิดและคลิกที่โฟลเดอร์ดาวน์โหลดเพียงดาวน์โหลดรูปภาพและจะนำรูปภาพทั้งหมดของคุณไปไว้ในคอมพิวเตอร์ของคุณทันที
- สำหรับผู้ใช้ Mac: เปิดแอพ Photos และรูปภาพของคุณจะปรากฏขึ้น หรือคุณสามารถลงชื่อเข้าใช้ iCloud.com เพื่อดูรูปภาพที่ซิงค์ทั้งหมดจาก iPhone
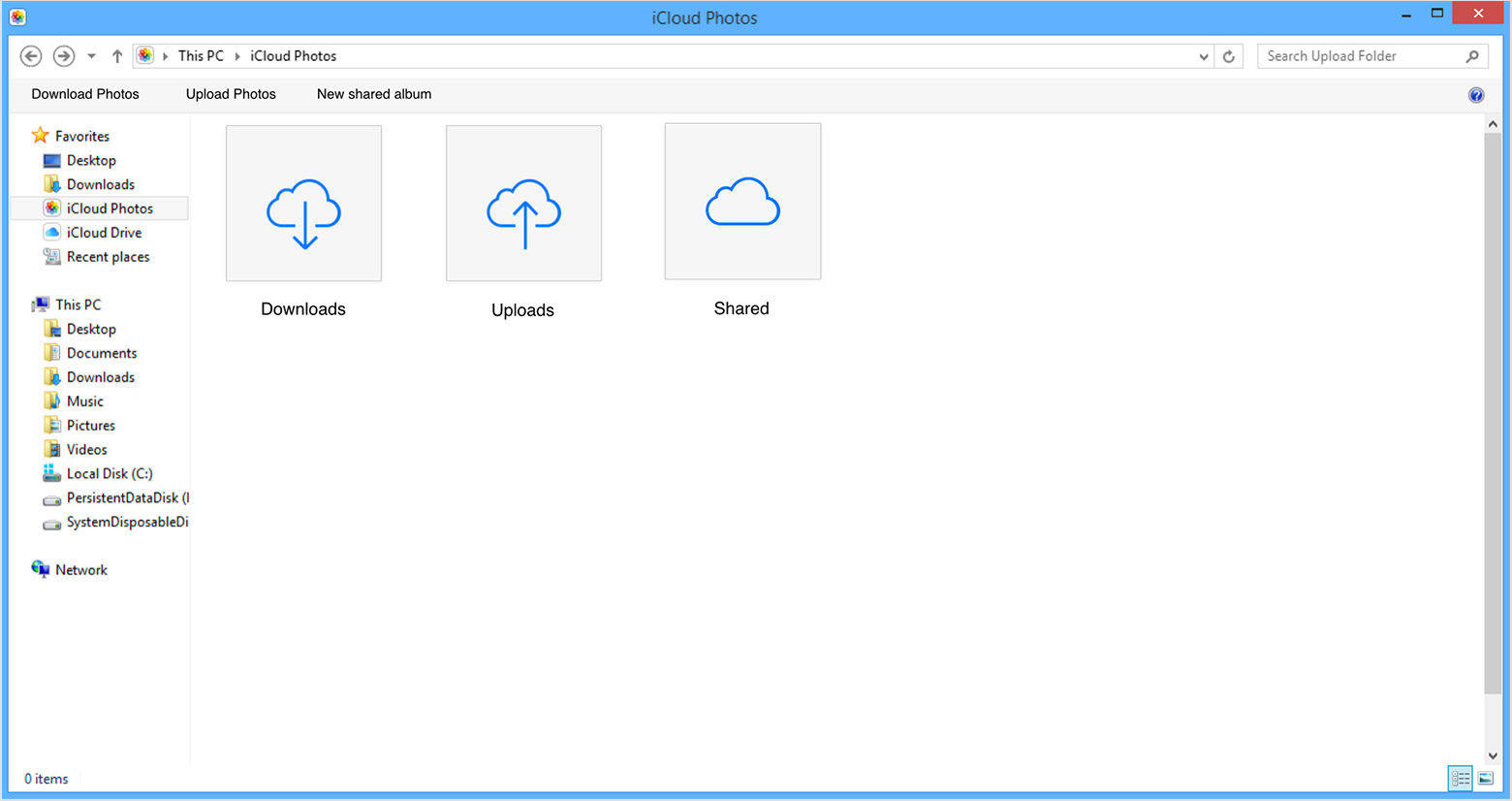
วิธีที่ 5: คัดลอกรูปภาพจาก iPhone ไปยังแล็ปท็อปด้วยสาย USB
คัดลอกรูปภาพจาก iPhone ไปยังแล็ปท็อปของคุณด้วยสาย USB ยังมีให้ใช้และเหนือสิ่งอื่นใดคุณไม่จำเป็นต้องพึ่งแอพใด ๆ เพียงแค่รับสาย USB และเริ่มคัดลอกรูปภาพโดยตรงจากโทรศัพท์ของคุณ สาย USB ใช้งานได้ทั้งบน Windows และ iOS และวิธีการใช้นั้นแตกต่างกันเล็กน้อยซึ่งอธิบายไว้ด้านล่าง
แล็ปท็อป Windows พร้อม File Explorer
การถ่ายโอนรูปภาพจาก iPhone ไปยังแล็ปท็อป Windows เป็นเรื่องง่ายโดยเฉพาะอย่างยิ่งกับสาย USB และ iTunes ที่ติดตั้งไว้ล่วงหน้า กระบวนการดังกล่าวข้างต้น
1. กดปุ่ม Win + E เพื่อเปิด File Explorer บนแล็ปท็อปของคุณ
2. ค้นหา iPhone ของคุณและดับเบิลคลิกที่ Internal Storage จากนั้นเปิดโฟลเดอร์ DCIM
3. รูปภาพหน้าจอและวิดีโอบน iPhone ของคุณจะแสดงตามเวลา เลือกรูปภาพที่คุณต้องการและคัดลอกไปยังโฟลเดอร์อื่น

Mac พร้อมแอพ Photos
หากคุณใช้แล็ปท็อป Mac คุณจะรู้เกี่ยวกับแอพภาพถ่าย วิธีนี้ง่ายมากและถูกกล่าวถึงด้านล่าง ...
1. ตรวจสอบให้แน่ใจว่าคุณมี iTunes เวอร์ชันล่าสุดบน Mac ของคุณ
2. ตอนนี้เชื่อมต่อ iPhone ของคุณกับ Mac ผ่านสาย USB
3. Mac จะใช้เวลาสักครู่ในการอ่านอุปกรณ์จากนั้น Photo App จะเปิดตัว
4. แผงแอปรูปภาพจะปรากฏพร้อมรูปภาพและวิดีโอทั้งหมดใน iPhone ของคุณ เลือกสิ่งที่คุณต้องการดาวน์โหลดจากนั้นคลิกที่ปุ่มนำเข้าที่มุมบนขวา

5. งานของคุณเสร็จสิ้นคุณสามารถตัดการเชื่อมต่ออุปกรณ์
ดังนั้นนี่คือ 5 วิธีที่ดีที่สุดในการคัดลอกภาพจาก iphone แล็ปท็อป วิธีการเหล่านี้ครอบคลุมทุกสิ่งที่คุณจำเป็นต้องรู้เกี่ยวกับการถ่ายโอนภาพ iOS ทำตามขั้นตอนอย่างระมัดระวังและคุณสามารถทำได้ด้วยตัวเองได้อย่างง่ายดาย ใช้ Tenorshare iCareFone เพื่อทำให้กระบวนการทั้งหมดราบรื่นและปวดหัวฟรี แนะนำเป็นอย่างยิ่ง! ถ้าคุณชอบบทความนี้อย่าแบ่งปันและแสดงความคิดเห็น !!









