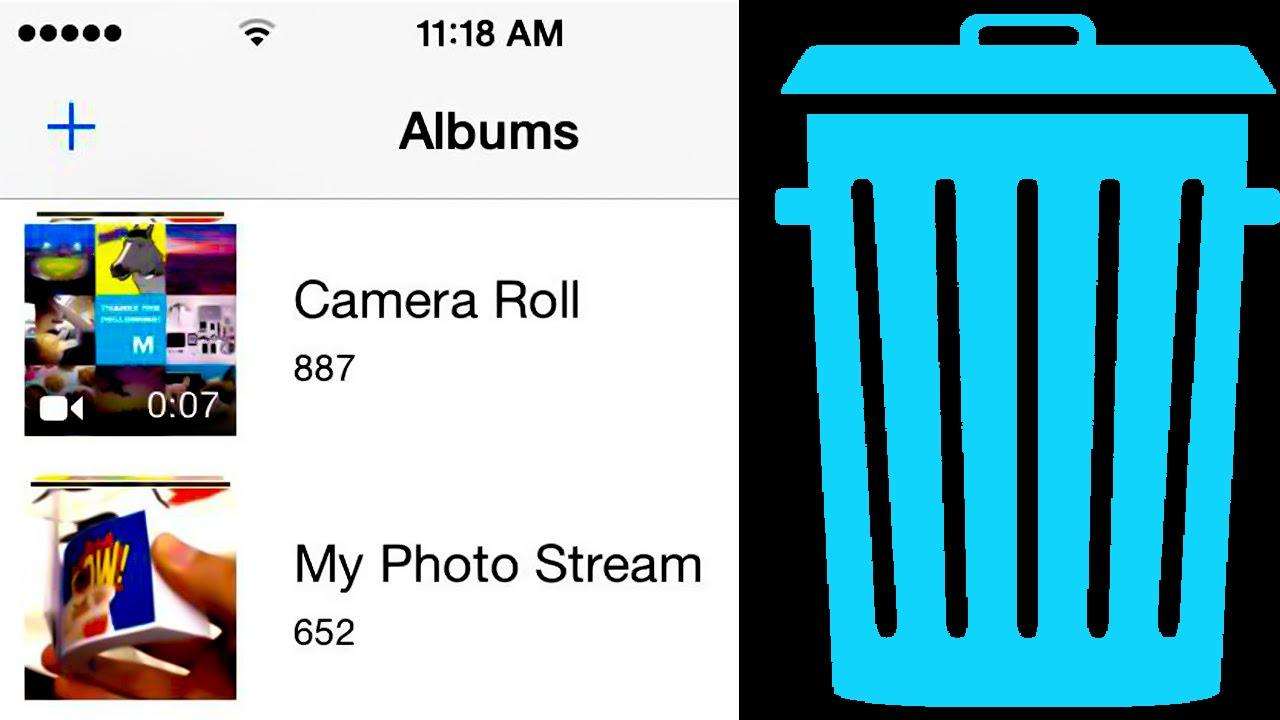วิธี 4 อันดับแรกในการนำภาพออกจาก iPhone กับคอมพิวเตอร์
เก็บรูปภาพล้ำค่าไว้ใน iPhoneจากนั้นต้องการลบภาพถ่ายเหล่านี้ไปยังคอมพิวเตอร์เพื่อประหยัดพื้นที่จัดเก็บหรือสำรอง หากคุณกำลังมองหาวิธีถ่ายโอนภาพถ่ายจาก iPhone Xs / Xs Max / XR / X / 8/7/6/5 ของคุณไปยัง Windows PC หรือ Mac ของคุณที่นี่เราจะแบ่งปันตัวเลือกต่าง ๆ ที่เกี่ยวข้องกับการถ่ายโอนไฟล์จาก iPhone กับคอมพิวเตอร์ / แล็ปท็อปจากประสบการณ์ของฉันฉันขอแนะนำให้คุณลองวิธีที่ 1 ซึ่งเป็นวิธีที่ง่ายที่สุดและมีประสิทธิภาพมากที่สุดในบรรดาวิธีที่ฉันเคยใช้
1. วิธีการเลือกโอนภาพจาก iPhone ไปยังคอมพิวเตอร์โดยไม่ต้อง iTunes
หากมีบางอย่างผิดปกติกับ iTunes ของคุณจากนั้นคุณไม่สามารถถ่ายโอนไฟล์จาก iPhone ไปยังคอมพิวเตอร์หรือแล็ปท็อปของคุณได้ อย่างไรก็ตามยังมีตัวเลือกในการใช้เครื่องมือของบุคคลที่สามเพื่อช่วยให้คุณลบรูปภาพในคอมพิวเตอร์ของคุณ
Tenorshare iCareFone เป็น iOS ที่โดดเด่นที่สุดการถ่ายโอนไฟล์ระหว่างข้อเสนอมากมายซึ่งมีวิธีการถ่ายโอนไฟล์จาก iPhone ไปยังคอมพิวเตอร์ที่ครอบคลุม (ทั้งพีซีและ Mac) มันช่วยลบรูปภาพออกจากม้วนกล้อง iPhone เป็นจำนวนมากและแม้แต่รูปภาพในคลังรูปภาพก็สามารถลบได้ นี่คือวิธี:
ในการเริ่มต้นโปรดดาวน์โหลดและติดตั้ง Tenorshare iCareFone ลงในคอมพิวเตอร์ของคุณ
- ขั้นตอนที่ 1: เชื่อมต่ออุปกรณ์ของคุณกับคอมพิวเตอร์ผ่านสาย USB เปิดโปรแกรมและกด "File Manager" เพื่อใช้ฟังก์ชั่นนี้
- ขั้นตอนที่ 2: คลิกที่ "ภาพถ่าย" จากไฟล์ 9 ประเภทที่ระบุไว้ในอินเตอร์เฟสเพื่อดำเนินการต่อ
- ขั้นตอนที่ 3: หากต้องการส่งออกไฟล์บน iPhone ไปยังคอมพิวเตอร์ให้ตรวจสอบภาพถ่ายเป้าหมายหรือเลือก "เลือกทั้งหมด" จากนั้นคลิก "ส่งออกไปยัง" บนเมนู โดยค่าเริ่มต้นไฟล์จะถูกบันทึกไว้ในโฟลเดอร์บนฮาร์ดดิสก์ของคุณ คุณสามารถตั้งค่าตำแหน่งของโฟลเดอร์ที่บันทึกไฟล์ที่ส่งออกได้


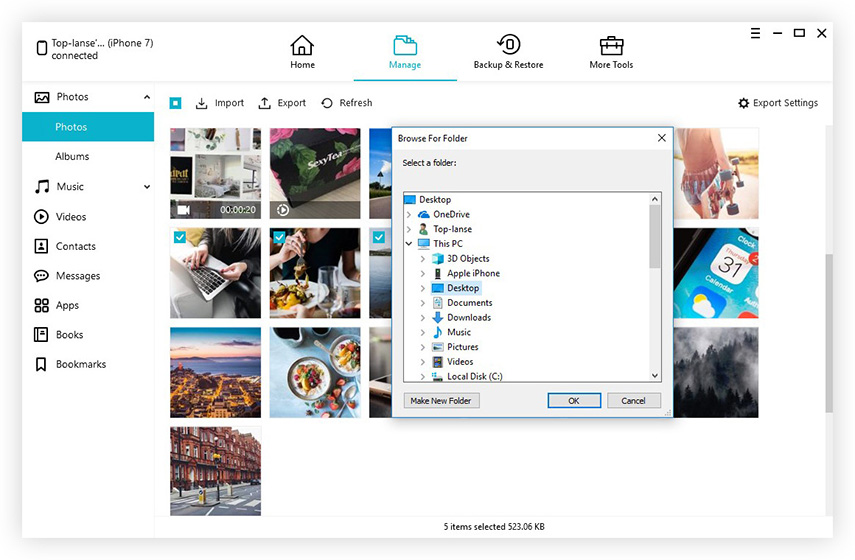
2. วิธีลบรูปภาพจาก iPhone ไปยังคอมพิวเตอร์ด้วย iTunes
พวกเราส่วนใหญ่ติดตั้ง iTunes บนคอมพิวเตอร์ซึ่งทำให้วิธีนี้เป็นวิธีที่ชัดเจนในการถ่ายโอนรูปภาพวิดีโอและไฟล์อื่น ๆ ตอนนี้เพียงทำตามขั้นตอนโดยละเอียดด้านล่างเพื่อเริ่มการถ่ายโอนรูปภาพ
- ขั้นตอนที่ 1: ก่อนอื่นโปรดตรวจสอบให้แน่ใจว่าคุณมี iTunes เวอร์ชันล่าสุด
- ขั้นตอนที่ 2: เปิด iTunes บนคอมพิวเตอร์ของคุณแล้วเชื่อมต่อ iPhone กับคอมพิวเตอร์ด้วยสาย USB ที่ให้มา จากนั้นหาไอคอน iPhone ที่เมนู
- ขั้นตอนที่ 3: คลิกแท็บรูปภาพภายใต้การตั้งค่าทางด้านซ้าย และทำเครื่องหมายที่ช่องถัดจาก "ซิงค์รูปภาพ"
- ขั้นตอนที่ 4: เลือกแอพหรือโฟลเดอร์ที่คุณต้องการซิงค์
- ขั้นตอนที่ 5: เลือกเพื่อซิงค์รูปภาพทั้งหมดหรืออัลบั้มที่เลือกจากนั้นคลิกใช้เพื่อเริ่มการถ่ายโอน


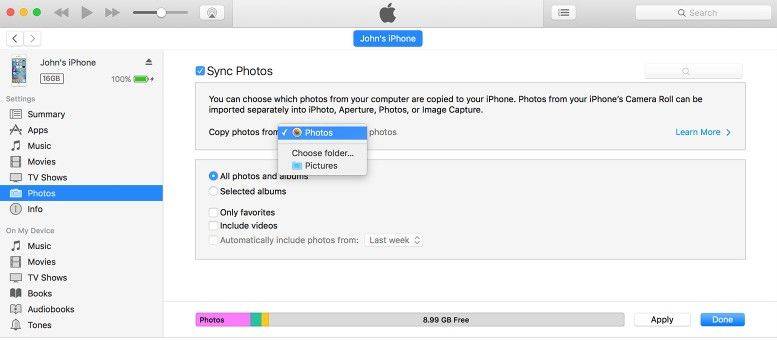
3. วิธีย้ายรูปภาพจาก iPhone ไปยังพีซีด้วย Windows Files Explorer
ในการย้ายรูปถ่ายจาก iPhone ไปยังคอมพิวเตอร์คุณสามารถใช้ Windows Files Explorer เพื่อให้ได้รูปบนคอมพิวเตอร์ Windows นี่คือสิ่งที่คุณสามารถลองได้
- ขั้นตอนที่ 1: เสียบ iPhone ของคุณเข้ากับคอมพิวเตอร์หรือแล็ปท็อปของคุณโดยไม่ใช้ iTunes รอให้คอมพิวเตอร์ของคุณรับรู้
- ขั้นตอนที่ 2: เปิดคอมพิวเตอร์ของฉันและคุณจะเห็น iPhone ของคุณเป็นอุปกรณ์พกพา
- ขั้นตอนที่ 3: เปิดและค้นหาโฟลเดอร์ที่ชื่อว่า DCIMm จากนั้นค้นหารูปภาพที่คุณต้องการถ่ายโอนไปยังคอมพิวเตอร์

จำไว้ว่าถ้าภาพ iPhone ไม่แสดงใน Windows ตรวจสอบให้แน่ใจว่าได้ปลดล็อค iPhone ก่อน ไม่เช่นนั้นจะพบ iPhone ใน "My Computer" แต่เนื้อหาทั้งหมดในนั้นจะมองไม่เห็นและไม่สามารถเข้าถึงได้ หากคุณพบเจอสิ่งที่คุณต้องทำคือแตะที่ iPhone ปลดล็อกหน้าจอและป้อนรหัสผ่านและทุกสิ่งที่คุณมองเห็นจะเป็นไปตามที่คาดไว้
4. วิธีการนำเข้ารูปภาพจาก iPhone ไปยัง Mac ด้วยแอพรูปภาพ
คุณสามารถใช้แอพ Photos เพื่อนำเข้ารูปภาพจาก iPhone ของคุณไปยัง Mac โดยไม่ต้องใช้ iCloud Photo Library ขั้นตอนเหล่านี้ใช้สำหรับการนำเข้าภาพจากกล้องดิจิตอลและการ์ด SD
- ขั้นตอนที่ 1: เชื่อมต่ออุปกรณ์ของคุณกับ Mac ด้วยสาย USB หากคุณกำลังใช้การ์ด SD ให้เสียบลงในช่องเสียบ SD บน Mac ของคุณหรือเชื่อมต่อโดยใช้เครื่องอ่านการ์ด
- ขั้นตอนที่ 2: พิมพ์รหัสผ่านของ iPhone ของคุณ (ถ้ามี) แล้วแตะเชื่อถือคอมพิวเตอร์เครื่องนี้บนเมนูป๊อปอัปอนุญาตให้ Mac ของคุณเข้าถึง iPhone ของคุณได้หากได้รับแจ้ง
- ขั้นตอนที่ 3: รอให้แอป Photos เปิดขึ้น ถ้าไม่เปิดแอพ Photos
- ขั้นตอนที่ 4: เลือกแท็บนำเข้าจากส่วนด้านขวาบนของหน้าจอ
- ขั้นตอนที่ 5: เลือกแต่ละภาพที่คุณต้องการถ่ายโอน หากคุณเพียงต้องการนำเข้ารูปถ่ายใหม่คุณสามารถคลิกนำเข้ารูปถ่ายใหม่ทั้งหมด
- ขั้นตอนที่ 6: คลิกสิ่งสำคัญเลือกไว้ที่มุมขวาบนของหน้าจอ และเลือกว่าจะเก็บรูปภาพดั้งเดิมบน iPhone ของคุณหรือไม่ การคลิก Keepwill จะคงรูปไว้ในขณะที่การคลิก Delete จะเป็นการลบออกจาก iPhone ของคุณ
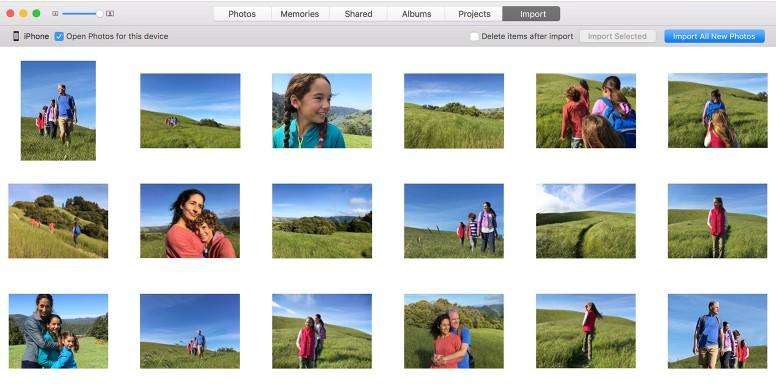
อย่าลังเลที่จะแจ้งให้เราทราบว่าวิธีการเหล่านี้ทำงานอย่างไรสำหรับคุณหรือคุณคิดอย่างไรเกี่ยวกับมัน ขอบคุณ!