วิธีถ่ายโอนภาพถ่ายจาก iPhone ไปยังพีซี Windows 10/8/7
อะไรจะดีไปกว่าการบันทึกความทรงจำมากกว่าด้วยถ่ายรูป? อย่างไรก็ตามในขณะที่ iPhone ของเราถ่ายภาพได้ดีหน่วยความจำในนั้นก็มีแนวโน้มที่จะลดลงโดยเฉพาะอย่างยิ่งเพราะมันจับภาพความละเอียดสูง ถึงกระนั้นก็เป็นสิ่งสำคัญในการสำรองรูปภาพของคุณ: ในกรณีที่ iPhone ของคุณเกิดปัญหาหรือคุณลบข้อมูลโดยไม่ตั้งใจคุณแน่ใจว่าคุณยังมีการสำรองข้อมูลไปยังภาพถ่าย รายละเอียดบทความนี้ วิธีถ่ายโอนรูปภาพจาก iPhone ไปยังพีซี Windows 7/8/10.
- ส่วนที่ 1: วิธีถ่ายโอนภาพถ่ายจาก iPhone ไปยัง Windows 10/8/7 ด้วย Tenorshare iCareFone
- ตอนที่ 2: นำเข้ารูปถ่ายจาก iPhone ไปยัง Windows 7 (ใช้ AutoPlay)
- ตอนที่ 3: ถ่ายโอนรูปภาพจาก iPhone ไปยังพีซี Windows 10 และ 8 (ใช้แอพรูปภาพ)
- คำแนะนำพิเศษ: ถ่ายโอนรูปภาพจาก iPhone ไปยัง Windows 10/8/7 โดยใช้ Windows File Explorer
ส่วนที่ 1: วิธีถ่ายโอนภาพถ่ายจาก iPhone ไปยัง Windows 10/8/7 ด้วย Tenorshare iCareFone
Tenorshare iCareFone ได้รับการออกแบบอย่างสวยงามและซอฟต์แวร์ที่ใช้งานง่ายที่อนุญาตให้ผู้ใช้ส่งภาพถ่ายและข้อมูลอื่น ๆ จาก iPhone X / 8/8 + / 7/7 Plus / 6S / 6S Plus / 6 / 5S / SE ไปยังคอมพิวเตอร์ Windows 10/8/7
ข้อดีของการใช้ Tenorshare iCareFone ได้แก่ :
- เลือกถ่ายโอนภาพถ่ายที่เรียงลำดับตามโฟลเดอร์และเวลา
- โอนรูปภาพจำนวนมากโดยไม่ จำกัด จำนวนรูปภาพที่คุณต้องการส่งออกและนำเข้า
- บีบอัดและสำรองรูปภาพโดยไม่สูญเสียคุณภาพ
- ถ่ายโอนรูปภาพโดยไม่มีข้อ จำกัด ของ iTunes และ iCloud
- ความเร็วในการถ่ายโอนภาพสูง
- ถ่ายโอนภาพถ่ายผ่านสาย USB โดยไม่ต้องใช้ Wi-Fi
- ค้นหารูปภาพทั้งหมดใน Camera Roll / My Photo Stream และ Photo Library / Album
- เข้ากันได้กับ iOS 11/10/9/8 ทุกรุ่น iPhone X / 8/8 + / 7/7 Plus / 6S / 6S Plus / 6/5 / SE และ iPad Pro
ทำตามขั้นตอนด้านล่างเพื่อถ่ายโอนรูปภาพโดยใช้ Tenorshare iCareFone
- ขั้นตอนที่ 1: ดาวน์โหลดติดตั้งและรัน Tenorshare iCareFone บนพีซีที่ใช้ Windows 10 / 8.1 / 8/7
- ขั้นตอนที่ 2: เชื่อมต่อ iPhone ของคุณเข้ากับคอมพิวเตอร์โดยใช้สาย USB
- ขั้นตอนที่ 3: คลิกแท็บตัวจัดการไฟล์ในหน้าแรกหากไม่มีการเลือกไว้เป็นค่าเริ่มต้นจากนั้นคลิกรูปถ่าย
- ขั้นตอนที่ 4: เรียกดูจากนั้นเลือกภาพถ่ายที่คุณต้องการถ่ายโอนคลิกปุ่มส่งออกและเลือกตำแหน่งไฟล์เพื่อบันทึกรูปภาพ

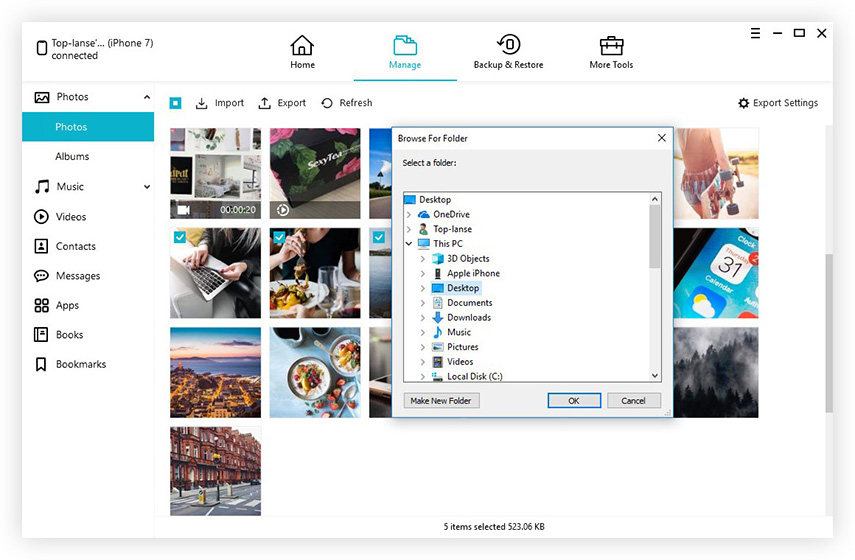
หมายเหตุ: Tenorshare iCareFone จะตรวจจับภาพถ่ายทั้งหมดโดยอัตโนมัติและจัดประเภทตามโฟลเดอร์ที่เกี่ยวข้อง ตำแหน่งเริ่มต้นสำหรับการบันทึกการส่งออกภาพถ่ายคือเดสก์ท็อป
ตอนที่ 2: นำเข้ารูปถ่ายจาก iPhone ไปยัง Windows 7 (ใช้ AutoPlay)
เล่นอัตโนมัติเป็นคุณสมบัติใน Windows 7/8/10 ที่อนุญาตให้ผู้ใช้เลือกจากรายการตัวเลือกการกระทำที่จะดำเนินการเมื่อพวกเขาเสียบอุปกรณ์ภายนอกเข้ากับคอมพิวเตอร์ เป็นคุณสมบัติที่มีประโยชน์ที่สามารถใช้ถ่ายโอนรูปภาพจาก iPhone ไปยัง Windows 7 ก่อนอื่นผู้ใช้ต้องเปิดใช้งานหรืออย่างน้อยต้องแน่ใจว่าไม่ได้ปิดใช้งานจากนั้นนำเข้ารูปถ่ายโดยใช้คุณสมบัตินี้
ในการใช้ AutoPlay ใน Windows ให้ทำตามขั้นตอนด้านล่าง (ติดตั้ง iTunes บนพีซี Windows 7 ของคุณด้วยการดาวน์โหลดโดยใช้ลิงก์: 32- บิตหรือ 64- บิต)
- ขั้นตอนที่ 1: เปิดใช้งาน AutoPlay โดยคลิกปุ่มเริ่ม> แผงควบคุม> ฮาร์ดแวร์และเสียง> เล่นอัตโนมัติ (หรือมิฉะนั้นให้ค้นหา AutoPlay ในช่องค้นหาแผงควบคุม) เลือกช่องทำเครื่องหมายหน้าต่าง "ใช้ AutoPlay สำหรับสื่อและอุปกรณ์ทั้งหมด" ที่มุมด้านซ้ายบนของและคลิกบันทึก
- ขั้นตอนที่ 2: เชื่อมต่อ iPhone ของคุณเข้ากับคอมพิวเตอร์โดยใช้สาย USB และเปิดกล้องใน iPhone
- ขั้นตอนที่ 3: กล่องโต้ตอบเล่นอัตโนมัติจะปรากฏขึ้นโดยอัตโนมัติ คลิกการนำเข้ารูปภาพและวิดีโอ
- ขั้นตอนที่ 4: เลือกรูปภาพที่คุณต้องการนำเข้าและคลิกนำเข้า
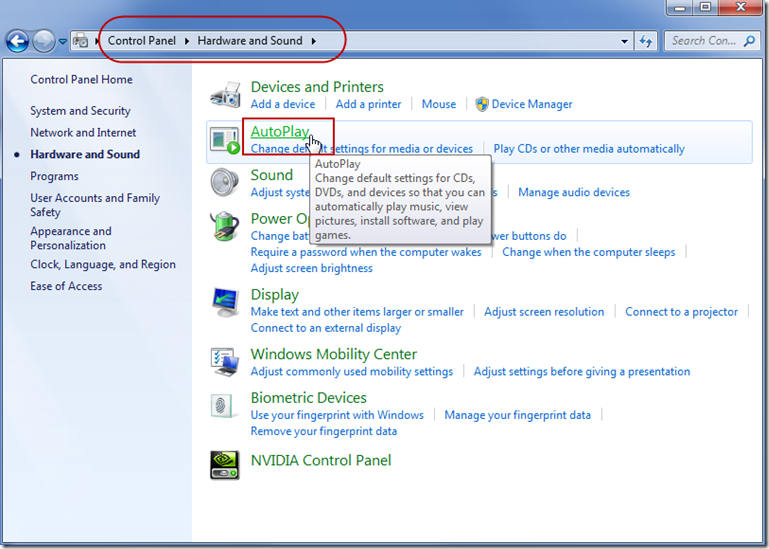
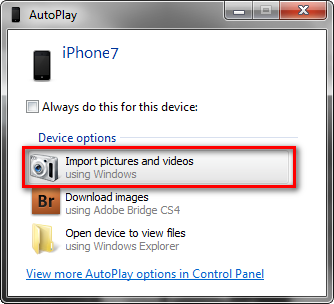
ตอนที่ 3: ถ่ายโอนรูปภาพจาก iPhone ไปยังพีซี Windows 10 และ 8 (ใช้แอพรูปภาพ)
แอพ Photos เป็นเครื่องมือสำหรับ Windows 10 และ 8 ที่บ้านทุกรูปในคอมพิวเตอร์ของคุณและนำเข้าจากอุปกรณ์ภายนอก ต้องการทราบวิธีถ่ายโอนรูปภาพจาก iPhone ไปยังพีซีที่ใช้ Windows 10 หรือไม่ ทำตามขั้นตอนด้านล่าง
- ขั้นตอนที่ 1: เชื่อมต่อ iPhone ของคุณเข้ากับคอมพิวเตอร์โดยใช้สาย USB
- ขั้นตอนที่ 2: เปิดแอพ Photos โดยคลิกที่เมนู Start จากนั้นเลือก Photos หากซอฟต์แวร์ไม่เปิดขึ้นโดยอัตโนมัติ
- ขั้นตอนที่ 3: คลิกนำเข้าตั้งอยู่ที่มุมขวาบน: เป็นสี่เหลี่ยมที่มีลูกศรชี้ลง เลือกรูปภาพที่คุณต้องการถ่ายโอนจาก iPhone ของคุณโดยคลิกที่กล่องกาเครื่องหมายที่อยู่บนแต่ละรายการ จากนั้นคลิกดำเนินการต่ออยู่ที่ด้านล่างของหน้าต่าง
- ขั้นตอนที่ 4: คลิกนำเข้า
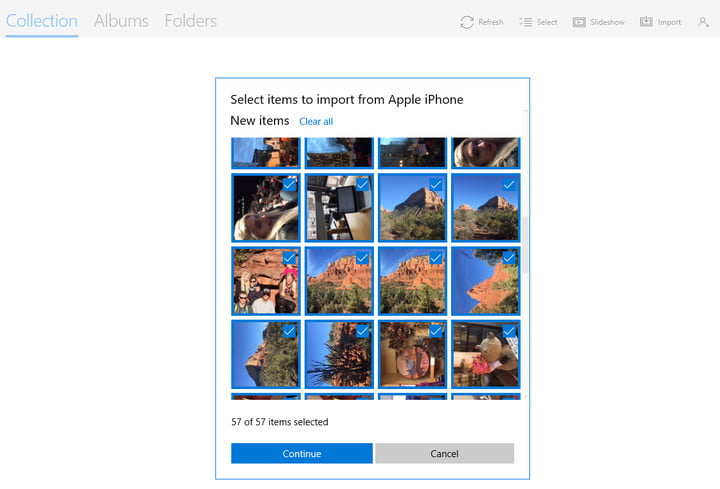
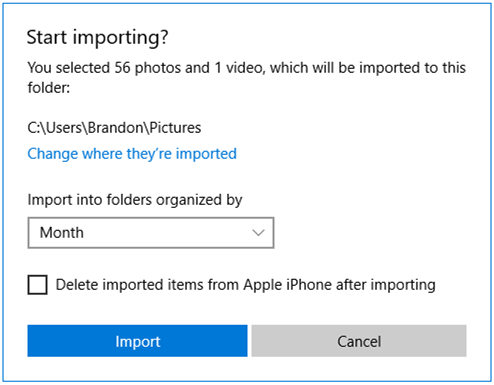
หมายเหตุ: ในการลบภาพที่นำเข้ามาใน iPhone ของคุณให้ทำเครื่องหมายในช่องที่ปรากฏในขั้นตอนที่ 4 ด้านบน
คำแนะนำพิเศษ: ถ่ายโอนรูปภาพจาก iPhone ไปยัง Windows 10/8/7 โดยใช้ Windows File Explorer
ผู้ใช้สามารถถ่ายโอนรูปภาพจาก iPhone ไปยัง Windows 7 และใหม่กว่าโดยใช้ File Explorer โดยเลือกเพื่อดูไฟล์ของอุปกรณ์ในการใช้ Windows File Explorer ให้ทำตามขั้นตอนด้านล่าง
ในการถ่ายโอนรูปภาพบน Windows โดยใช้ Windows File Explorer ให้ทำตามขั้นตอนด้านล่าง
- ขั้นตอนที่ 1: เชื่อมต่อ iPhone ของคุณเข้ากับคอมพิวเตอร์โดยใช้สาย USB
- ขั้นตอนที่ 2: กด Win + E บนแป้นพิมพ์ของคุณและไปที่ iPhone ของคุณภายใต้ This PC / My Computer
- ขั้นตอนที่ 3: คลิกขวาที่ iPhone ของคุณแล้วเลือกนำเข้ารูปภาพและวิดีโอ
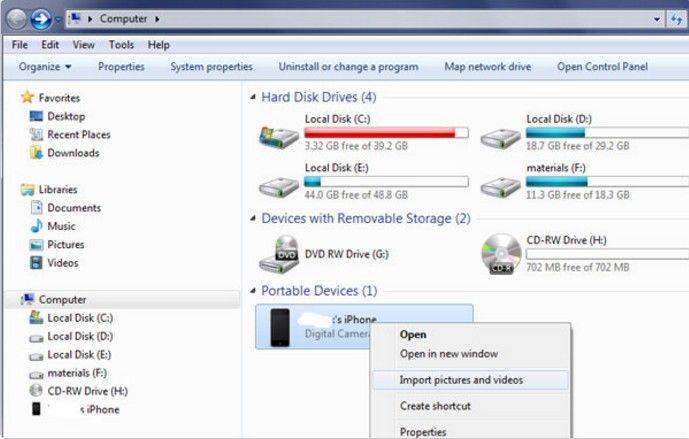
หรือมิฉะนั้นให้คลิก "เปิดอุปกรณ์เพื่อดูไฟล์" จากกล่องโต้ตอบที่จะปรากฏขึ้นโดยอัตโนมัติ จากนั้นภายใต้พีซีเครื่องนี้คลิก iPhone ของคุณ> DCIM)
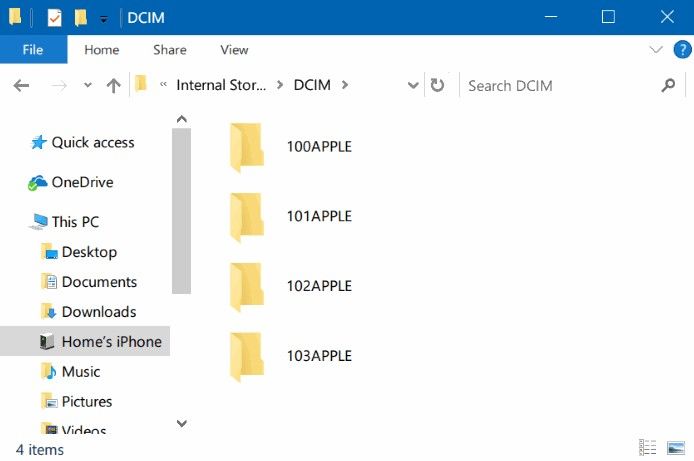
ข้อสรุป
ถ่ายโอนรูปภาพจาก iPhone ของคุณไปยัง Windows10/8/7 Pc เป็นกระบวนการง่ายๆที่สามารถทำได้โดยใช้ AutoPlay, Photos App และ File Explorer ดังอธิบายในบทความข้างต้น เราขอแนะนำให้ใช้ Tenorshare iCareFone เนื่องจากข้อดีหลายประการ: เลือกดูตัวอย่างและถ่ายโอนรูปภาพค้นหารูปภาพในโฟลเดอร์ทั้งหมดถ่ายโอนจำนวนมากด้วยความเร็วสูงบีบอัดรูปภาพโดยไม่สูญเสียคุณภาพและเข้ากันได้กับ iPhone X / 8/8 + / 7 / 7 Plus / 6S / 6S Plus / 6 / 5S / SE ลองใช้ Tenorshare iCareFone









