2 วิธีในการถ่ายโอนภาพถ่ายจาก iPhone ไปยังพีซีโดยใช้ iCloud
ผู้ใช้ iPhone มีหลายวิธีในการถ่ายโอนรูปถ่ายจากอุปกรณ์ของพวกเขาไปยังคอมพิวเตอร์ Windows นอกเหนือจากการใช้วิธีการทั่วไปเช่น AutoPlay, Windows File Explorer และ Windows Photos App ผู้ใช้สามารถใช้ประโยชน์จาก iCloud ซึ่งเป็นบริการจัดเก็บข้อมูลบนคลาวด์ของ Apple เพื่อถ่ายโอนรูปภาพจาก iPhone ไปยังพีซี iCloud มันเป็นกระบวนการที่ค่อนข้างง่ายและตรงไปตรงมาซึ่งสามารถดำเนินการได้โดยคนที่ไม่เข้าใจเทคโนโลยี หากคุณเป็นบุคคลเช่นนั้นคุณอยู่ในตำแหน่งที่ถูกต้อง: บทความนี้จะอธิบายวิธีการถ่ายโอนภาพถ่ายจากการถ่ายโอนภาพถ่ายจาก iPhone ไปยังพีซีด้วย iCloud
วิธีที่ 1: วิธีดาวน์โหลดรูปถ่าย iPhone จาก iCloud ไปยังพีซี
iCloud เป็นโซลูชันระบบจัดเก็บข้อมูลบนคลาวด์ของ Appleที่อนุญาตให้ผู้ใช้สำรองรูปภาพ, รายชื่อเอกสารและวิดีโอในประเภทข้อมูลอื่น ๆ นอกเหนือจากนั้นบริการคลาวด์คอมพิวติ้งซึ่งผู้ใช้ Mac และ PC สามารถสร้างเอกสารสเปรดชีตและงานนำเสนอได้ ในการดาวน์โหลดรูปภาพ iPhone จาก iCloud ไปยัง PC สำรองข้อมูลรูปภาพใน iCloud บน iPhone ของคุณจากนั้นดาวน์โหลดรูปภาพเหล่านั้นบนพีซีตามที่อธิบายไว้ในขั้นตอนด้านล่าง
ขั้นตอนที่ 1: บน iPhone ของคุณเปิดใช้งาน iCloud Photo Library โดยไปที่การตั้งค่า> รูปภาพ> จากนั้นสลับที่ปุ่ม iCloud Photo Library (นี่เป็นการสำรองรูปภาพของคุณไปยังบัญชี iCloud ของคุณโดยอัตโนมัติ)

ขั้นตอนที่ 2: บนพีซี Windows ของคุณเปิดเบราว์เซอร์ที่คุณต้องการและไปที่ icloud.com
ขั้นตอนที่ 3: ลงชื่อเข้าใช้บัญชี iCloud ของคุณโดยใช้ข้อมูลประจำตัว Apple ID เดียวกับที่คุณใช้ในการตั้งค่า iPhone ของคุณ

ขั้นตอนที่ 4: คลิกภาพถ่ายจากรายการประเภทไฟล์ที่แสดงบนอินเทอร์เฟซเพื่อดูภาพถ่ายที่ซิงค์

ขั้นตอนที่ 5: เลือกรูปถ่ายที่คุณต้องการดาวน์โหลดจากนั้นคลิกปุ่มดาวน์โหลดที่มุมด้านขวาบนของอินเทอร์เฟซ (ดาวน์โหลดรูปภาพต้นฉบับที่ยังไม่ได้แก้ไขหรือภาพที่เข้ากันได้มากที่สุด)

(หมายเหตุ: รูปภาพของคุณจะถูกบันทึกไว้ในโฟลเดอร์ดาวน์โหลด)
วิธีที่ 2: วิธีถ่ายโอนรูปภาพจาก iPhone ไปยัง iCloud บนพีซี
ต้องการถ่ายโอนรูปภาพจาก iPhone ไปยังคอมพิวเตอร์ใช้ iCloud หรือไม่ อีกวิธีหนึ่งคือการเปิดใช้งานทั้ง iCloud Photo Library และ iCloud Photo Stream บน iPhone ของคุณจากนั้นดาวน์โหลด iCloud สำหรับ Windows บนพีซีของคุณและเปิดใช้งานคุณสมบัติทั้งสองระหว่างการติดตั้ง iCloud Photo Library จะสำรองรูปภาพทั้งหมดของคุณใน iCloud โดยอัตโนมัติในขณะที่ My Photo Stream แชร์รูปภาพทั้งหมดของคุณไปยังอุปกรณ์ iCloud ของคุณผ่าน Wi-Fi หลังจากบันทึกไว้ใน iCloud หากต้องการใช้วิธีนี้ให้ทำตามขั้นตอนด้านล่าง
ขั้นตอนที่ 1: เปิดใช้งานทั้ง iCloud Photo Library และ My Photo Stream บน iPhone ของคุณโดยไปที่การตั้งค่า> รูปภาพ> จากนั้นสลับบน iCloud Photo Library และอัปโหลดไปยังปุ่ม My Photo Stream ตามลำดับ

ขั้นตอนที่ 2: ดาวน์โหลด iCloud สำหรับ Windows ติดตั้งและเรียกใช้โดยปฏิบัติตามคำแนะนำบนหน้าจอ
ขั้นตอนที่ 3: ป้อนข้อมูลประจำตัว Apple ID ของคุณและคลิกลงชื่อเข้าใช้

ขั้นตอนที่ 4: คลิกปุ่มตัวเลือกที่อยู่ถัดจากรูปภาพ

ขั้นตอนที่ 5: ตรวจสอบตัวเลือก iCloud Photo Library และอัปโหลดไปยัง My Photo Stream และคลิก Done จากนั้นคลิก Apply ในหน้าต่างที่ปรากฏขึ้นถัดไป
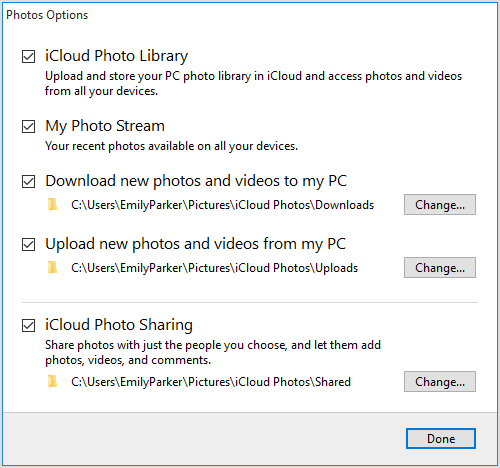
ขั้นตอนที่ 6: คลิกที่ปุ่ม Start และเลือก iCloud Photos

ขั้นตอนที่ 7: คลิกดาวน์โหลดภาพถ่ายและวิดีโอจากนั้นทำเครื่องหมายที่ช่องถัดจากทุกปีแล้วคลิกดาวน์โหลด

ขั้นตอนที่ 8: รูปถ่ายของคุณจะเริ่มดาวน์โหลดและจะอยู่ภายใต้ iCloud Photos ในดาวน์โหลด

เคล็ดลับโบนัส: วิธีที่ดีที่สุดในการย้ายรูปภาพจาก iPhone ไปยังพีซี
วิธีที่ดีที่สุดในการถ่ายโอนรูปภาพจาก iPhoneX / 8/8 + / 7/7 Plus / 6s / 6s Plus / 6 / SE / 5s ไปยัง PC คือการใช้ Tenorshare iCareFone ช่วยให้คุณถ่ายโอนรูปภาพจาก iPhone ไปยังพีซีโดยไม่มีข้อ จำกัด ของ Apple ID ช่วยให้คุณถ่ายโอนรูปภาพจากอุปกรณ์ iOS ต่าง ๆ รวมถึงถ่ายโอนรูปภาพเป็นกลุ่ม เมื่อพิจารณาว่า iCloud มีพื้นที่เก็บข้อมูล iCloud เพียง 5GB และใช้ Wi-Fi เพียงเล็กน้อย Tenorshare iCareFone เป็นทางเลือกที่ยอดเยี่ยมเนื่องจากผู้ใช้ต้องการเพียงสายเคเบิล USB
ขั้นตอนที่ 1: ดาวน์โหลดและติดตั้งและรัน Tenorshare iCareFone บนพีซีที่ใช้ Windows 10 / 8.1 / 8/7
ขั้นตอนที่ 2: เชื่อมต่อ iPhone ของคุณเข้ากับคอมพิวเตอร์โดยใช้สาย USB
ขั้นตอนที่ 3: คลิกแท็บตัวจัดการไฟล์ในหน้าแรกหากไม่ได้เลือกไว้ตามค่าเริ่มต้นจากนั้นคลิกภาพถ่าย

ขั้นตอนที่ 4: เรียกดูจากนั้นเลือกภาพถ่ายที่คุณต้องการถ่ายโอนคลิกปุ่มส่งออกและเลือกตำแหน่งไฟล์เพื่อบันทึกภาพถ่าย (Tenorshare iCareFone จะตรวจจับภาพถ่ายทั้งหมดโดยอัตโนมัติและจัดประเภทตามโฟลเดอร์ที่เกี่ยวข้องตำแหน่งเริ่มต้นสำหรับการบันทึกภาพส่งออกเป็นเดสก์ท็อป)

ข้อสรุป
ในการถ่ายโอนรูปภาพจาก iPhone ไปยัง PC ผ่าน iCloudสามารถทำได้โดยใช้วิธีการใด ๆ ที่แสดงข้างต้น การใช้ Tenorshare iCareFone มีข้อได้เปรียบมากมายเช่นค้นหารูปภาพทั้งหมดใน Camera Roll / My Photo Stream และ Photo Library / Album อย่างง่ายดาย เลือกถ่ายโอนภาพถ่ายที่เรียงตามโฟลเดอร์และเวลาบีบอัดและสำรองรูปภาพโดยไม่สูญเสียคุณภาพ โอนรูปภาพจำนวนมากโดยไม่ จำกัด จำนวนรูปภาพที่คุณต้องการส่งออกและนำเข้า ถ่ายโอนรูปภาพโดยไม่มีข้อ จำกัด ของ iTunes และ iCloud, ความเร็วในการถ่ายโอนภาพถ่ายสูงและถ่ายโอนภาพถ่ายผ่านสาย USB โดยไม่ต้องใช้ Wi-Fi ลองใช้ Tenorshare iCareFone









